Hirdetés
Az alkalmazás munkaterülete ugyanolyan, mint a fizikai. Azt akarja, hogy az összes szükséges elem megtalálható legyen, kivéve azokat, amelyek éppen útba kerülnek. Tehát, amikor a Microsoft Office 2016-val kell dolgozni, testreszabása a szalag Hogyan kell a Windows és az Office szalag menüt beállítaniAz a bosszantó szalagmenü. Az Office 2007 bevezetése óta küzdöttem azzal, hogy megértsem. Sokkal inkább az Office 2000/2003 módszerrel rejteltem olyan eszközöket, amelyeket gyakran nem használnak ... Olvass tovább és a menüelemek fontosak hatékonysága, termelékenysége és általános hatékonysága szempontjából.
A szalag elérése, elrejtése és megjelenítése
Az Office 2016 alkalmazásokban, beleértve a Word, az Excel, a PowerPoint, az Outlook és a OneNote alkalmazást, a szalag és a menüelemek elérése és testreszabása ugyanolyan módon történik. Ami eltér a rendelkezésre álló testreszabási lehetőségektől belül minden alkalmazás.
A szalag elrejtéséhez vagy megjelenítéséhez kattintson a gombra Szalagkijelző opciók
gombot az alkalmazás jobb felső sarkában. Ezután három lehetősége van a szalagkijelzésre:- Ha úgy dönt Szalag automatikus elrejtése, ez biztosítja a legtöbb munkaterületet és lehetővé teszi jelenítse meg a szalagot, ha szükséges A Microsoft Word 10 rejtett funkciója, amelyek megkönnyítik az életedA Microsoft Word nem lenne az eszköz, amellyel eredményes funkciói nélkül működik. Itt található néhány olyan szolgáltatás, amely minden nap segíthet. Olvass tovább az alkalmazás tetejére kattintva.
- Ha úgy dönt Lapok megjelenítése, ez további munkaterületet is biztosít a parancsok eltávolításával, de a lapok felső részén tartja a kattintással történő egyszerű hozzáférést.
- Ha úgy dönt Lapok és parancsok megjelenítése, ez egyszerre megjeleníti a lapokat és a parancsokat is.

Alapvető testreszabások
A szalag testreszabási lehetőségeinek eléréséhez válassza a lehetőséget fájl > Lehetőségek > Testreszabhatja a szalagot. Az egyes alkalmazások beállításai ugyanazon formátumban jelenítik meg a parancsokat a bal oldalon, a szalag tartalmát pedig a jobb oldalon.

Az alább felsorolt szalagtartalom Testreszabhatja a szalagot a jobb oldalon vannak jelölőnégyzetek és pluszjelek. A jelölőnégyzetek jelzik, hogy mi található a szalagban, és a pluszjelek lehetővé teszik a kibontást és a mellékelt elemek és műveletek megtekintését. Például a PowerPointban a itthon lapon jelenleg a Vágólap parancs a rendelkezésre álló műveletekkel.

A szalag tartalmának testreszabásához alapvetően az elemeket mozgatja a Válasszon parancsokat lista a bal oldalon és a Testreszabhatja a szalagot lista a jobb oldalon. Kezdje úgy, hogy mindkét oldal legördülő listájából kiválasztja a listák halmazát.

Ezután törölje a jelölést a jobb oldalon lévő elemekről, amelyeket már nem kell a szalagon megjeleníteni. Például, ha már nem akarja a Rajzolás fület a OneNote-ban, akkor törölje a jelölőnégyzetet Húz és kattintson a gombra rendben. Pluszjelekkel ellátott elemekhez hozzáadhat vagy eltávolíthat egyes elemeket. Tehát, ha inkább a Például a Rajzolás fület tartja, de ha az összes műveletet tartalmazza a Konvertálás kivételével, akkor könnyen eltávolíthatja. Csak válassza ki Alakítani, kattints a Vegye ki gombot a közepén, és válassza a lehetőséget rendben.
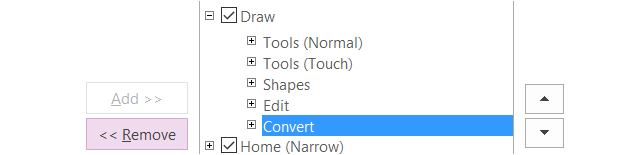
Parancsok és lapok hozzáadása a szalaghoz ugyanolyan egyszerű, de az elemeket ellentétes irányba mozgatja. Először hozzon létre egy új csoportot egy meglévő lapon, vagy egy teljesen új lapot az alján lévő megfelelő gombbal.
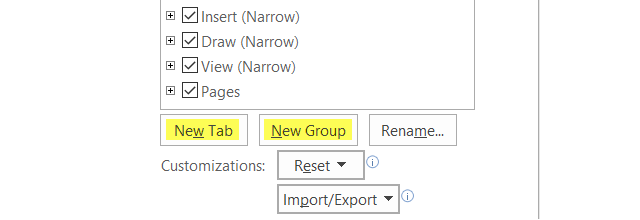
Nevezze át őket mindazzal, amire tetszik, és ha létrehoz egy csoportot, akkor választhat egy ötletes ikont is. Ezután egyszerűen válassza ki a bal oldali parancsot, majd kattintson a gombra hozzáad gombot a közepén, és nyomja meg rendben amikor kész.

A szalagod, az utad
Most, hogy tudja, hogyan lehet hozzáférni, hozzáadni és Távolítsa el az elemeket a szalagról A Microsoft Office 2016 testreszabása az Ön igényei szerintAz alapértelmezett beállítások ritkán felelnek meg minden felhasználó igényeinek. Az alábbiakban öt egyszerű csípést mutatunk be, amelyek lehetővé teszik a Microsoft Office 2016 alkalmazkodását az Ön igényeihez. Olvass tovább , ez a következő szórakoztató lépés a sajátvá tétele. Lehet, hogy soha nem kell a Word Levelezés lapjára, az Excel áttekintő lapjára vagy az OneNote Előzmények lapjára. Vagy talán meg akarja tartani és testreszabhatja ezeket a lapokat a mindennapi igényeinek megfelelően. Íme néhány példa arra, hogy mennyire hatékony és eredményes lehet a szalag készítése.
A lapok átrendezése
A nyilak vagy a helyi menü használata a Testreszabhatja a szalagot szakaszban gyorsan mozgathatja az elemeket fel és le, hogy meghatározzák azok elhelyezkedését a szalagban. A lista tetején található fül a szalag bal szélén jelenik meg, a jobb oldali későbbi fülekkel ugyanúgy, ahogy természetesen olvassa.
Próbálkozzon a legjobban használt fül elhelyezésével, a következő egy másodperccel és így tovább. Lehet, hogy nem használja rendszeresen a Kezdőlap fület az Excelben, de folyamatosan használja a Képletek fület. Tehát mozgassa a itthon fül le és a képletek fül fel. A parancsokat a füleken is átrendezheti, még nagyobb rugalmasságot biztosítva.
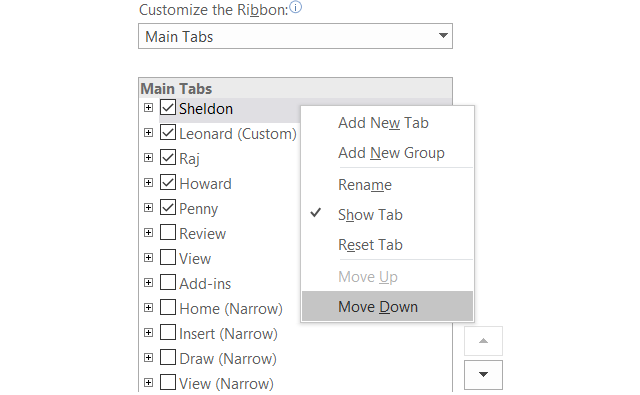
Nevezze át a tételeket
Nemcsak átnevezheti a létrehozott egyedi lapokat és csoportokat, hanem a beépített lapokat és csoportokat is. Tegyük fel, hogy meg akarja változtatni a lapok címkéit a fő karakterek nevére Az ősrobbanás elmélet, Nincs mit. Sheldon, Leonard, Raj, Howard és Penny csak egy kattintásnyira vannak.
Csak válassza ki az elemet a Testreszabhatja a szalagot listán kattintson a átnevezés gomb alján, adja meg a kívánt nevet, és fejezze be a gomb megnyomásával rendben gomb.
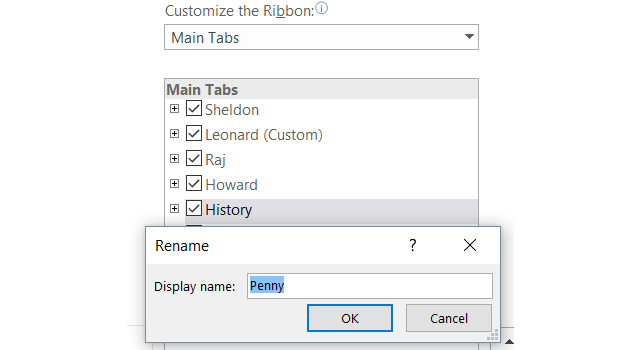
Legyen saját
Hidd el vagy sem, saját szalagot hozhat létre a kívánt fülekkel és parancsokkal, amelyeket nagyon könnyen megkönnyít. Például, ha csak a rajzparancsokat használja a OneNote-ban, csak pár másnal, akkor ez megvalósítható.
Először hozzon létre egy Új lap majd létrehozhat benne új csoportokat, ha tetszik, vagy csak hozzáadhat egyedi parancsokat. Ne feledje, hogy parancsokat adhat hozzá más lapokról, valamint azokból is, amelyek jelenleg nem jelennek meg a szalagon. Ezután a nyilak segítségével rendezze át a parancsokat a kívánt sorrendbe, majd nevezze át azokat a kívánthoz.
Ha végzett, akkor törölje a többi fül jelölését, amelyre már nincs szüksége, majd kattintson a gombra rendben. A végeredmény a saját fül, amely tartalmazza a szükséges parancsokat, mindegyiket a kívánt módon adják meg.

Használja az Ikonokat a Szöveg felett
Ha vizuális gondolkodó vagy egyszerűen inkább inkább az embereket szeretné, mint a szalagon szereplő szöveget, akkor ezt könnyen megteheti. Bár nem rejtheti el a szöveget a fő lapon lévő parancsoktól, megteheti a létrehozott parancsokat tartalmazó csoportok számára.
Például, ha PowerPointot használ, hozzon létre egy Új csoport, függetlenül attól, hogy egy új vagy egy meglévő lapon található-e, a beállításhoz kattintson az alsó megfelelő gombokra. Ezután adja hozzá a kívánt parancsokat a csoporthoz és nevezze át és rendezze át őket, ahogy tetszik. Ha végzett, kattintson a jobb egérgombbal a létrehozott új csoportra, és válassza a lehetőséget A parancscímkék elrejtése. Ne feledje, hogy ezt csak a létrehozott egyedi csoportokhoz hozzáadott parancsokkal lehet megtenni.
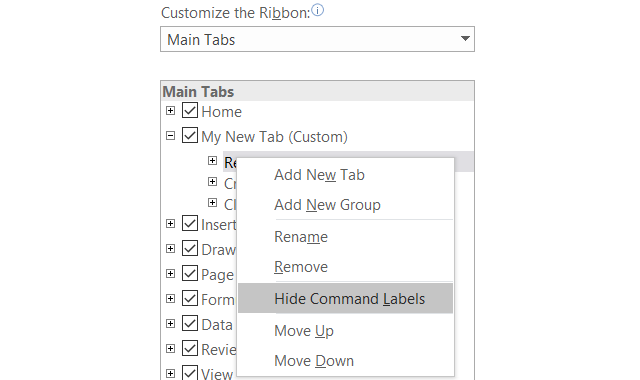
Tekintse át a nem használt parancsokat
Ban,-ben Testreszabhatja a szalagot mezőbe, a Válasszon parancsokat bal oldali részben válassza a lehetőséget Parancsok nem a szalagon a legördülő listából. Ezeket a parancsokat nem használja jelenleg a szalagon, és meglepheti a rendelkezésre álló lehetőségeket.
Ha szeretne hangot használni, hozzáadhatja a beszédparancsokat, hogy meghallgassa az Excel táblázatkezelő cellájának szövegét vagy a Word dokumentumban kiválasztott szöveget hangosan. Ha az Outlook-ot használja a feladatkezeléshez, adhat hozzá parancsot egy feladat létrehozásához a szalagból egy egyszerű kattintással. Ha gyors rajzot szeretne belefoglalni az egérrel, hozzáadhatja a Scribble parancsot. Ez csak néhány példa erre rejtett lehetőségek 8 dolog, amit megtehetsz az irodában, amire soha nem gondoltálA Microsoft Office a Pareto alapelvet fordítja: a felhasználók 80% -a csak a szolgáltatások 20% -át használja. Ideje újra felfedezni a Microsoft Office szolgáltatásait, amelyekre soha nem gondolkozott. Összeállítottuk nyolc elképesztően hasznos termelékenységet ... Olvass tovább ami nagyon hasznos lehet számodra.
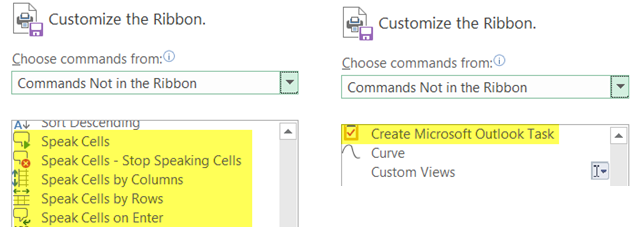
További jellemzők
A beállítások exportálása
Ha értékes időt tölt a szalag testreszabásával, mentheti a beállításokat azáltal, hogy fájlba exportálja azokat. Válaszd ki a Import Export gombra, majd Exportálja az összes testreszabást. A következő felbukkanó ablakban kiválaszthatja a helyet és átnevezheti a fájlt. Ezután kattintson a gombra Mentés.
Beállítások importálása
A mentett testreszabások importálásához válassza a Import Export gombra, majd Testreszabási fájl importálása. Ezután keresse meg a fájl helyét az előugró ablakban, és kattintson az OK gombra Nyisd ki. Meg kell erősítenie, hogy meg akarja cserélni az aktuális beállításait a fájlban szereplőkre.
A testreszabások visszaállítása
Ha vissza szeretné állítani a beállításokat az alapértelmezettre, akkor kattintson a gombra Visszaállítás gomb. Akkor válasszon az egyik közül Csak a kiválasztott szalag fül visszaállítása vagy Minden testreszabás visszaállítása és kattintson a gombra rendben.
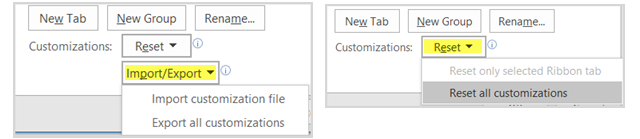
Készen állsz a testreszabásra?
Attól függően, hogy mennyi testreszabást tervez, ez egy kis időt vehet igénybe. A végeredmény ugyanakkor megadja azokat a pontos tételeket, amelyekre szüksége van és amelyeket használni kell a szalagon és a menüben, miközben kiküszöböli azokat, amelyeket nem. Képes létrehozni hatékony munkaterület 10 egyszerű Office 2013 tipp, amelyek hatékonysá teszikAz MS Office készségei továbbra is beépültek a munkaadók által keresett legfontosabb készségekbe. Tehát légy hozzáértő ezen a tíz egyszerű Office 2013 tippnél, és ragadj több szabad időt a vízhűtő körül. Olvass tovább ban ben az Office 2016 alkalmazásai A teljes Microsoft Office File Converter útmutatóHa valaha is konvertált egy szöveges fájlt, például a PDF-t Word-be, akkor ismeri a kihívást. Néha olyan egyszerű, mint a nyomtatás, más esetekben speciális eszközökre van szükség. Írja be ezt a konverter útmutatót. Olvass tovább egy nagyszerű szolgáltatás, amely rugalmasságot biztosít a saját számára.
Ha további javaslata van a kreatív szalag és a menü testreszabásáról, kérjük, ossza meg azokat az alábbi megjegyzésekben.
Információtechnológiai BS-jével Sandy sok éven át dolgozott az informatikai iparban, mint projektmenedzser, osztályvezető és a PMO Lead. Ezután úgy döntött, hogy követi álmát, és most teljes munkaidőben ír a technológiáról.


