Hirdetés
Akár te is vagy a Mac hibaelhárítása vagy új lehetőségek feltárása érdekében szüksége lesz bizonyos kulcsfontosságú részleteire az eszközével kapcsolatban. Ha már ismeri őket, vagy legalább tudja, hol található, akkor nem kell átvágnia, hogy megtalálja őket az utolsó pillanatban.
Most nézzük meg, hogy az eszköz részleteiről mindenkinek tudnia kell, és hogyan találhatja meg azokat, ahol releváns.
1. A sorozatszám és a macOS verzió
A Mac sorozatszáma a hívókártya. Mindent kódol, amit tudnia kell a készülék műszaki jellemzőiről.
A sorozatszámot sok helyen találja meg. Szeretné elérni a legegyszerűbb módját? Kattintson a A Macről az Apple logó mögött rejtett opció, a Mac menüsorának bal felső sarkában. A sorozatszámot a Áttekintés a megjelenő ablak fülén.
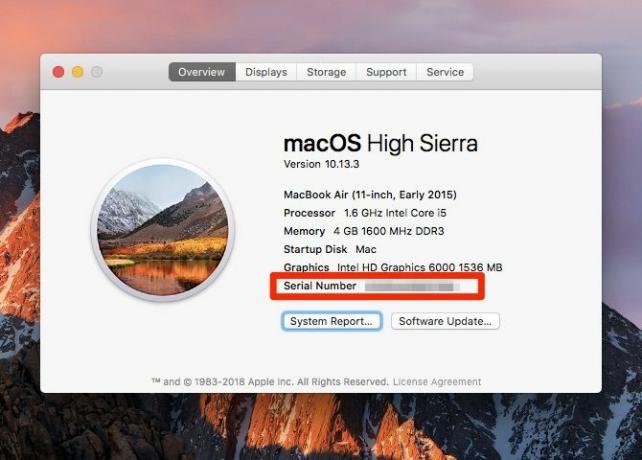
Ugyanezen a lapon talál néhány további információt is, beleértve a modell nevét és megjelenési dátumát. A tetején láthatja a készüléken futó macOS verziót is.
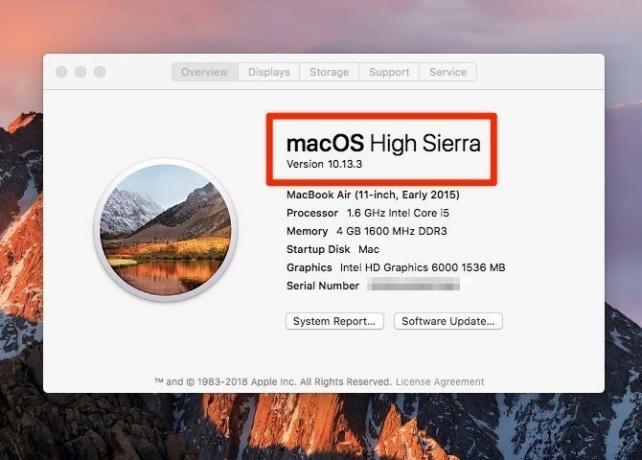
Kattintson a Rendszerjelentés gombot a fülön a Rendszer információ hasznosság. Ez a segédprogram feltárja a Mac hardverének és szoftverének minden utolsó részletét, beleértve annak sorozatszámát.
Megnyithatja a A Macről és Rendszer információ közművek a Spotlight segítségével.
Ha gondjai vannak a Mac indításával, keresse meg a sorozatszámot az alábbi helyek egyikén:
- A Mac alsó felületén
- Az eredeti doboz, amelybe az eszköz bekerült
- A termék nyugtáján
Apple-fiókja tárolja a sorozatszámot. A telefon onnan való letöltéséhez először lépjen be az Apple ID oldalára appleid.apple.com. Ezután a eszközök szakaszban kattintson a Mac nevére. Ekkor egy apró felbukkanó képernyő jelenik meg a Mac sorozatszámával (plusz a modell neve és a MacOS verziója).
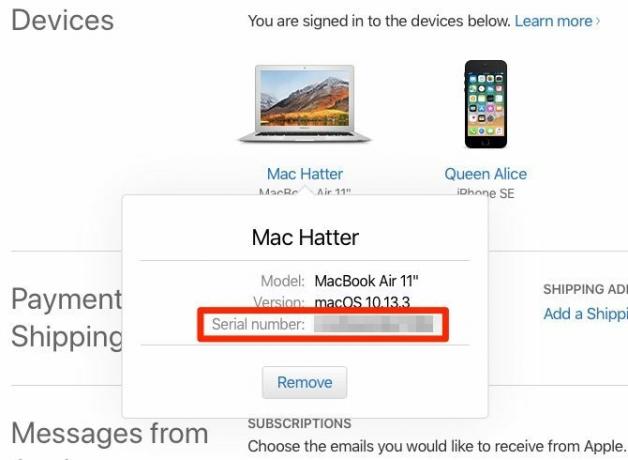
2. A jótállás állapota
Miután megismerte a Mac sorozatszámát, néhány lépésre elérhető a garancia állapota. Látogatás Az Apple Check Coverage oldala és írja be a sorozatszámot az ott megadott mezőbe.
A jótállás részletei megjelennek, miután megütötte a Folytatni gomb. Azt mondják, milyen műszaki támogatás és szerviz, amelyre Ön Mac jogosult. A részletek az eszközgarancia lejárta és az AppleCare vásárlásától függően változnak.
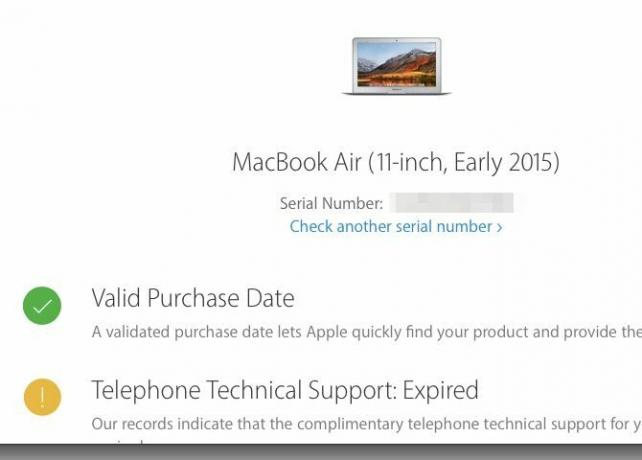
3. A kijelző típusa: retina vagy nem retina
Ha van MacBook Air, vagy ha készülékéhez DVD-meghajtó tartozik, akkor lépjen a következő részre; egyik modellnek sem van Retina kijelzője.
Még mindig itt? Haladj a A Macről ablaktábla, ahol megtalálta a Mac sorozatszámát. Ha a Mac számítógépe retina kijelzővel rendelkezik, akkor a modell neve ezt fogja mondani. Váltás a kijelzők fülre, és megjelenik a szöveg Beépített retina kijelző ott.
Is, ha meglátogat Rendszerbeállítások> Kijelzők, az ablak címe olvasható Beépített retina kijelző.
4. A görgetõpad típusa: Force Touch vagy Non Force
Néhány Apple technológia csak egyes MacBook modelleken érhető el. A Force Touch egy példa erre. Megvan az eszközöd? Ha van egy 2015-ös vagy újabb MacBook Pro vagy Retina kijelzővel ellátott MacBook, akkor az biztos.
Mit csinál a Force Touch? Hozzáad egy nyomásérzékenységi tényezőt a görgetőpad gesztusaihoz. Egyszerűbben fogalmazva, amikor megnyomja a görgetőpadot, meg tudja különböztetni ezt a kemény nyomást a szokásos érintési gesztustól. És hol hasznos ez a szolgáltatás? Nézz magaddal néhányat hasznos Force Touch görgetőpad gesztusok.
Ha hiányzik a Force Touch eszközéről, és használni szeretné, akkor hozzá tudja adni az Apple saját külső kezelőpaneljének csatlakoztatásával, Magic Trackpad 2.
5. Az akkumulátor ciklusok száma
Szeretné ellenőrizni, hogy a Mac akkumulátorának egészsége jó? Akkor tudnia kell, hogy hány töltési cikluson ment keresztül. (Kevesebb töltési ciklus jelent egy egészségesebb akkumulátort.) Ezt az információt a Hardver> Teljesítmény szakaszában Rendszer információ hasznosság.
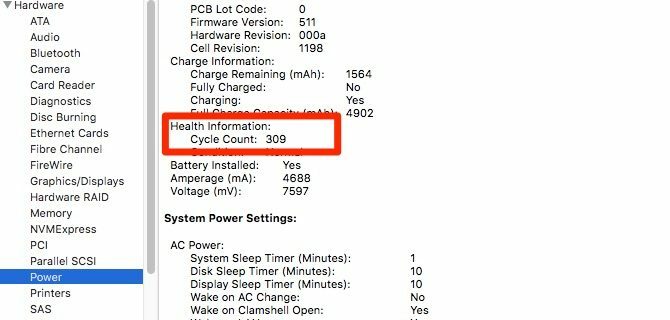
Itt látni fogja a magának az akkumulátornak a modelljét, a töltési kapacitását és a Mac aktív áramellátási beállításait is.
Természetesen egy harmadik féltől származó akkumulátor alkalmazás ugyanazt az információt továbbítja, és felhasználóbarát és könnyen olvasható csomagba csomagolja. Úgy gondoljuk, hogy jó ötlet telepíteni egy ilyen alkalmazást.
Ajánljuk Az akkumulátor egészsége, amely a Mac menüsorában található. Az akkumulátor statisztikáin kívül tippeket ad a Mac akkumulátorának maximális élettartamához.
6. A MAC-cím
A Mac hálózati adapteréhez egyedi azonosítószám tartozik, amelyet Media Access Control címnek vagy MAC címnek hívnak. ez nem ugyanaz, mint a Mac IP-címe.
A MAC-cím megtalálásához menjen a Rendszerbeállítások> Hálózat. Válassza ki a hálózatot az oldalsávban, majd kattintson a gombra Fejlett gombot a jobb oldali ablaktáblában. A megjelenő párbeszédpanelen megtalálja a MAC címet, amely a felsorolás alján található Wi-Fi fül Wi-Fi cím.
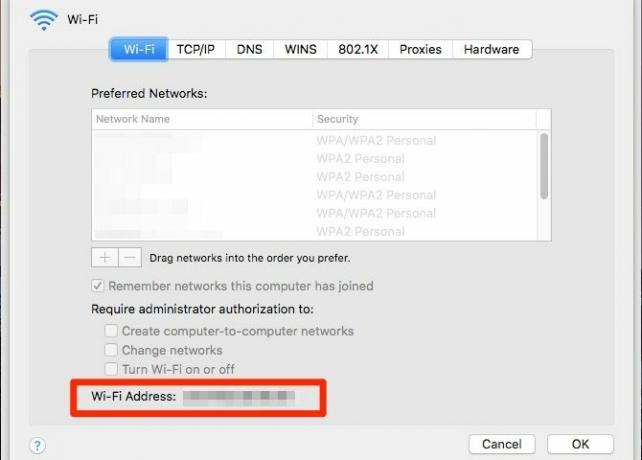
A MAC-címhez való gyorsabb hozzáférés érdekében tartsa lenyomva a választási lehetőség gombot, és kattintson a menüsor Wi-Fi ikonjára. Ezután a megjelenő speciális menüben megjelenik a MAC-cím.
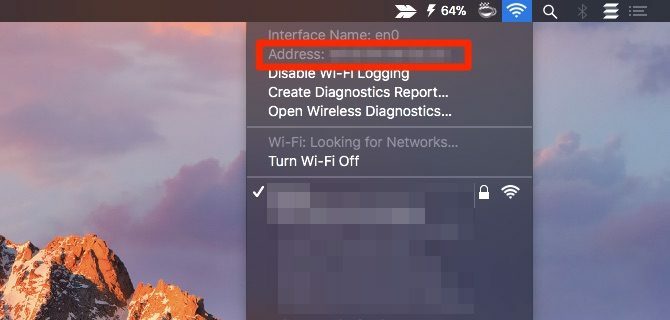
Érdemes lehet tanulni hogyan hamisíthatja meg MAC-címét adatvédelmi okokból. Ne feledje, hogy a Mac újraindításakor visszaáll az eredeti értékre.
7. A mentett Wi-Fi jelszavak helye
A Wi-Fi jelszó egy be-és felejtsd el ügy, amíg nincs szüksége egy másik eszköz csatlakoztatására ugyanahhoz a hálózathoz. Amíg tudja, hol található a mentett jelszó, akkor jó vagy.
A Mac számítógépen a Kulcsszó-hozzáférés alkalmazásban található rejtett Wi-Fi jelszavak találhatók, alatta rejtett helyen Alkalmazások> Segédprogramok.
Az alkalmazás oldalsávján váltson a Rendszer kulcstartó és a jelszavak kategória. Ez a szűrő csak a tárolt jelszavakat jeleníti meg, ami azt jelenti, hogy kevesebb elem van a kereséshez.
Kattintson duplán a fő Wi-Fi hálózat nevére a fő panelen felsorolt elemek közül. A megjelenő apró ablakban jelölje be a jelölőnégyzetet Mutasd a jelszót.
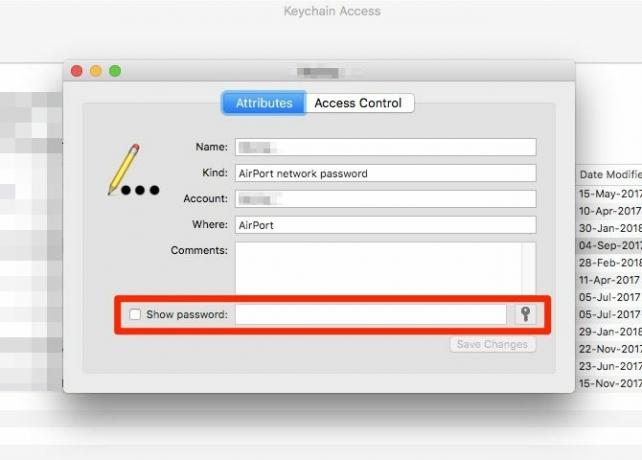
A hitelesítés megkérdezéséhez írja be a rendszergazda hitelesítő adatait, majd kattintson a gombra Lehetővé teszi gomb. Most látnia kell a Wi-Fi jelszót közvetlenül a Mutasd a jelszót jelölőnégyzetet.
8. Belső IP cím
A Mac-nek privát IP-címe van annak azonosításához a helyi hálózaton. Ez különbözik a router nyilvános IP-címétől és a Mac MAC-címétől. Olvassa el a három azonosító értelmezésének és a velük kapcsolatos dolgok értelmezését útmutató az otthoni hálózatépítéshez.
A privát IP-címet egynél több helyen találja meg. Opcióra kattintva kattintson a Wi-Fi menüsor ikonjára, és látni fogja azt a hálózat neve alatt, amelyhez csatlakozik.
Ha kinyit Rendszerbeállítások> Hálózat, meg tudja találni az IP-címet az aktuális hálózat jobb oldali ablaktáblájában. Kattintson a Fejlett gombot az ablaktáblán, és váltson a TCP / IP a megjelenő párbeszédpanel fülén. Az IP-cím ott is elérhető.
A magán IP-címet a Terminal alkalmazáson keresztül is megtalálja ezzel a kóddal:
ifconfig | grep "inet" | grep -v 127.0.0.1A nyilvános IP-címhez a legjobb, ha megkérdezi a keresőmotorját. A cím a legfontosabb eredményként jelenik meg, ha keres mi az IP-m.
9. A titkosítási állapot
Ha nem biztos abban, hogy a Mac merevlemeze meg van-e titkosítva a FileVault segítségével, könnyű megtudni.
Nyisd ki Rendszerbeállítások> Biztonság és adatvédelem> FileVault és egy üzenetet fog látni, amely elmondja a Mac titkosítási állapotát. Az Apple szerint ez az egyik legfontosabb részlet, amely hasznos lehet amikor egy Apple Genius-szal vagy tanácsadójával konzultál.
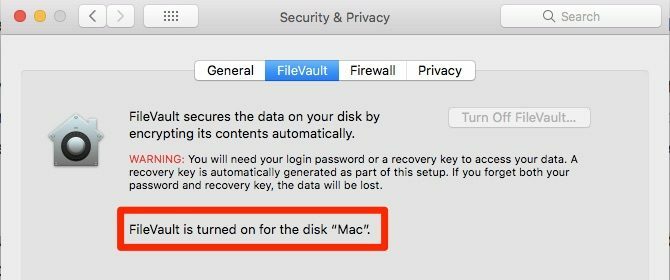
Ismerje meg jobban a Mac-ét
Amint nagy és kicsi módon látja, a Mac sajátosságainak megismerése minden bizonnyal elősegíti a gyorsabb munkafolyamatot és a simább Mac élményt.
Ha tudod ahol a macOS fényképeket, könyveket ment Itt található a MacOS: Fotók, Könyvek, Zene és Egyéb Fájlok tárolásaA legtöbb fájlt a Mac számítógépen alkalmazásokkal vagy Spotlight kereséssel érheti el, de mi van, ha meg akarja keresni a pontos fájlt és mappát? Olvass tovább , és más fájlokkal könnyebbé válik az elveszett adatok helyreállítása. Ha egy műszaki támogatást nyújtó személy kéri a Mac sorozatszámát, akkor egy pillanat alatt megtalálhatja. És ez csak megkarcolja a felületet, miért fontos ezeknek a részleteknek a megismerése!
Akshata a kézi tesztelés, az animáció és az UX tervezés területén tanult, mielőtt a technológiára és az írásra összpontosított volna. Ez összehozta két kedvenc tevékenységét - a rendszerek értelmezését és a zsargon egyszerűsítését. A MakeUseOf oldalán Akshata ír arról, hogy a lehető legjobban ki tudja használni az Ön Apple készülékeit.


