Hirdetés
A hollywoodi filmek lenyűgözőnek tűnnek. Számtalan órát töltenek annak biztosításával. De, szerettél volna valaha is megjelenni egy filmben? Nos, a Photoshop segítségével a film operatív megjelenésének újbóli előállítása nagyon egyszerű. A videóval nem fog működni, de a Facebook-profilképét úgy látja, mint egy film.
Mi a filmes megjelenés?
A filmes megjelenés választja el a hollywoodi filmet a az okostelefonon készített videó Spielberg okostelefon: Hogyan készítsünk lenyűgöző videókat mobiltelefonjánA legjobb kamera, amellyel a kezét felteheti, az, amelyik jelenleg van rajta, vagy így van. Azóta a hardvergyártók nagyobb és jobb kamerákat helyeztek el ... Olvass tovább . A videofelvétel pontos létrehozása sok munkát igényel a kamerában. Szerencsére ma csak egy film hatásának utánozására gondolunk, így nem kell aggódnunk zársebességek, képkocka-sebesség vagy ezek bármelyike 5 tanfolyam nagyszerű videók készítéséhez a DSLR fényképezőgéppelAz Udemy a legjobb DSLR video oktatóanyagok otthona itt található. Kezdje el ezeket a megfizethető tanfolyamokat, ha kíváncsi van a videofelvétel készségeinek fejlesztésére.
Olvass tovább .A mozgókép megjelenésével általában három dolog kapcsolódik, amelyek a mozgóképekkel kapcsolatban relevánsak:
- Viszonylag sekély mélységélesség Tudjon meg többet a mélységélességről: 5 egyszerű lecke a fényképek javításáhozAnnak megértése, hogy mi a mélységélesség, hogyan lehet megváltoztatni, és néhány különböző művészi dolog, amit vele lehet csinálni, mind segít továbbvinni a fényképezését a következő szintre. Olvass tovább .
- A 2,37: 1 oldalarány.
- Professzionális megjelenésű színminőség.
Míg a mozifilmek ritkán használnak olyan mélységélességet, mint néhány fényképezés, sokkal sekélyebb, mint más filmfelvételek. A közeli felvétel háttérben lévő objektumok általában homályosak, de mégis kissé felismerhetők. Ahelyett, hogy megpróbálná hozzáadni ezt az elmosódást a Photoshop-hoz, a legjobb, ha egy képet viszonylag sekély mélységélességgel választ. Valamelyik f / 5,6 és f / 8 rekesznyílású felvétel általában kiválóan működik. Ezt a fantasztikus képet használom Steven Pisano ami tökéletes:

A filmek oldalaránya sokkal szélesebb, mint a szélesképernyős TV-n vagy a fényképeken. 16: 9 vagy 3: 2 arányban használják a filmeket általában 2,37: 1 képarányban. Ezt könnyű újra létrehozni a Photoshop alkalmazásban, de fontos, hogy válasszon egy fotót, amelyet követ, és amely jól néz ki, ha ezt az arányt levágja.
Végül, a színminőség megfelelővé tétele a filmművészeti megjelenés újbóli létrehozásának legfontosabb része. A filmkészítők ritkán használnak valósághű színeket jelenetükben, ehelyett különféle színosztályokat használnak annak érdekében, hogy megfeleljenek az érzelmeknek, amelyeket a közönség érez.
Hihetetlenül népszerű színminőségű pillanatnyi árnyalatú réce árnyalatokkal és narancssárga színű fényekkel. Nagyszerű példát láthat a Mad Max: Dühös út pótkocsi fent.
Most, hogy van egy ötlete, hogy mit fogunk csinálni, ragadj meg egy képet, és kezdjük el.
A képarány rendezése
Nyissa meg a használt képet a Photoshopban. Az első dolog, amit megteszünk, a képarány rögzítése. Ahelyett, hogy a képet 2,37: 1-es méretre vágnánk, 3: 2-re vágjuk, majd hozzáadjuk a fekete levélszekrényt - például amit a számítógépén filmet nézünk.
Válassza ki a kivágás eszközt (a billentyűparancs C), és állítsa az arányt 3: 2-re. Vágja le képet, ügyelve arra, hogy elegendő hely maradjon, hogy 2,37: 1-re csökkentse.
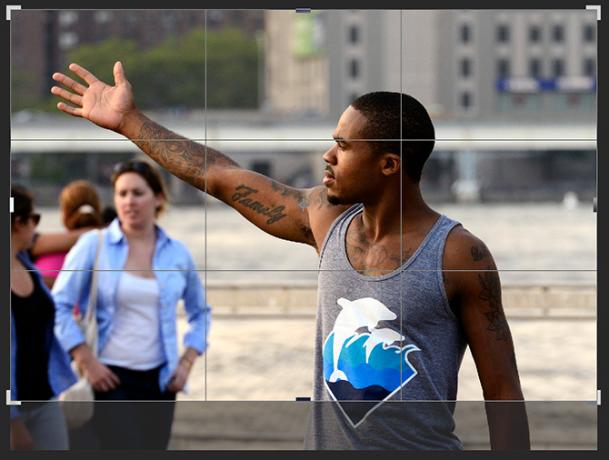
Hozzon létre egy új réteget a Parancs + Shift + N vagy Control + Shift + N, fogja meg a négyszögletes sáv szerszámát a M gombot, és állítsa be Stílus nak nek Rögzített arány és írja be a 2.37 értéket a Szélesség és 1 a Magasság.
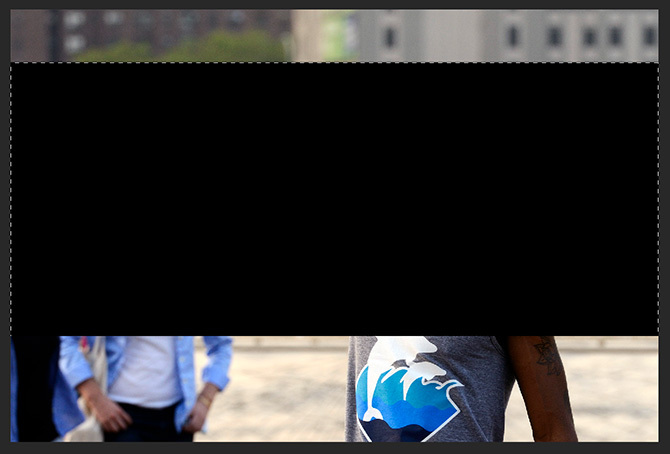
A következő eseménysorozat kissé zavarónak tűnhet; csak pontosan kövesse az utasításokat. Ha kétségei vannak, nézd meg a képernyőn megjelenő műsort, hogy meglátogassam.
- Használja a sátor eszközt a teljes szélességű rajzoláshoz.
- nyomja meg D a színminta visszaállítása az alapértelmezett értékre.
- Használat Opció + Törlés vagy Vezérlő + Törlés hogy kitöltse a választást feketével.
- Válassza ki a mozgató eszközt (billentyűparancs V), nyomja meg Parancs + A vagy Control + A mindent kiválasztani, majd a menüsorban válassza a lehetőséget Igazítsa a függőleges központokat. Ebben a helyzetben van a 2,37: 1 rész a dokumentum pontos közepén.
- Parancs + kattintás vagy Vezérlés + kattintás a réteget a fekete téglalap segítségével válassza ki.
- nyomja meg Backspace vagy Töröl a fekete téglalap eltávolításához.
- nyomja meg Parancs + Shift + I vagy Vezérlő + Shift + I a kiválasztás megfordításához.
- Végül nyomja meg a gombot Opció + Törlés vagy Alt + Backspace hogy kitöltse a választást feketével. Most már be kell állítani a levélszekrény-effektust.

A befejezéshez válassza ki a fotóréteget, és ragadja meg az átalakító eszközt Parancs + T vagy Control + T, és helyezze át a képet úgy, hogy jól nézzen ki a szélesképernyős keretben. Figyelni az összetétel szabályai Az aranyarány használata a fotózásban a jobb összetétel érdekébenHarcolsz a fotókompozícióval? Itt van két, az aranyarányon alapuló technika, amelyek drasztikusan javítják a felvételeket kevés erőfeszítés mellett. Olvass tovább amíg megteszed.
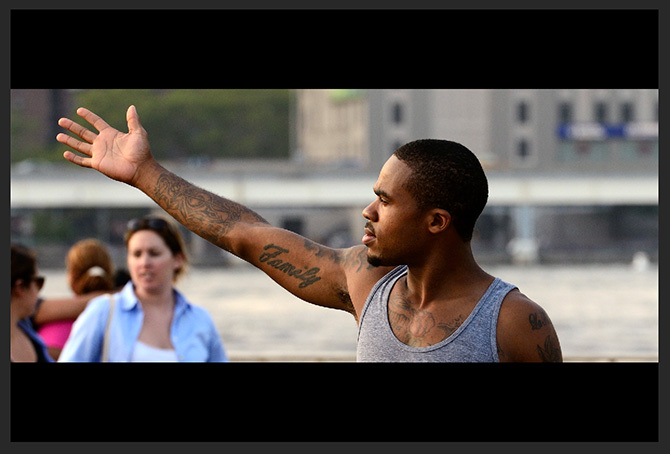
A kép színminősítése
Most, hogy a képet kivágta és komponálta, ideje összpontosítani a színosztályt. A rétes-narancs hatást fogom használni, amelyet már említettem. Ugyanezt a technikát használhatja a kép bármilyen színének árnyalatosítására.
Válassz egy Színátmenet térkép beállító réteg. Ez újracsomagolja a kép színeit egy színátmenetre. Alapértelmezés szerint fekete-fehérre van állítva.
Dupla kattintás a színátmeneten a gradiens-szerkesztő eléréséhez, majd ismét a fekete színű megállónál új sötét szín kiválasztásához. Az alábbiakban szereplő récet használom.

Dupla kattintás a fehér színű ütközőn válassza ki a narancssárga színt.
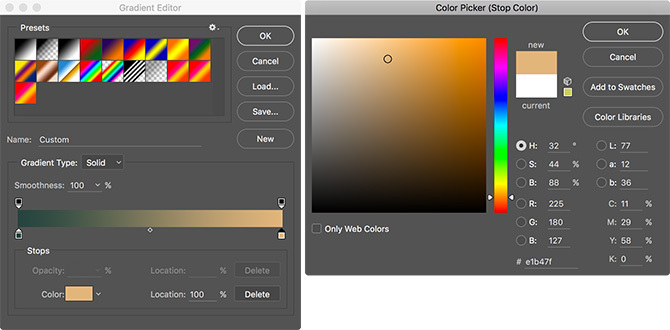
Ha kész, kattintson a gombra rendben.

Szükségünk lesz ezekre a gradiens rétegekre kettőre, így lemásoljuk a billentyűparancsmal Command + J vagy Control + J.
Válassza ki az alsó gradiens réteget, és változtassa meg Blend mód nak nek Szín. Engedje le Átlátszatlanság körülbelül 30% -ra.
Válassza ki a felső gradiens réteget, és változtassa meg Blend mód nak nek Lágy fény. Engedje le Átlátszatlanság körülbelül 20% -ra.
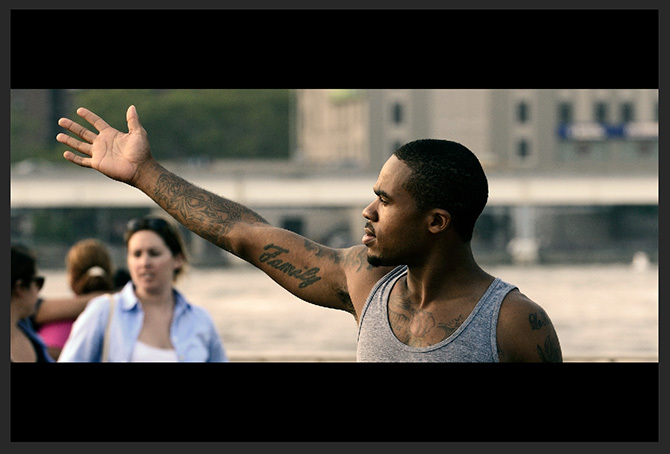
A képnek sokkal inkább úgy kell kinéznie, mint egy filmnek.
Befejező javítások
Az utolsó lépés a kép teljes expozíciójának és színének finomítása. A filmek gyakran kissé ellentétesek, így nyugodtan élvezheti add a Curves beállító réteg csípje be. Hasonlóképpen, ha a színek nem tűnnek elég jól, add a Színárnyalat telítettségét beállító réteg és tárcsázza a dolgokat.
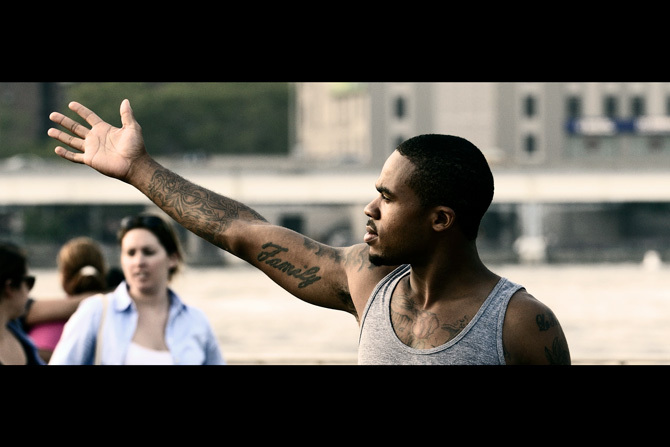
A kész képemhez hozzáadtam némi kontrasztot a Görbékkel, és mintegy 15% -kal desatureáltam mindent. Összességében azt hiszem, hogy jól néz ki.
Következtetés
A hollywoodi filmeknek van egy bizonyos megjelenése, amely beépül a népkultúrába. A legtöbb ember azonnal észreveheti a különbséget a film és a TV-műsor felvételei között. Ennek az egyszerű Photoshop technikának köszönhetően úgy tűnik, hogy filmsztár vagy.


