Hirdetés
Megpróbálta már elküldeni egy képet e-mailben egy barátjának, aki közvetlenül a melletted áll, csak hogy csalódjon a lassú feltöltési idők és a fájlméret korlátozásai miatt?
Vagy jól hangzik: szeretne küldeni valamit egy ismerősnek, aki sokszor bemutatkozott, ám akkor hirtelen rájössz, hogy nincs meg a kapcsolattartó adata?
Ilyen helyzetekben az AirDrop: a villámgyors, intuitív, közvetlen fájlátviteli szolgáltatás MacOS és iOS eszközökhöz. Itt van, amit tudnia kell róla, és az induláshoz.
Mi az AirDrop?
Az AirDrop az Apple Bonjour technológiáját használja, hogy zárt, peer-to-peer vezeték nélküli hálózatot hozzon létre Wi-Fi és Bluetooth kapcsolaton keresztül a fájlátvitelhez. Jól hangzik, igaz? De mit jelent ez valójában?
Ez azt jelenti, hogy gyorsan küldhet fájlokat a Mac, az iPhone és az iPad között a Bluetooth és a Wi-Fi hatótávolságon belül. Kiválóan alkalmas arra, hogy elküldje azt a fényképet vagy videót, amelyet éppen barátaihoz készített, vagy fájlokat továbbíthat a saját eszközei között. Előfordult már, hogy valamit át kell helyeznie a telefonjáról a számítógépére, csak hogy rájönjön, hogy otthon hagyta a villámkábelét? Az AirDrop ezt megjavítja.
Noha technikai úton ezt megteheti e-mailben vagy szövegesen, az AirDropnak néhány egyedi előnye van:
- Titkosítva: Az AirDrop zárt kapcsolatot hoz létre két eszköz között, és a fájlok átviteléhez TLS titkosítást használ. Ez sokkal biztonságosabbá teszi, mint az e-mail vagy a szöveges.
- Ez gyors: Mivel az AirDrop fájlátvitel peer-to-peer és direkt, a teljes sebességet ki tudja használni a Wi-Fi és a Bluetooth használatával. Ezzel ellentétes az e-mailekkel, amelyek szűk keresztmetszetekre és késésekre vannak kitéve a használt hálózat forgalmának következtében. Nincs olyan közvetítő sem, mint a Google Drive vagy a Dropbox, amely lelassíthatja a folyamatot.
- Könnyű: Amint megkaptad, a mappát a fotókról az ön mögött ülő embereknek sokkal intuitívabban továbbítja az AirDrop, mint az e-mail. Az átutaláshoz még a személy elérhetőségére sincs szüksége.
Az e-mailektől eltérően gyakorlatilag nincs maximális feltöltési méret az AirDrop segítségével. A fotóinak az iCloudon keresztüli megosztása helyett az AirDrop nem támaszkodik felhőalapú középvezetőre. Megkönnyíti az átviteli folyamatot a lényeges elemeihez, hogy a lehető leggyorsabb és problémamentes szolgáltatást nyújtsa.
Az AirDrop használatának a legtöbb előnye, mint a legtöbb Apple szolgáltatáshoz, az, hogy egyszerűen működik.
Az AirDrop használata Mac számítógépen
Az induláshoz ellenőrizze, hogy a Wi-Fi és a Bluetooth is be van-e kapcsolva. Ennek a helyzetnek kell lennie mind a Mac számítógépen, mind az eszközön, amelybe át szeretné helyezni. Ha az elküldött eszköz iPhone, akkor győződjön meg arról, hogy a Személyes Hotspot funkció ki van kapcsolva.
Használja az AirDrop-ot a Finder segítségével
A Finder kényelmes AirDrop paneljével közvetlenül be van építve. Használata:
- Nyisson meg egy új Finder ablakot (ehhez a hivatkozáshoz kattintson az asztalra, majd nyomja meg a gombot Cmd + N).
- A bal oldali oldalsávon egy Földre száll fület. Válassza ezt.
- Vegye figyelembe, hogy kattintással és tartva tartva áthelyezheti az AirDrop bejegyzésének helyét az oldalsávon. Val,-vel Ctrl + kattintás, teljesen eltávolíthatja.
- Alternatív megoldásként is elérheti Cmd + Shift + R a Finderben az AirDrop megnyitásához.
- Várjon néhány másodpercet, és elkezdi látni a hatókörén belül lévő eszközök nevét. Ha a címzett nincs az iCloud-névjegyeiben, ellenőrizze, hogy beállította-e Engedje meg, hogy felfedezzen nak nek Mindenki.
- Amikor megjelenik az elküldeni kívánt eszköz, kattintson rá és húzza a továbbítani kívánt fájlt. Győződjön meg arról, hogy van-e külön Finder ablaka nyitva az átvitt fájllal.
- Ha továbbra sem látja a címzettet, kattintson a gombra Nem látja, hogy mit keres? a jobb alsó sarokban, majd Keressen egy régebbi Mac rendszert hogy keressen egy Mac-t 2012-től vagy annál korábban.
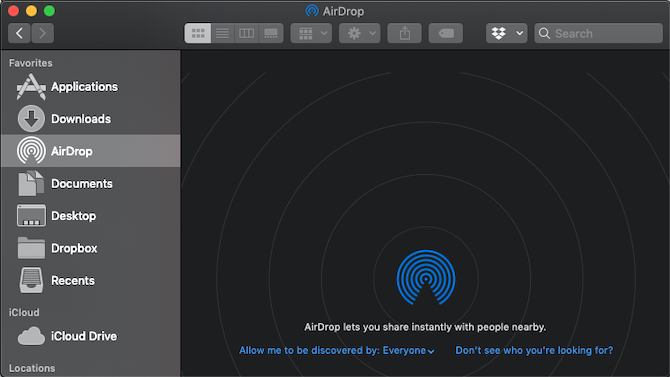
A Megosztás gomb használata
Ha nem akarja használni a dedikált panelt, akkor bármilyen fájlt megoszthat közvetlenül a Finder segítségével. Ezen felül minden olyan alkalmazás számára, amelyen meg van a Megosztás gomb, az AirDrop lesz az egyik megosztási opciója. Megosztás a Finderből:
- Ctrl + kattintás az átvinni kívánt fájl.
- választ Megosztás> AirDrop.
- Megjelenik a környéken lévő eszközök listája. Válassza ki azt az eszközt, amelybe át szeretné helyezni.
Fogadni az AirDrop-tal
Ha a fájl fogadó végén van a Mac számítógépen, tegye a következőket:
- A képernyő jobb felső sarkában értesítést kap arról, hogy valaki megpróbál megosztani veled az adatokat az AirDrop-on keresztül.
- Találat Elfogad, és a fájl átkerül a mappába Letöltések mappába.
Az AirDrop használata iPhone és iPad készülékeken
Mielőtt elkezdené, feltétlenül kapcsolja ki a Személyes hostpot funkciót, ha ez engedélyezve van. Mint a Mac-átvitel esetén, mind Önnek, mind a címzettnek be kell kapcsolni a Wi-Fi-t és a Bluetooth-ot, és távolságra kell lenniük.
Használja a Megosztás gombot
Ez a legegyszerűbb módja annak, hogy megosszanak valamit az AirDrop-szal iPhone vagy iPad készüléken:
- Keresse meg az átvitt képet, videót vagy fájlt. Bármely, általában megosztható termék, az AirDropon keresztül is átutalható.
- Üsd a Ossza meg gomb.
- Az összes elérhető AirDrop kapcsolat megjelenik a tetején. Koppintson az egyikre a fájl elküldéséhez.
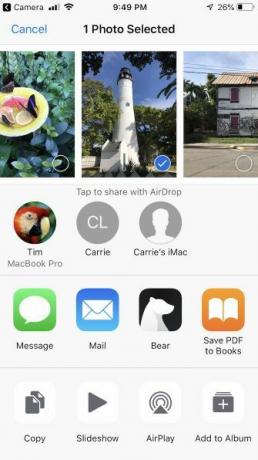
Fogadni az AirDrop-tal
Amikor valaki a közelben elkezdi a fájlátvitelt, értesítést kap arról, hogy valaki megkísérel fájlt küldeni az AirDrop segítségével. Megtalálhatod Elfogad vagy Megszünteti. A megérkezés után az adatok a megfelelő alkalmazásban nyílnak meg (például a képek a Fotókban jelennek meg).
Állítsa be az AirDrop beállításokat
Pontosan ellenőrizheti, hogy ki láthat téged az AirDrop ablakban. Lehet, hogy nem érzi jól magát az a gondolat, hogy a közvetlen közelében bárki küldhet neked valamit, különösen, ha képesek lennének AirDrop NSFW képeket készíteni Kapcsolja ki az AirDrop alkalmazást az NSFW képek akadályozásának elkerülése érdekébenMeglepő képet kapott valakinek a nemi szervekről a telefonján, miközben buszon vagy vonaton lovagol? Te is elraboltak! Itt van, mit jelent ez, és mit tehet megállítani. Olvass tovább .
Szerencsére kikapcsolhatja elérhetőségét, vagy csak megmutathatja magának a kapcsolatoknak. És ne aggódjon, könnyű újra bekapcsolni. Itt van, hogyan:
- Nyissa meg a Vezérlőközpontot. Ehhez húzza felfelé a képernyő alját (iPhone 8 és korábbi), vagy lefelé a jobb felső sarokban (iPhone X és későbbi).
- Force érintés a hálózati beállítások ikoncsoportján a további elemek megjelenítéséhez.
- Alatt Földre száll, beállíthatja elérhetőségét Mindenki, Csak Kapcsolatokvagy Fogadás.
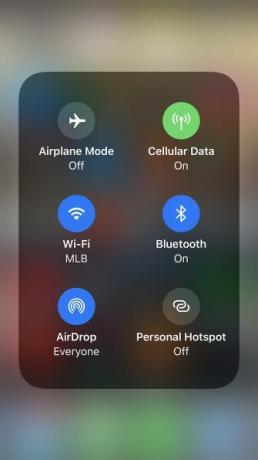
Az AirDrop hibaelhárítása
Ha nehezen látja a kívánt címzettet, győződjön meg arról, hogy kompatibilis operációs rendszert futtat. Az AirDrop az összes Mac modellen 2012-től vagy később működik (kivéve a 2012 közepén működő Mac Pro-t, amely nem feltétlenül rendelkezik Bluetooth-mal), a Mac OS X Yosemite vagy újabb verzióin. Az iOS 7 vagy újabb verziót futtató összes iOS eszköz az AirDrop-nal is működik.
Még mindig vannak problémái? Fedeztük fel a az AirDrop hibaelhárítási lépéseinek száma Az AirDrop nem működik? Hibaelhárítás a fájlátviteli problémákkal kapcsolatbanGondjai vannak az AirDrop-tal? Megvizsgálhatjuk az összes rendelkezésre álló lehetőséget. Olvass tovább amikor a szolgáltatás nem működik.
Fájlok átvitele az összes eszközre
Most, hogy rabja vagy az AirDrop lágy gyors átviteli sebességével, hogyan érheti el ugyanazokat a célokat, ha a címzettnek nincs Mac-je? Nincs mit. Vessünk egy pillantást a leggyorsabb fájlátviteli módszerek bármely eszköz között A leggyorsabb fájlátviteli módszerek a PC-k és a mobil eszközök közöttA PC-ről a mobilra fájlok átvitele egyszerű. Ez a cikk öt gyors átviteli módszert ismertet a PC-k és a mobil eszközök között. Olvass tovább , számítógépen vagy mobilon.
Tim Chawaga Brooklynban él. Amikor nem ír a technológiáról és a kultúráról, tudományos fantasztikát ír.