Hirdetés
A képernyőképeket a kommunikáció kedvelt formájává vált. Használjuk őket egy vicces beszélgetés vagy egy cikk releváns részének megosztására. És kommentált képernyőképeket használunk arra, hogy rámutassunk az őrületre, amely az iPhone képernyőjén történik.
Lehet, hogy már megszokta az iPhone képernyőképeinek körét. Készít egy képernyőképet, elindul egy alkalmazáshoz, megosztja a képet, majd elfelejti míg a kép helyet foglal el az iPhone-on Használja iPhone fényképezőgépét a dolgokra? Hogyan kezeljük a rendetlenségetNéhányan közülünk az iPhone kamerát használják memóriaeszközként, de nem kell, hogy mindezeket a hasznos elemeket a Kamera-tekercsben tároljuk, az áhított emlékeink mellett. Olvass tovább . Van egy jobb út. És még sok minden más megtehető az iPhone képernyőképeivel.
iPhone-képernyőfotó alapjai
Ha iPhone-ot használ egy fizikai Kezdőképernyő gombbal, csak nyomja meg a gombot itthon és Sleep / Wake gombra kattintva készíthet képernyőképet. Ha iPhone X-t használ Az iPhone X használatának teljes útmutatója Az iPhone X átírja az iPhone tízéves története és ezzel együtt 10 éves izommemória. Így alkalmazkodhat az Apple új dolgához. Olvass tovább , megnyomni a Oldal gomb és Hangerő fel gomb együttesen ugyanaz a hatás.
Ha nem akarja a fizikai gombokat képernyőképeket készíteni, az AssistiveTouch funkcióval képernyőképeket készíthet Hogyan készítsen iPhone-képernyőképet otthoni vagy bekapcsoló gombok nélkülNem tudja használni az iPhone készülék otthoni vagy bekapcsoló gombját? Ne aggódjon, mégis készíthet képernyőképet ezzel a csinos trükkövel. Olvass tovább a képernyőn megjelenő gomb használatával. Menj Beállítások > Tábornok > Megközelíthetőség > Segítő érintés az induláshoz.
1. Gyorsan megoszthatja a képernyőképeket
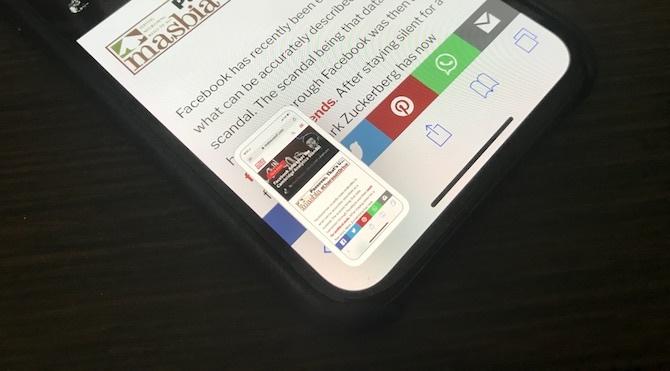
Ha iOS 11 rendszert futtat iPhone-on Teljes útmutató az iOS 11-hez iPhone és iPad készülékekhezItt van minden, amit tudnod kell az iOS 11 használatához. Olvass tovább , a bal alsó sarokban láthatja a képernyőképeket. Ha rákattint, közvetlenül a Jelölőnégyzetbe jut. Ehelyett koppintson és tartsa meg az előnézetet.
Ezzel megjelenik az iOS hagyományos megosztási lapja. Innentől a képernyőképeket bármelyik alkalmazáshoz vagy szolgáltatáshoz elküldheti az engedélyezett kiterjesztésekkel. Például elküldheti egy beszélgetéshez a WhatsApp alkalmazásban, vagy felveheti egy jegyzetbe a Notes alkalmazás segítségével.
2. Gyors jelölés és megosztás
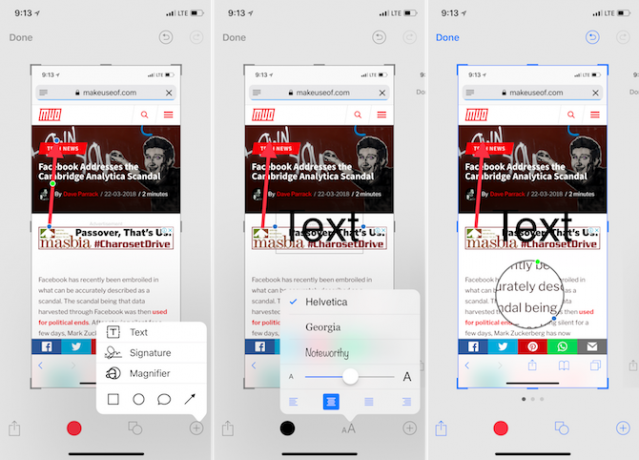
Amikor megjelenik a képernyőképernyő előnézete a bal alsó sarokban, koppintson rá. Azonnal eljuthat az iOS új Jelölő funkciójához. Itt különféle eszközöket használhat a képernyőkép kommentálásához (bővebben az alábbiakban). Még az ujjával el is indíthatja a doodle-t a képernyőképen.
Ha kész, érintse meg a gombot Ossza meg gombra kattintva megoszthatja a képernyőképet bármilyen kiterjesztéssel vagy egy közeli eszközzel. Amikor megérinti Kész, két lehetőséget kapsz: Mentés a Fotókba és Törölje a képernyőképet. Ha már elküldte a képernyőképet valakinek, választhatja a Képernyőkép törlése lehetőséget. Ez segít a Fotók könyvtárának dekódolásában.
Vág
A levágás a Markup szolgáltatásban a legegyszerűbb feladat. A szerkesztési nézetben csak húzza be a kép szélétől a tetszőleges sarokból.
Kiemel
Amikor a Jelölőnézeten van, érintse meg a gombot Plusz (+) gombot, majd válassza ki a négyzet vagy a kör gombot az alsó sorból.
Ezzel megjelenik egy doboz a képernyőn. Alapértelmezés szerint fekete lesz. Érintse meg a színes mezőt a szín megváltoztatásához. Megváltoztathatja a doboz vastagságát.
nyilak
Tól Plusz (+) menüben érintse meg a Nyíl gomb. A nyíl vastagságát és stílusát az alábbi menügombbal módosíthatja. Átméretezéshez húzza a nyíl bármelyik végét.
Szöveg hozzáadása
Tól Plusz (+) menüben válassza a lehetőséget Szöveg. Ezután érintse meg a dobozt, és válassza a lehetőséget szerkesztése a szöveg szerkesztéséhez. Érintse meg a gombot aa gombra a betűtípus, a betűméret és az igazítás megváltoztatásához.
Ráközelíteni
A Markup nagyon jó zoom funkcióval rendelkezik. Tól Plusz (+) menüben válassza a nagyítóüveg választási lehetőség. A képernyő közepén egy kör jelenik meg, amelyet szükség szerint meghúzhat. Ez az eszköz két kerek ikont kínál a szélén. Húzza a kék ikont a nagyító méretének megváltoztatásához; a zöld ikon lehetővé teszi a zoom szint megváltoztatását.
3. A legjobb harmadik fél kommentáló alkalmazás: Megjegyzésképes
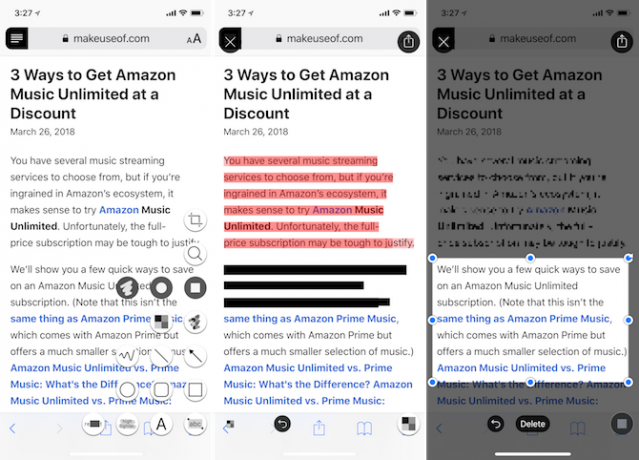
Bár az iOS 11 Markup funkciója rendkívül egyszerűen használható, hiányzik rengeteg hasznos eszköz. Jelölhető kitölti a hiányosságokat.
E harmadik féltől származó alkalmazás segítségével gyorsan képeket képezhet pixelekben, vagy kiemelheti azokat. De az alkalmazásnak még hűvösebb trükkö van a hüvelyében. Ha a képernyőképen van olyan szöveg, amelyet ki szeretne emelni, válassza ki a ABC eszközt, és húzza át a szöveget. Ezzel varázslatosan kiemelik a szavakat. Hasonlóképpen, csak a képek szövegét vonhatja be a behúzás eszköz.
Az alkalmazás felhasználói felülete azonban nem a legjobb a világon. Amikor megérinti a szerszámok ikont a jobb alsó sarokban, Önt egy potenciálisan túlságosan öt sor eszköz fogadja (ez attól függ, hogy melyik eszközért fizetett).
Letöltés: Annotable (Freemium)
4. Stitch képernyőképeket
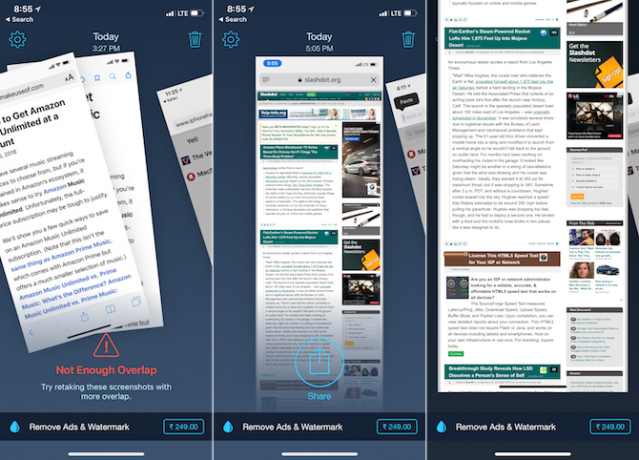
A Tailor használatával több iPhone képernyőképeket is összevarrhat, hogy egy hosszú képernyőképet készítsen. Ez különösen akkor hasznos, ha képet szeretne készíteni egy csevegőbeszélgetésről, egy webhelyről vagy egy feladatlistáról. Ahelyett, hogy több apró képernyőképeket osztana meg, megoszthat egy hosszú, mindenre kiterjedő képet.
A személyre szabott alkalmazás elég okos ahhoz, hogy felismerje az alsó navigációs sávokat, és automatikusan eltávolítja azokat. Csak készítsen több képernyőképet, győződjön meg arról, hogy az egyesek kissé átfedik egymást, és nyissa meg a Személyre szabót. Az alkalmazás automatikusan beolvassa a képernyőképeket, megkeresi a kapcsolódó képernyőképeket, és összefűzi őket az Ön számára. Csak annyit kell tennie, hogy megérinti a Ossza meg gomb.
Letöltés: Szabó (Ingyenes)
5. Készítse el saját képernyőképernyő-munkafolyamatokat
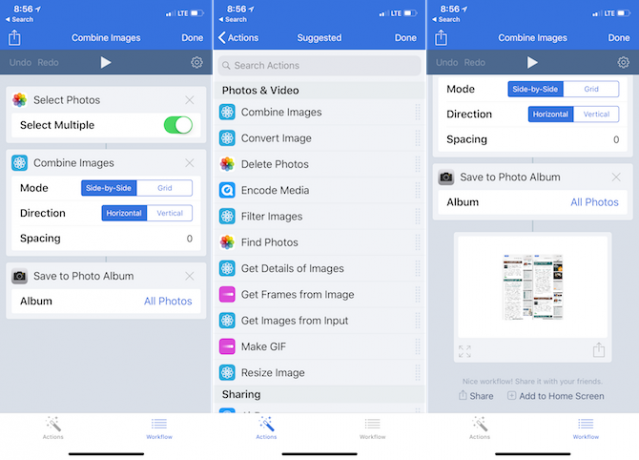
A Workflow alkalmazás (amelyet az Apple nemrégiben vásárolt meg, és most már ingyenesen használható) kiváló módszer a saját iPhone képernyőképeinek munkafolyamatainak létrehozására. A munkafolyamatok lehetővé teszik a műveletek sorozatának összefűzését.
Tehát létrehozhat például egy munkafolyamatot, amely több képet készít, és egymáshoz illesztve a 10 pixel ereszcsatorna, JPG formátumba konvertálja a képet vagy átméretezi egy adott felbontásra, majd megmutatja a végét eredmény. És miután beállította, az egész folyamat csak néhány másodpercet vesz igénybe.
Hozzunk létre egy egyszerű munkafolyamatot két kép egymásba illesztésére:
- A Workflow alkalmazás megnyitása után érintse meg a gombot Plusz (+) ikonra, és húzza jobbra az összes elérhető művelet listájának megjelenítéséhez.
- Húzza be a Válassza a Fotók lehetőséget akció (kapcsolja be a Válassza a Több lehetőséget választási lehetőség).
- Ezután adjuk hozzá a Képek kombinálása akció. Itt maradjon a Vállt vállnak vetve és Vízszintes opciók. Ha szeretne, 10 képpont távolságot adhat a képek között.
- Végül adja hozzá a Mentés a fényképalbumba művelet, így a létrehozott fénykép automatikusan elmentésre kerül a Camera Roll-be.
Most érintse meg a Játék gombot a munkafolyamat elindításához. A program kéri, hogy válasszon több fényképet, majd az alkalmazás összefűzi őket, és elmenti őket fotókönyvtárába. A végleges kép előnézetét látja az alján. Érintse meg a Fogaskerék ikonra, hogy nevet adjon a munkafolyamatnak, és akár hozzá is adhatja a kezdőképernyőhöz a gyors hozzáférés érdekében.
Letöltés: munkafolyamat (Ingyenes)
Ez csak egy egyszerű példa. Van egy Sokkal több, amit a Workflow képes megtenni Ön még nem ismeri az iOS automatizálást? 10 munkafolyamat az első lépésekhezTudta, hogy számos egyszerű feladatot automatizálhat iPhone-ján egy egyszerű Workflow nevű alkalmazás segítségével? Olvass tovább . Javasoljuk, hogy töltsön némi időt az iPhone Screenshot Preview könyvtár feltárásával. Mellesleg, az egyszerű műveletek elvégzéséhez nem kell írnia saját munkafolyamatait! Megtalálod a munkafolyamatok teljes könyvtára amelyet könnyen importálhat az alkalmazásba.
Khamosh Pathak egy szabadúszó technológiai író és felhasználói élménytervező. Amikor nem segíti az embereket abban, hogy a lehető legjobban használják ki jelenlegi technológiájukat, ő segít az ügyfeleknek jobb alkalmazások és webhelyek tervezésében. Szabadidejében találhatja meg a vígjáték-különlegességeket a Netflix-en, és megint megpróbál átjutni egy hosszú könyvbe. @Pixeldetektív a Twitteren.