Hirdetés
Korábban már megvizsgáltuk, hogy melyik alkalmazáscsalád -dedikált PDF olvasók vagy webböngészők— Jobb a PDF-fájlok megtekintésére és kezelésére.
Olvassa el a teljes cikket, ha részletes elemzést szeretne elolvasni. A TL; A DR verzió az, hogy annak ellenére, hogy közel volt, úgy döntöttünk, hogy a dedikált PDF-olvasók a robusztusabb választás.
Azóta, hogy ezt a cikket írtuk, a Microsoft új PDF-eszközökkel egészítette ki az Edge böngészőjét. Most beírhat szöveges mezőket, elforgathatja a dokumentumok PDF-jét, ragasztójegyeket adhat a fájlokhoz és még sok minden mást.
Tehát az Edge riválisa lehet-e a legnépszerűbb Adobe Reader PDF-alkalmazással? És hogyan lehet összehasonlítani a közvetlen versenytársával, a Google Chrome-val? Vessünk közelebbről.
Egy erősebb szél
Az Edge a. Részeként megkapta új képességeit A Windows 10 őszi alkotóinak frissítése. Mindaddig, amíg a Windows build 1709-es vagy újabb verziót használja, az új funkciókat is használhatja.
Mielőtt a Microsoft hozzáadta az új eszközöket, az Edge PDF képességei minimálisak voltak. Igen, navigálhat az oldalszámon, nagyíthat és kicsinyíthet, és kinyomtathatja a fájljait, de ez körülbelül körülbelül volt. Valójában az egyetlen módszer a dokumentum szövegében való keresésre az volt, ha a fájlt IRS formátumban mentették el.
Szerencsére ez mind megváltozott.
Mi újság?
A Microsoft legfrissebb frissítései célja, hogy az Edge PDF képességeit egyenértékűvé tegyék a Firefox-szal. A Mozilla böngészőjében található PDF-eszközöket széles körben a legmegfelelőbbnek tekintik a dedikált PDF-alkalmazásokon kívül. Talán még ennél is fontosabb, hogy a változtatások arra törekszenek, hogy az Edge teljes értékű PDF eszköz legyen, mint a Google Chrome.
A kitölthető mezők, az orientációs eszközök és a cetlik megérkezése mellett számos nézőkonfigurációhoz is hozzáférhet, megjegyezheti a PDF-eket digitális tollal, hozzáadhat digitális aláírásokat, használja a Windows tintát, és hallgassa meg a dokumentum gépi olvasását.
Megvizsgáljuk mindegyik új funkciót egymás után, és megvitatjuk, hogy ezek miként hasonlíthatók össze a Chrome és az Adobe Reader megfelelő eszközeivel.
Tölthető szövegmezők
A PDF-fájlok kitölthető mezőinek támogatása jelentős időmegtakarítást jelent. A dokumentumot nem kell letöltenie és kinyomtatnia, manuálisan kitölteni, majd beolvasni a készülékbe.
A Chrome és az Adobe egyaránt támogatják a kitölthető PDF-fájlokat, és egy ideje megtettek. Véleményünk szerint azonban az Edge kitölthető mezőinek támogatása túlmutat a Chrome kínálatán egy egyszerű ok miatt: a fájl mentésének könnyűsége.

A Chrome böngészőben nem lehet kitölteni egy kitöltött PDF-űrlapot. Ehelyett a dokumentumot a „Nyomtatás PDF-hez” eszközzel kell „kinyomtatni”. Nem hangzik olyan rosszul, de csalódás merül fel, ha később meg akarja változtatni az egyik mezőt. Miután a dokumentumot kinyomtatta, nem végezhet további változtatásokat; újra el kell kezdenie.
Az Edge tipikus mentési párbeszédet biztosít, azaz újból megnyitja a dokumentumot, és a jövőben további változtatásokat hajthat végre.
PDF-fájlok kommentálása
A PDF-fájlok kommentálásának képessége alábecsült szolgáltatás. Ha a dokumentumokkal foglalkozik, visszajelzést ad egy munkáról, vagy pusztán ötletbörze elrendezési ötletekkel, ez időt és papírt takarít meg.
Az Edge két alapvető kommentár eszközt kínál. tudsz használjon kiemelőt több színben, hogy felhívja az emberek figyelmét a dokumentum egy adott részére, vagy te is jegyzetek hozzáadása hogy mások olvashassanak.

Jegyzetek készítéséhez a PDF-en jelölje ki a szöveg egy részét. Megjelenik a kommentár menü. A kiemelő és a jegyzet eszköz mellett a Másolás és a Cortana gombok is láthatók.
Az Edge a Chrome felett van; A Google böngészője alapértelmezés szerint nem kínál semmilyen kommentár eszközt. Az Adobe Reader annotációs eszközei szinte azonosak; csak válassza ki a szöveget, és kiemelheti, áthúzhat egy sorral, és jegyzeteket.
Windows tinta
Az Edge mostantól teljesen integrálva van a Windows tintába. Sem a Chrome, sem az Adobe Reader nem kínál hasonló funkciót.
A Windows tinta lehetővé teszi jelölje meg a PDF dokumentumot A legjobb alkalmazások PDF-fájlok aláírására, kommentálására és szerkesztésére az iPad készülékekenHa úgy találja, hogy sok PDF-fájlkal foglalkozik, természetes, természetes, hogy sokáig kíváncsi lesz az Apple alapvető iBook-jain. Itt vannak a kedvenc PDF-eszközök az Ön iPad készülékéhez. Olvass tovább szabadkézi.
A Windows tinta használatához az Edge-ben található PDF-dokumentumokon kattintson az ablak jobb felső sarkában található toll ikonra. Ez inkább az Edge eszköztárának része, nem pedig a felbukkanó PDF eszköztáron. Használhat szabadkézi tollat, kiemelőt és radírot. Van egy lehetőség az érintéses írásra is.

Ezenkívül a Windows Ink lehetővé teszi a dokumentumok digitális aláírását anélkül, hogy fel kellene fizetnie egy ilyen szolgáltatásra DocuSign. Még akkor is, ha csak az egeret használja az aláírás létrehozásához, az jogilag kötelező érvényű mind a Tranzakciókról, mind az E-Jelről szóló törvény értelmében. Mindkét törvény a Clinton-korszakban lépett hatályba.
Jegyzet: A Windows tinta legnagyobb előnyei akkor láthatók, ha van egy érintőképernyővel rendelkező számítógépe, vagy dedikált rajztablettát használ. Mivel a fenti kép igazolja, nem könnyű pontosan rajzolni egy egérrel!
Dokumentum hallgatása
A dokumentum meghallgatása fantasztikus módszer arra, hogy felvegye az esetlegesen kimaradt helyesírási és nyelvtani hibákat. És természetesen bűnbocsánatot jelent mindazoknak, akik küzdenek a képernyőn megjelenő szöveg olvasásával és akadálymentességre szorulnak az eszközök használatához a gépeik használatához.
Ismét, ez a szolgáltatás kiegészíti az Edge-t az Adobe Readerrel és a Chrome-val szemben.
Ahhoz, hogy meghallgassa a PDF-dokumentumot az Edge oldalon, csak kattintson a Hangosan olvas gombot a képernyő jobb felső sarkában található eszköztáron. Az olvasás megkezdésekor a képernyőn megjelenő vezérlőkkel szüneteltetheti az elbeszélést, és előre és hátra ugrani.
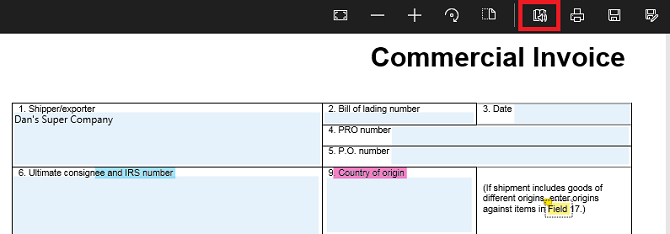
Az Adobe Reader alkalmazásban ugorjon a Nézet> Hangos olvasás> Aktiválja az olvasás hangos lehetőséget, akkor Nézet> Hangosan olvasható> Csak ezen az oldalon olvassa el vagy Olvassa el a dokumentum végéig.
A Chrome-felhasználóknak támaszkodniuk kell szöveg-beszéd-kiterjesztések Hallgassa meg a cikkeket, és légy rendkívül produktív a szöveg-beszéd szoftverekkel a Chrome-banA termelékenyebbé válás legjobb módjai gyakran lusták vagy valamilyen módon korlátozottak. Most nem tudja elolvasni azt a weboldalt? Csak szerezzen egy Chrome-bővítményt, hogy el tudja olvasni. Olvass tovább .
Elrendezés beállításai
Az Edge végre bevezette az elrendezési lehetőségek kibővített készletét.
A PDF eszköztáron két gomb van, amelyeket tisztában kell lennie. Az első a Forog gomb. Ha rákattint, a dokumentum 90 fokkal elfordul az óramutató járásával megegyező irányban. Kattintson négyszer a gombra a teljes 360 fokos forgatáshoz.
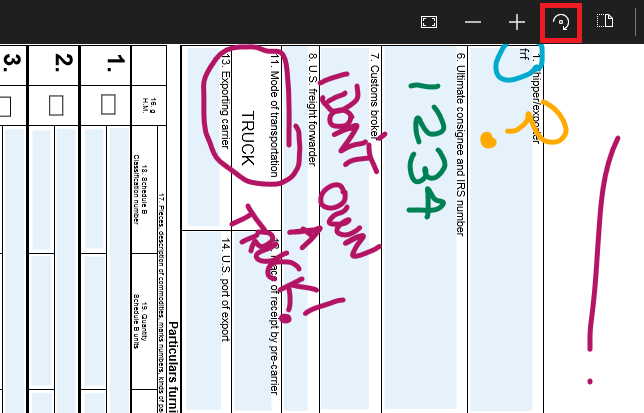
A forgatás gomb mellett található a Elrendezés gomb. Kattintson rá egy almenü megjelenítéséhez. Az almenü segítségével egyszerre akár egy, akár két oldalt tekinthet meg a képernyőn, és lehetővé teszi a folyamatos görgetést.
Az Adobe Reader ugyanazokat az elrendezési és elforgatási lehetőségeket kínálja, alapértelmezés szerint folyamatos görgetést használ. A Chrome szintén folyamatos görgetést használ, és rendelkezik forgatás gombbal, de nincs mód arra, hogy egyszerre két oldal jelenjen meg a képernyőn.
Az Edge a Chrome felé halad a PDF-fájlok számára
Lehetetlen tagadni, hogy az Edge mostantól a legfrissebb PDF-élményt nyújt a felhasználóknak, mint a Google Chrome. Valójában ez vitathatatlanul a legerősebb böngésző alapú PDF eszköz, amelyet megtalál.
Sok alkalmi felhasználó számára ez az Adobe Reader alternatívája; az összes gyakran szükséges PDF eszköz megtalálható.
Az energiafelhasználók azonban továbbra is azt fogják tapasztalni, hogy ez rövid. A kiegészítő szolgáltatások dedikált PDF olvasók A legjobb ingyenes PDF-eszközök Windows és Mac rendszert futtató irodákhozÖsszeállíthat egy ingyenes fejlett PDF-eszközcsomagot a PDF-fájlok szerkesztéséhez, aláírásához, egyesítéséhez és felosztásához. Megmutatjuk a legjobb PDF-alkalmazásokat a Windows és a Mac számára. Olvass tovább kombinálva a böngésző használata során felmerülő alkalmi kompatibilitási problémákkal, ez versenyszünetmentesvé teszi.
Dan egy brit külföldön élő, Mexikóban élő. Ő a MUO testvérek webhelyének, a Blocks Decoded igazgatója. Különböző időpontokban a MUO társadalmi szerkesztője, kreatív szerkesztője és pénzügyi szerkesztője. Minden évben megtalálhatja őt a Las Vegas-i CES show-padlóján barangolva (PR-emberek, keresse meg!), És rengeteg színfalak mögött készít webhelyet.