Hirdetés
A Windows 10 Feladatütemezője automatizál minden alkalmazást, beleértve a karbantartást, ébresztőórákat és még sok más. Windows 10 esetén az Akkumulátor-takarékos mód módosítja a Feladat ütemezőt, hogy kevesebb energiát használjon. Ez a cikk azt tárgyalja, hogyan különbözik a Feladatütemező legújabb verziója a régebbi inkarnációktól.
Mi a Feladat ütemező?
A Windows 10 A Feladat ütemező végrehajtja szkriptek vagy programok meghatározott időpontokban vagy bizonyos események után (ezeket nevezzük: kiváltó vagy körülmények.) Karbantartási vagy automatizálási eszközként használható, de a Windows 10 alatt a mobil felhasználók számára jelentős változáson ment keresztül.
Újdonságok a Windows 10 Feladatütemezőben?
Noha a Windows 10 ütemezője majdnem azonos a Windows Vista ütemezőjével, a Windows 10 megvalósítása nagyban különbözik egymástól: Akkumulátor kímélő Meghosszabbíthatja az akkumulátor élettartamát a Windows 10 Battery Saver segítségével?Együttműködik a Windows 10 rendszerrel, és meg akarja takarítani a laptop akkumulátorának élettartamát? Nézze meg az Energiatakarékos módot, hogy megbizonyosodjon arról, hogy a legtöbbet hozza ki az összes töltésből. Olvass tovább mód bizonyos feladatok megjelenését késlelteti. Akkumulátor-megtakarítóval bekapcsolva, ütemezett feladatok nem trigger, ha:
- A feladat úgy van beállítva, hogy amikor a a számítógép tétlen.
- A feladat futtatására beállítva automatikus karbantartás.
- A feladat nem beállítva futni, amikor a felhasználó be van jelentkezve.
Mivel az Battery Saver beállíthatja az akkumulátor bizonyos szintjein (például 20%) történő bekapcsolást, ez jelentősen csökkenti az energiafogyasztást (hogyan lehet beállítani az akkumulátor kímélőt A Windows 10 optimalizálása az akkumulátor élettartamáhozAz akkumulátor élettartama nagyon fontos tényező a mobil eszközök számára. Noha a Windows 10 új funkciókat kínál az energiagazdálkodási beállítások kezelésére, az alapértelmezés nem feltétlenül járul hozzá az akkumulátor optimális élettartamához. Ideje megváltoztatni. Olvass tovább ). Az alábbiakban bemutatjuk egy példát, ahogyan a Windows 10 módosítja a Feladat ütemezőt.
1. A Feladatütemező viselkedésének módosítása
Ha a Windows észleli, hogy a felhasználó nem használja a számítógépét, akkor figyelembe veszi a rendszert tétlen. Néhány ütemezett folyamat ebben az állapotban nem fog végrehajtódni. Például a lemez optimalizálása meghatározott időközönként fut, amikor a számítógép tétlen. Ha azonban akkumulátorról üzemel, a lemezes optimalizálás futtatható merevlemez-meghajtón (HDD) katasztrofálisnak bizonyulhat a rendszer üzemideje szempontjából. Logikai szempontból az akkumulátor üzemmód minden olyan feladatot késleltet, amelyet alapjárat vált ki.
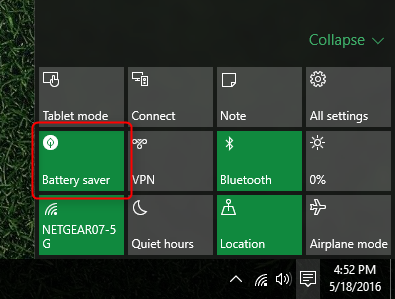
A Solid State Drive-ot (mi az SSD? Ha kap egy Solid State Drive-ot (SSD)? [Vélemény]Ha lépést tartott az új számítógépes alkatrészekkel kapcsolatos legfrissebb hírekkel, akkor hallhatott az SSD-kről vagy a félvezető meghajtókról. Úgy tervezték, hogy kicseréljék a nehézkes, lassú merevlemezt, és ... Olvass tovább ) nem érdekel, hogy fut-e a lemez optimalizálása (mi a TRIM? Miért fontos a TRIM a szilárdtest merevlemezek számára? [Technológia magyarázata] Olvass tovább ) akkor is, ha a számítógép akkumulátor üzemmódot használ; Az SSD optimalizálása másodperceket vesz igénybe. Ha módosítani vagy letiltani szeretne egy ütemezett feladatot, nyissa meg a Feladat ütemezőt. Csak beírhatja a „Feladat ütemezőt” a Windows Keresésbe, és ennek meg kell jelennie.
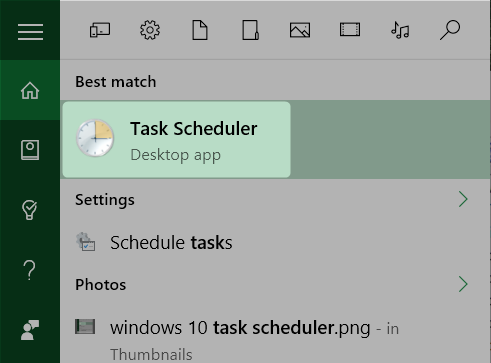
Ezután át kell vetnie a Feladatütemező könyvtár néhány rétegét. Kattintson a jobbra néző chevronra (a bejegyzés bal oldalán) a bejegyzés kibontásához Feladat ütemező könyvtár. Ezután - ismét - kattintson a balra néző chevronra Microsoft. Ezután kattintson a balra néző chevronra ablakok.
A megjelenő bejegyzések listájában keresse meg a Defrag lehetőséget, és kattintson rá. Kattintson duplán a középső ablaktáblára ScheduleDefrag. Ne feledje, hogy a Feladatütemező könyvtár különböző részeiben különböző folyamatok találhatók.
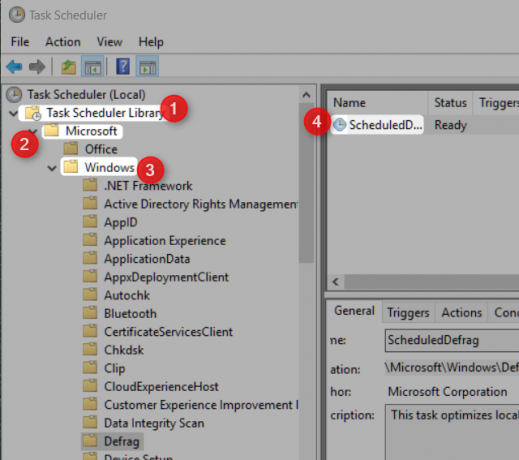
Megkap egy felbukkanó ablakot, amelyen megjelennek a Defrag segédprogram viselkedését szabályozó kiváltók és feltételek. Ha azt akarja, hogy a folyamat az akkumulátor-takarékoskodástól mentesen futjon, akkor ellenőriznie kell, hogy a kiváltók egyikében sem szerepel-e a következő három összetevő:
- Nem tartalmazhat alapjáratot;
- A futtatáshoz be kell állítani, hogy a felhasználó be van-e jelentkezve;
- A feladat nem állítható be az automatikus karbantartás részeként;
Jobb lehetőség azonban a kikapcsolás minden ütemezett feladat ha lemerült az akkumulátor Sajnos a Windows 10 akkumulátor-takarékos módban nem nyújt semmilyen eszközt erre. A felhasználóknak manuálisan ki kell kapcsolniuk - és amikor újra csatlakoztatják az áramforrást, akkor manuálisan újra be kell kapcsolniuk. Ez valóban nem optimális
2. Kapcsolja ki a Feladat ütemezőt
A Windows régebbi verzióival ellentétben a Windows 10 Feladatütemezőnek nincs kikapcsolója. Szerencsére megtalálható az elem a Feladatkezelőben, és manuálisan letiltható - bár a felhasználók az Akkumulátor üzemmódból való kilépés után azonnal reagálni akarnak a szolgáltatásra. A program nélkülözhetetlen a hosszú távú rendszer teljesítményéhez. Akkumulátor üzemmódban a letiltása kis időt jelent a laptop vagy a táblagép számára.
A Feladatütemező kikapcsolásához lépjen be a Task Managerbe a billentyűkombináció megnyomásával CTRL + SHIFT + ESC a Task Manager megnyitásához. Ezután keresse meg a Szolgáltató házigazda: Helyi rendszer (16) majd kattintson a balra néző chevronra, amely számos alfolyamatot derít fel. A lista alján található a Feladat ütemező. Jobb klikk Feladat ütemező és válassza ki letiltása a helyi menüből. Újbóli engedélyezéséhez egyszerűen kattintson a jobb gombbal, és válassza a lehetőséget Engedélyezze a helyi menüből. Ne felejtse el újra bekapcsolni ezt a szolgáltatást az akkumulátor üzemmódból való kilépés után.
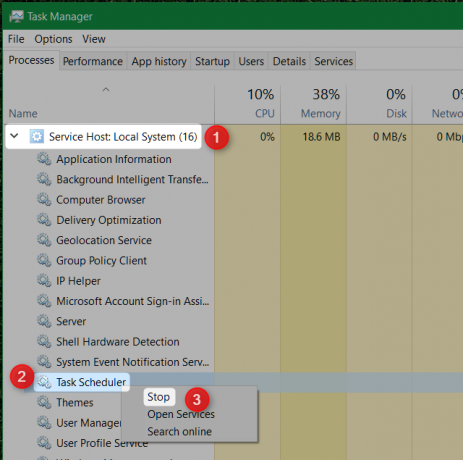
3. A Windows 10 Feladatütemezőjének összefoglalója
Az Akkumulátor-megtakarítóval összehangolt csípések mellett a Feladatütemező a következőket is tartalmazza: összefoglalás szolgáltatás - az Összegzés tartalmazza az összes aktív feladatot. Ennek eléréséhez kattintson a Feladat ütemezőn Feladat ütemező (helyi).
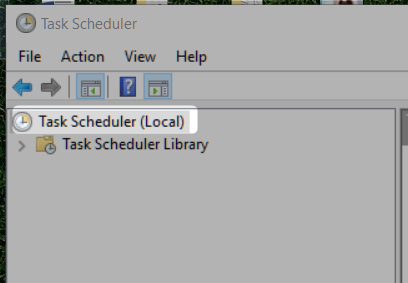
Az Összegzés megjelenik a középső ablaktáblában Aktív feladatok. Az alábbiakban számos olyan bejegyzést fog látni, amely harmadik féltől származó szoftverekkel foglalkozik.
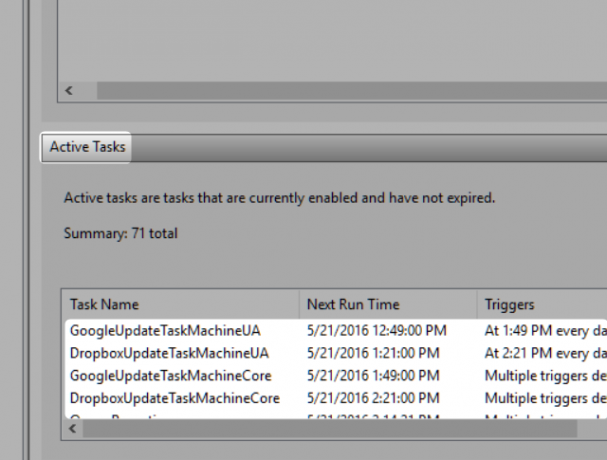
4. Ütemezett dolgok, amelyekre nincs szüksége
A Feladatütemező összefoglalása szerint 71 program indító kritériumok alapján a Feladat ütemezőn. Noha a legtöbb fontos, néhány bejegyzés nem számít. Ezeket harmadik féltől származó szoftverek telepítik, és valójában nem annyira fontosak a számítógép működése szempontjából.
Ezeket a bejegyzéseket a Feladat ütemező és rákattint a Feladat ütemező könyvtár. A középső ablaktábla megjelenik az alkalmazások listája. Az itt található bejegyzések többsége a szoftver frissítésével kapcsolatos. Ugyanakkor sok potenciálisan nem kívánt program (PUP) tárolja a bejegyzéseket ezen a területen. Ha sok olyan programot lát, amelyeket nem ismer fel, akkor érdemes megfontolnia a malware vizsgálat 10 lépés, amelyet meg kell tennie, ha a számítógépen rosszindulatú programokat fedez felSzeretnénk azt gondolni, hogy az Internet biztonságos időtöltési hely (köhögés), de mindannyian tudjuk, hogy minden sarkon vannak kockázatok. E-mail, közösségi média, rosszindulatú webhelyek, amelyek működtek ... Olvass tovább .
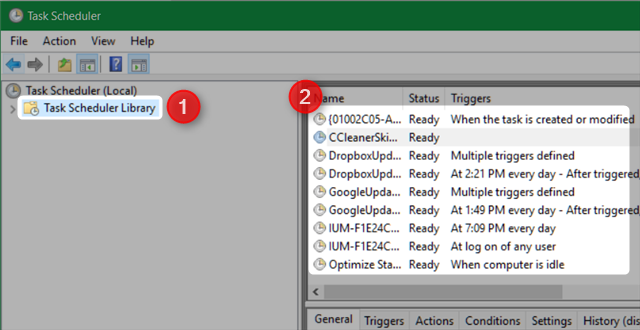
A Windows 10 Feladatütemezővel kellene zavarnia?
Ha tudja, mit csinál, akkor határozottan. A Feladat ütemező sokkal többet kínál, mint az optimalizált akkumulátor teljesítmény. Az tud automatizálja az unalmas folyamatokat 4 Unalmas feladat, amelyet a Windows Feladatütemezővel automatizálhatAz ideje túl értékes ahhoz, hogy ismétlődő feladatokra pazarolja az időt. Mutassuk meg, hogyan lehet automatizálni és ütemezni a feladatokat. Van néhány nagyszerű példa is. Olvass tovább , beleértve a felfüggesztést és az alvást. Azok számára, akik néhány értékes percet le akarnak borotválni a munka rutinjától, a Feladatütemező használata kötelező.
Használ-e még valaki más a Windows 10 Feladatütemezőjét? Mondja meg nekünk, hogyan csinálta ezt a megjegyzésben.
Kannon egy technikai újságíró (BA), nemzetközi háttérrel (MA), a gazdasági fejlődésre és a nemzetközi kereskedelemre összpontosítva. Szenvedélyei Kínából származó eszközök, információs technológiák (például RSS), valamint termelékenységi tippek és trükkök.