Hirdetés
A Microsoft azt akarja, hogy a felhasználók átmenjenek a Command Promptből a PowerShellbe, de jó okok vannak arra, hogy ne, a legfontosabb az, hogy a PowerShell fejlettebb és alkalmasabb az energiafelhasználók számára. A Command Prompt továbbra is jobb választás a mindennapi felhasználók számára. Tudjon meg többet a különbségek a Command Prompt és a PowerShell között.
De csak azért, mert a Command Prompt van egyszerűbb nem azt jelenti, hogy van primitív. Olyan sok fantasztikus parancssori trükköt és tippet talál, amelyek sokkal könnyebbé tehetik az életét, különösen, ha rendszeresen (vagy akár félig rendszeresen) használja az interfészt. Itt van néhány kedvencünk.
1. Ismerje meg a Funkcióbillentyűket
A legtöbb funkcióbillentyű (F1 – F9) egy funkciót szolgál a parancssorban:
- F1: Írja be az utoljára használt parancsot, karakterenként, sajtóként.
- F2: Kér egy karaktert, majd újraírja az utoljára használt parancsot a karakter első megjelenéséig.
- F3: Teljesen újraírja az utoljára használt parancsot.
- F4: Karaktert kér, majd az aktuális parancs összes karakterét törli, a kurzor pozíciójától kezdve a kért karakter első megjelenéséig.
- F5: Teljesen újraírja a korábban használt parancsokat, de nem forog.
- F6: A ^ Z betűt írja be az aktuális parancsba.
- F7: Bemutatja a korábban használt parancsok menüjét.
- F8: Teljesen újraírja a korábban használt parancsokat, ciklust végez.
- F9: Teljesen újraírja a korábban használt parancsot, amely megfelel az F7 menüben szereplő számnak.
2. A parancselőzmények megtekintése
Ha meg szeretné látni minden egyes parancsot, amelyet a munkamenet kezdete óta begépelt, akkor csak ezt a parancsot használhatja:
doskey / történelemA Doskey egy olyan segédprogram, amelyet a Microsoft biztosít számos funkcióval, amelyek egyike a parancsok előzményei. Alapvetően ugyanaz, mint az F7 megnyomása, azzal a különbséggel, hogy máshova mentheti, megadhatja vagy manipulálhatja a kimenetet. Lásd a cikk 7–9. Javaslatait részletesebben.
3. Ismételje meg az előző parancsot
Ha vissza kell hívnia egy előző parancsot, vagy ismételje meg, vagy módosítsa, akkor csak annyit kell tennie, hogy megnyomja a Felfelé nyíl kulcs. A parancsok ciklusához tartsa lenyomva, a legutóbbitól kezdve.
Ez funkcionálisan megegyezik az F8 megnyomásával, kivéve egy különbséget: A Fel nyíl a kurzort a vég, míg az F8 a kurzort a Rajt a parancs.
4. Futtasson egyszerre több parancsot
Tegyük fel, hogy tucat parancsot kell futtatnia egymás után, de minden parancs időigényes feladat. Nem akarsz ülni a számítógépnél, és várni, hogy mindegyik befejeződik, csak így írhatja be a következő parancsot, ugye?
Ehelyett több parancsot láncoljon együtt a && használatával:
cd C: && echo Itt vagyok!A parancsok a megadott sorrendben futnak, balról kezdve és jobbra haladva, és a parancsokat csak az előző befejezéséig hajtják végre.
5. Mégsem egy futó parancsot
Ha valaha is beír egy parancsot, és a vártnál sokkal hosszabb időt vesz igénybe, egyszerűen megnyomhatja Ctrl + C visszavonni és azonnal megállni. Ez akkor is hasznos, ha folyamatosan bekapcsolt programot futtat, és be kell fejeznie azt.
6. Tekintse meg a parancskimenetet, oldalról oldalra
A legtöbb Windows parancs kimenetet produkál a képernyőre, de néha a sok a képernyőn megjelenő kimeneti mennyiség - annyira, hogy azonnal lecsavarja a képernyőt, és eltűnik, még akkor is, ha megpróbál felfelé görgetni! Íme, mit tehetsz:
[parancs a kimenettel] | több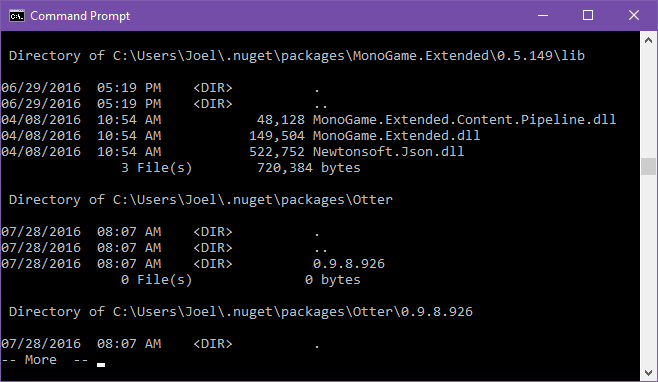
Az több parancs a kimenetet a normálhoz hasonlóan jeleníti meg, de a képernyő kitöltésekor leáll. Ezen a ponton nyomja meg a gombot Tér egy másik oldal nyomtatásához, vagy megnyomhatja Belép a kimenet egy sorral történő folytatása.
7. Szűrje ki a parancs kimenetét
Ha a parancs kimenete szóbeli, és meg kell találnia egy szó adott sorát vagy példányát, akkor a kimenetet a következőképpen szűrheti:
[parancs a kimenettel] | "lekérdezés" keresése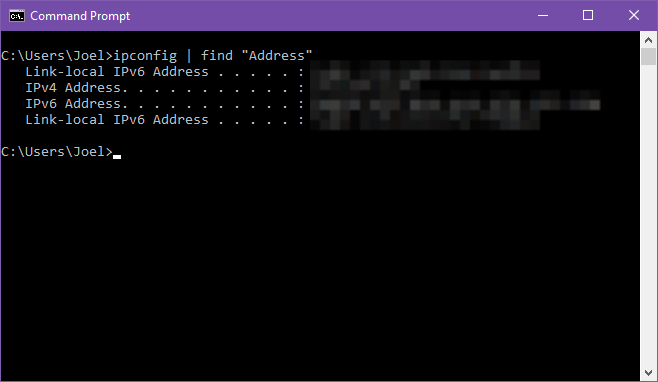
Tegyük fel például, hogy olyan diagnosztikai segédprogramot futtat, amely kinyomtatja az elmúlt évben felhalmozott összes rendszerhibát. Ha csak egyfajta hibára szeretné szűkíteni, akkor a kimenetet szűrheti lekérdezésével.
Az megtalálja a szűrő soronként érvényes, tehát minden olyan sort visszaad, amely tartalmazza a lekérdezés szövegét.
8. Másolja a parancs kimenetet
Tegyük fel, hogy segítségre van szüksége egy probléma elhárításában, és a Windows Wiz felkéri egy adott parancs futtatására, és az eredmények másolására / beillesztésére. Milyen finom lehet a Parancssor, az egyszerűen a kiemelés és a másolás fájdalmat okozhat a nyakában. Ehelyett tegye ezt:
[parancs a kimenettel] | csipeszEz a parancskimenetet közvetlenül a vágólapra továbbítja. Most már csak Ctrl + V bárhová csak akarja. Ez felülírja a vágólap aktuális tartalmát, ezért legyen óvatos!
9. Mentse a parancs kimenetét
Ha a parancs kimenetét fájlba szeretné menteni, akkor Ön tudott használja a csipesz metódus felett... vagy kihagyhatja a középső lépést, és közvetlenül elküldheti egy fájlba:
[parancs a kimenettel]> fájlnév.txtEzzel létrejön egy fájl neve filename.txt a parancssor jelenlegi helyén, az összes kimenetet beillesztheti, majd elmenti. Ha a fájl már létezik, akkor mindent felülír. Ha máshova szeretné menteni, írja be a teljes elérési utat (például C: \ mappa \ fájlnév.txt).
Nem akarod felülírni? Ehelyett csatolhatja a kimenetet egy meglévő fájl végéhez:
[parancs a kimenettel] >> olemasolevafájl.txt10. Húzza és dobja be a fájlokat
Ha mélyen beágyazott könyvtárban lévő fájlokkal dolgozik, és a parancshoz teljes fájlnévükre van szükségük, akkor van néhány lehetőség. Kézzel írhatja be őket. Másolja az elérési utat a File Explorer címsorából, majd írja be a fájlnevet. Vagy egyszerűen csak húzza a fájlt a Parancssorba!
Ez valamilyen okból csak a normál parancssorokban működik. NEM működik megemelt parancssorokban (azaz amikor a parancssort rendszergazdaként indítja el). További információ a megemelt parancssorok megnyitásáról a Windows Power User menü segítségével 10 elhanyagolt Windows nagyhatalom és hogyan lehet hozzájuk férniBármelyik zümmögésével és forgatógombjával, még a legkeményebb Windows rajongók sem fedezték fel annak összes összetett tulajdonságát. Összeállítottuk azokat a rejtett Windows tippeket és trükköket, amelyeket azt gondolunk, hogy bárki értékelni fog. Olvass tovább .
11. Tekintse meg a mappák felépítését
Ha el akarja látni egy olyan mappa elrendezését és felépítését, amelyben rengeteg fájl és almappa található, használja a fa parancs. Rendkívül egyszerűen használható és könnyen érthető, és a paraméterekkel testreszabható a megjelenítés módosítására:
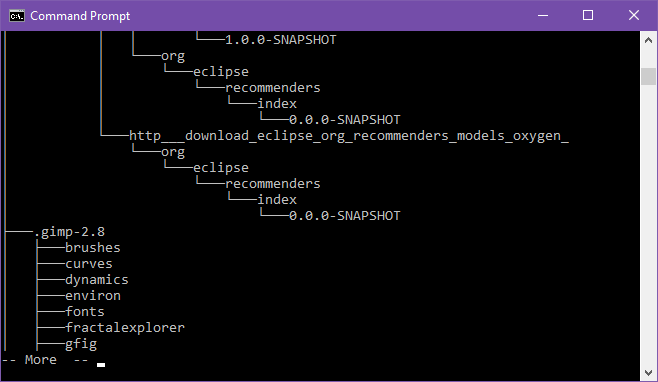
Megmutatja a jelenlegi mappa, de megnézheti a egy másik mappát úgy, hogy paraméterként megadja a teljes elérési útját. Alapértelmezés szerint a parancs csak a mappákat jeleníti meg, de a fájlok megtekintéséhez is hozzá kell férnie fa / F paraméter.
Nagyobb mappák esetén érdemes lehet fájlokat kinyomtatni a könnyebb megtekintés érdekében.
12. A fájl- és mappanevek automatikus kiegészítése
Olyan időkben, amikor te szükség a teljes elérési út nevét kézzel írja ki, a Tab A gomb ennyi időt takarít meg. Ahogy az elérési út nevét gépelte, a Tab automatikusan kiegészíti a legközelebbi mappát vagy fájlt. Ha több egyezés létezik, akkor tartsa lenyomva a Tab billentyűt, hogy azokon keresztül lépjen.
Például, ha beírom C: \ Us majd nyomja meg a gombot Tab, ez lesz C: \ Users. Folytathatom a gépelést, amíg meg nem válik C: \ Users \ J, majd nyomja meg a gombot Tab átalakítani C: \ Users \ Joel.
Különösen akkor hasznos, ha egy mappában van, és érti, hogy mi a következő mappa neve, de nem ismeri teljesen. Csak írja be az első néhány betűt, és nyomja meg a Tab billentyűt. Könnyen!
13. Az ablakméret módosítása
Nem tetszik a Parancssor ablak mérete? Meg lehet változtatni a beállításokban, de miért megy oda, ha megteheti közvetlenül a parancssorból?
mód [OSZLOP], [ROWS]Például, ha azt akarja, hogy a Parancssor 120 karakter hosszú legyen és 40 karakter magas, csak írja be mód: 120,40 és azonnal átméretezi. Vegye figyelembe, hogy ez törli az egész szöveget, ezért ne tegye azt, ha még mindig van szüksége a kimenetre.
14. Váltás Teljes képernyő módra
Ha nagyon sok a csak parancssori feladatok elvégzéséhez van szüksége, és azt akarja, hogy zavaróvá tegye, vagy ha csak azt szeretnénk emulálni, hogy a régi iskola terminálok érzik magukat, egyetlen billentyűzettel maximalizálhatjuk kombináció: Alt + Enter.
15. Nézze meg a Parancsnoki Csillagok háborúját
Ez nem annyira a Command Prompt trükk, mint egy remek kvázi-húsvéti tojás, amelyet egy harmadik fél tart fenn, de valójában megnézheti az egész Csillagok háborúja, IV közvetlenül a Parancssorban. A fogás? Minden rajzolása ASCII karakterekkel történik!
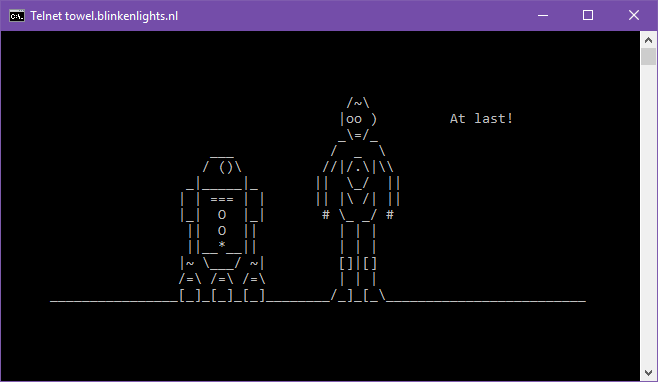
A Windows 10 rendszerben engedélyeznie kell a Telnet alkalmazást, mert a telnet parancs elérhető a Parancssorban. A Telnet engedélyezése a Windows 10 rendszerben:
- A Start menüben keressen kapcsolja be az ablakokat, majd válassza a lehetőséget Windows-szolgáltatások be-és kikapcsolása az eredményekben.
- Görgessen le Telnet kliens és engedélyezze a jelölőnégyzetet.
- kettyenés rendben.
Most írja be a Parancssorba:
telnet towel.blinkenlights.nlEz az! Dőljön hátra és élvezze a parancssort Csillagok háborúja.
Több parancssoros trükköt érdemes megismerni
Ahhoz, hogy valóban jól érezze magát a parancssorban, ezeket tudnia kell alapvető parancssori parancsok Alapvető Windows CMD parancsok, amelyeket tudnia kellA parancssor sötét felülete az átjáró a fejlett Windows eszközökhöz. Megmutatjuk az alapvető CMD-parancsokat, amelyek lehetővé teszik a hozzáférést hozzájuk. Olvass tovább . Túl sok emésztni? Kezdje a a legfontosabb parancssori parancsok 15 A Windows parancssor (CMD) parancsok, amelyeket tudnia kellA parancssor továbbra is hatékony Windows eszköz. Itt vannak a leghasznosabb CMD-parancsok, amelyeket minden Windows-felhasználónak tudnia kell. Olvass tovább ehelyett inkább utána dolgozzon felfelé.
Ismerkedjen meg ezekkel tippek a parancssor elsajátításához A parancssor elsajátítása a Windows 10 rendszerbenEz a cikk a Windows 10 Parancssor elérhetőségét és sokkal hasznosabbá teszi. Tanulja meg, hogyan lehet több parancsot futtatni, bármilyen parancshoz segítséget kaphat és még sok más. Olvass tovább . És ha nem biztos benne miért egyáltalán szükség van a parancssorra, íme néhány közös parancsok, amelyeket a parancssor megkönnyített 7 általános feladat A Windows parancssor gyors és egyszerűvé tesziNe hagyja, hogy a parancssor megfélemlítse. Ez egyszerűbb és hasznosabb, mint amire számíthat. Lehet, hogy meglepte, hogy mit lehet elérni néhány gombnyomással. Olvass tovább .
Mire használja a parancssort? Melyek a kedvenc parancssori trükköid? Tudassa velünk az alábbi megjegyzésekben!
Kép jóváírása: ARTIST / Depositphotos [Törött link eltávolítva]
Joel Lee B.S. számítástechnikában és több mint hat éves szakmai írói tapasztalat. A MakeUseOf főszerkesztője.


