Hirdetés
Az FTP számos szempontból hasznos lehet.
Ha webtárhelyed van, az FTP az elsődleges módja a fájlok internetes kiszolgálóra továbbítására. (Igaz, hogy van ingyenes tárhely A legjobb ingyenes webhely-tárhely-szolgáltatás 2019-benItt állnak a legjobb ingyenes web hosting szolgáltatások, amelyek sokat kínálnak és jobb hírnevet szereznek, mint a legtöbb. Olvass tovább , olcsó tárhely 9 olcsó webtárhely, amelyek havi 3,50 dollár alatt fizetnekItt találhatók a ma elérhető legolcsóbb internetes házigazdák, melyek ára havi 3,50 dollár alatt van. Olvass tovább , vagy akár VPS tárhely A legjobb web hosting szolgáltatások: megosztott, VPS és dedikáltAz Ön igényeinek leginkább megfelelő web hosting szolgáltatást keres? Itt vannak a legjobb ajánlások a blogodhoz vagy a webhelyedhez. Olvass tovább .) Az FTP-t fájlok átvitelére is használhatja számítógépek között, számítógépről mobil eszközre, vagy fordítva.
Az egyik lehetőség az FTP-ügyfélnek nevezett harmadik féltől származó alkalmazás telepítése, és ebben nincs semmi baj. De ha napi szinten használja az FTP-t, akkor jobb választás a File Explorer használata.
Így állíthatja be a File Explorer programot az egyszerű FTP-átvitelhez.Az FTP beállítása a File Explorer programban
Az FTP-kiszolgálók hozzáadása a File Explorer-hez (korábbi nevén Windows Explorer) valójában az operációs rendszer egyik jellemzője a Windows XP napja óta 7 módszer: A Windows 10 biztonságosabb, mint a Windows XPMég ha nem is szereti a Windows 10-et, valóban át kellett volna váltania a Windows XP-ről. Megmutatjuk, hogy a 13 éves operációs rendszer hogyan töltötte fel a biztonsági kérdéseket. Olvass tovább . Akkoriban kissé nehézkes volt, de az idő múlásával tovább javult, és most szilárd lehetőség a dedikált FTP-ügyfelek körében.
Ha FTP-kiszolgálót adunk a File Explorerhez, akkor a kiszolgálóra is hozzáférhet, ugyanúgy, mint a rendszer bármely más mappájához vagy meghajtójához. A fájlok átvitele ugyanolyan egyszerű, mint a húzás és másolás / beillesztés.
1. lépés: Adjon hozzá egy hálózati helyet
Nyissa meg a File Explorer alkalmazást (billentyűparancs Windows billentyű + E) és keresse meg Ez a számítógép az oldalsávon. A felső menüben a Fájl mellett kattintson a gombra Számítógép a szalag menü megnyitásához kattintson az OK gombra Adjon hozzá egy hálózati helyet.
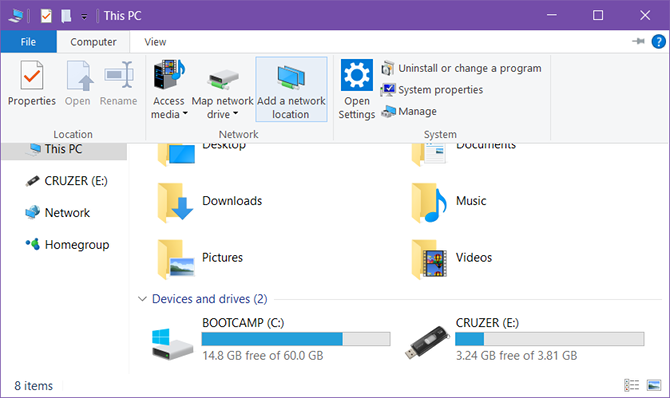
2. lépés: Keresse meg a varázslót
Kattintson a varázsló üdvözlőképernyőjén Következő. Amikor a rendszer kéri, hogy hová kell létrehozni a hálózati helyet, válassza a lehetőséget Válasszon egyéni hálózati helyet, majd kattintson az OK gombra Következő.
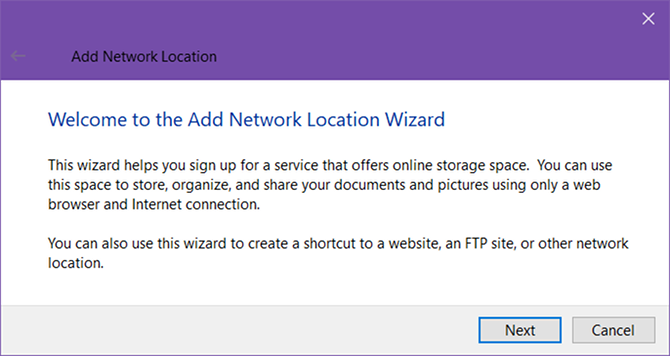
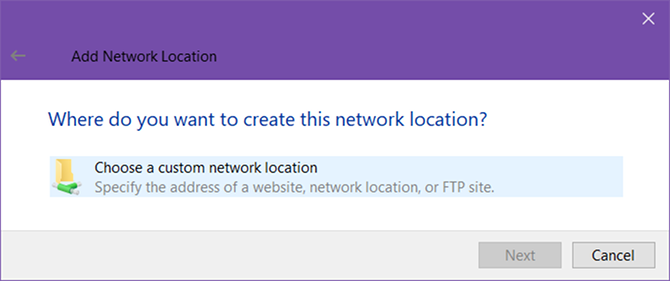
3. lépés: Írja be az FTP-kiszolgáló címét
Amikor a rendszer kéri, írja be az FTP-kiszolgáló IP-címét vagy tartománynevét. Ha fájlokat továbbít webes tárhely céljából, akkor az FTP-címet az üdvözlő e-mail részeként meg kellett volna kapnia a web hostjától. Ha csatlakozik egy másik eszközhöz a helyi hálózaton, használhat privát belső IP-címet.
Ne felejtse el feltüntetni a ftp: // elején, amely jelzi a Windows számára, hogy szeretné használja az FTP protokollt Mi az SSH és hogyan különbözik az FTP-től [technológia magyarázata] Olvass tovább .
Ha az FTP-kiszolgáló nem tradicionális portszámot használ (az FTP alapértelmezett portja 21), akkor feltétlenül adja meg ezt egy kettőspont hozzáadásával (:) és a portszámot.
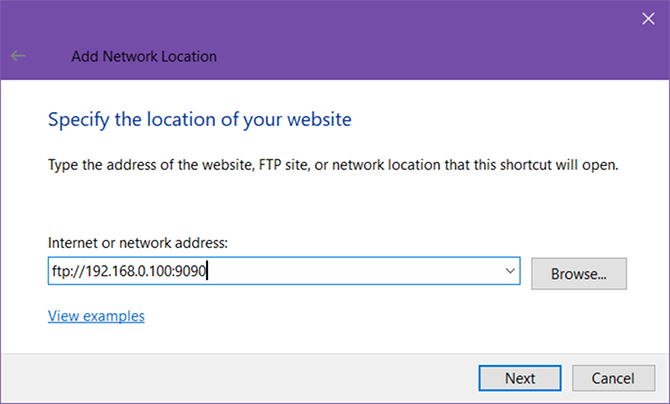
4. lépés: Írja be felhasználónevét (opcionális)
Néhány FTP-szerver, például fájlmentők vagy szoftverforgalmazók, lehetővé teszi a nyilvános hozzáférést, amelyhez nincs szüksége felhasználónevére vagy jelszavára, és névtelenül csatlakozhat. Magán FTP-kiszolgálók, mint például a webes hostok esetében meg fogják tenni.
Váltás a Bejelentkezés név nélkül megfelelő mezőbe, és ha szükséges, írja be az FTP felhasználónevét. A webtárhelyhez ezt az üdvözlő e-mailben is szerepelnie kellett. Ha nem, akkor előfordulhat, hogy FTP-fiókokat hozhat létre a webgazda vezérlőpultján.
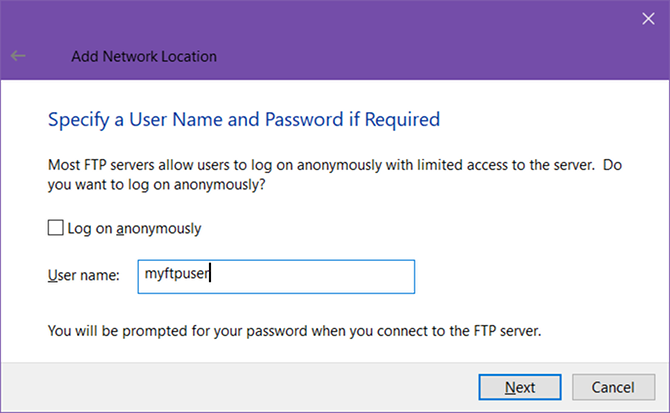
5. lépés: Nevezze az FTP szervert
Adjon meg egy kiszolgálónak egy becenevet, így nem kell zongoráznia az IP-címekkel, és fennáll a veszélye, hogy összetévesztik őket. Ez a név jelenik meg a File Explorer programban. Ha kész, kattintson a gombra Következő és akkor Befejez.
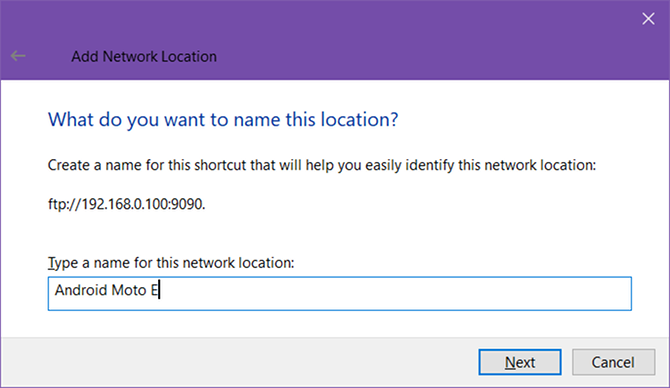
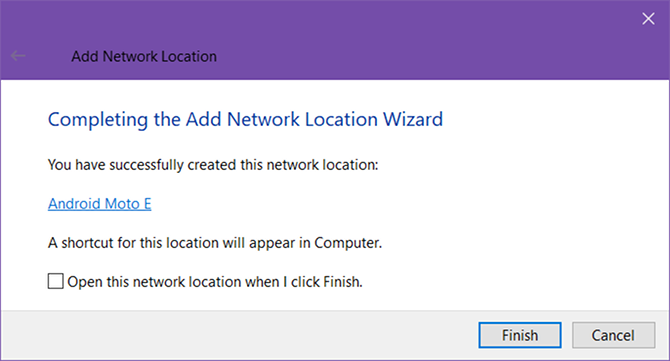
6. lépés: Csatlakozás az FTP szerverhez
Vissza a File Explorerben, keresse meg a Ez a számítógép ismét nézze meg a „Hálózati helyek” részt. Látnia kell az FTP-kiszolgálót a megadott becenévvel. Kattintson duplán a csatlakozásra.
Írja be a jelszavát, és ellenőrizze Jelszó mentése Ha nem akarja, hogy minden alkalommal beírja, akkor kattintson az Bejelentkezni. Siker!
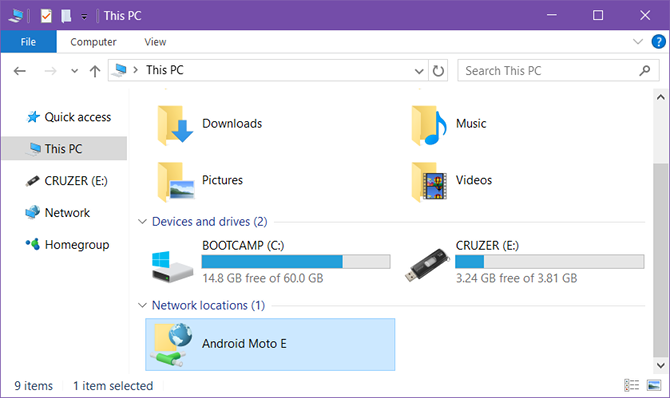
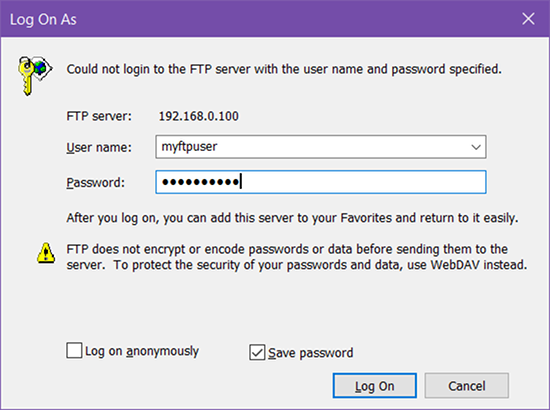
Az FTP-kiszolgálót a File Explorer oldalsávjában is böngészheti. Kiterjed Ez a számítógép kattintson a mellette lévő nyílra, és látnia kell az újonnan hozzáadott FTP-kiszolgálót, amelyet a nyílra kattintva is kibővíthet. Ez kényelmes módszer a fájlok átvitelére, két File Explorers megnyitása nélkül.
Az FTP-kiszolgálók, mint bármely más mappa, hozzáadhatók a gyors hozzáféréshez. Tudj meg többet miért hasznos a gyors hozzáférés? Gyorsan keresse meg kedvenc fájljait a Windows 10 rendszerben a gyors hozzáférésselA File Explorer a Windows 10 rendszerben finom változást vezet be: A Kedvencek sáv mostantól Gyors hozzáférés, amely az adatokra támaszkodik, hogy először megmutatja a leggyakrabban használt mappákat. És továbbra is rögzítheti vagy elrejtheti a mappákat. Olvass tovább és a gyors hozzáférés testreszabása A gyors hozzáférés menü testreszabása Windows 10 és 8 rendszerekbenA Windows Gyors hozzáférés menü nem olyan hasznos, mint amilyen lehet. Megmutatjuk, hogyan lehet testreszabni és újraszervezni a Win + X energiafelhasználás menüt. Olvass tovább .
7. lépés: Távolítsa el az FTP szervert (opcionális)
Ha már nincs szüksége az FTP-kiszolgálóra, akkor a jobb egérgombbal kattintva eltávolíthatja és kiválaszthatja Töröl.
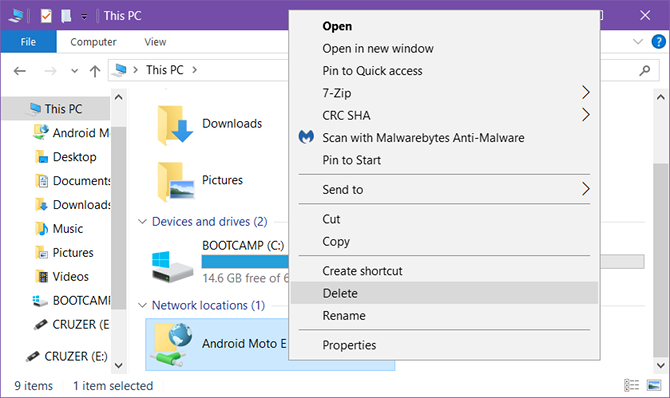
A fájlok átvitelének más módjai
Bár az FTP lehet az egyik legkényelmesebb módszer (miután minden fel lett állítva), ez messze van a csak fájlátviteli módszer.
Számítógépről számítógépre - Számos módon továbbíthatja a fájlokat a számítógépek között: használjon külső meghajtót, ossza meg a LAN-ot, használjon átviteli kábelt, közvetlenül csatlakoztasson meghajtókat, vagy használja a felhőtároló szinkronizálását.
Számítógépről a mobilra - Attól függően, hogy milyen számítógépen és mobil eszközön van: használjon USB-kábelt, Bluetooth-t, WiFi Direct-t, SD-kártyát, vagy szinkronizáljon olyan alkalmazással, mint az AirDroid vagy a PushBullet.
A Windows felhasználói fiókok között Otthoni hálózati tipp: Fájlok és mappák megosztása a Windows felhasználói fiókok közöttIdőnként a számítógép fizikailag nagyon közel lehet egymáshoz, de úgy tűnik, mérföld távolságban vannak, amikor megpróbál egy fájlt átvinni. Ez az útmutató segítséget nyújt a fájlok számítógépről a számítógépre történő elmozdításában a lehető legkönnyebben. Olvass tovább - Ha ugyanazon a számítógépen szeretne átváltani egyik fiókról a másikra, akkor használhatja a Az operációs rendszer otthoni vagy munkacsoport-funkciói, vagy szinkronizálhat felhő-tároló használatával közepes.
Mire használja az FTP-t? A továbbiakban a File Explorer alkalmazást fogja használni, vagy inkább egy harmadik féltől származó alkalmazást szeretne? Oszd meg velünk az alábbi megjegyzésekben!
Joel Lee B.S. számítástechnikában és több mint hat éves szakmai írói tapasztalat. A MakeUseOf főszerkesztője.