Hirdetés
Ha néha megosztja másokkal a Linux PC-jét, akkor valószínűleg el akarja rejteni a személyes fájlokat a szomorú család és a barátok elől. Könnyen elrejtheti a fájlokat és mappákat a Linuxban, ha egy pontot (.) Helyez a fájl vagy mappa nevére.
De ha valamelyik családja vagy barátja egyáltalán technikus hozzáértés, akkor tudni fogja, hogyan tekintheti meg a rejtett fájlokat és mappákat. Szükség van tehát egy kevésbé nyilvánvaló módon a fájlok és mappák elrejtésére. Használhatja az adatok titkosításának szteganográfiának nevezett formáját, amely elrejti az információkat egy normál képfájlban.
Kétféleképpen rejtjük el a fájlokat a képekben: az egyik a parancssorban, a másik a Steg nevű grafikus eszköz segítségével történik. Megmutatom azt is, hogyan lehet biztonságosan törölni az eredeti fájlokat, hogy azokat ne lehessen visszaállítani.
Fájlok elrejtése egy képen a terminál használatával
A kezdéshez nyomja meg a gombot Ctrl + Alt + T a terminál ablakának megnyitásához és hozzon létre egy új mappát
Fájlok kezelése a Linux terminálon és az asztalonMiután elvégezte a Linux átváltását, talál egy ésszerű, könnyen használható asztali számítógépet, kezdve az új alkalmazások telepítésétől és elindításától az adatok rendezéséig. Olvass tovább . Másolja vagy helyezze át a használni kívánt képfájlt (PNG vagy JPG) az új mappába.A fájlok méretétől és az elrejteni kívánt hányadatól függően érdemes nagy képet használni, így a kép belsejében elegendő hely van a fájlok tárolására.
Mielőtt elrejtené a fájlt egy képen a cmd használatával, tömörítenie kell azt.
Tömörítse a rejtett fájlokat ZIP fájlban
Ha több fájlt rejteget, előbb tömörítenie kell azokat ZIP fájlba. A legegyszerűbb ezt megtenni, ha az összes fájl egy mappában található. Hozzon létre egy almappát a létrehozott fő mappában, és helyezze el a rejtett fájlokat az almappába. Például van egy nevű mappánk képek amely nevû képfájlt tartalmaz MakeUseOf-Site.png és egy hívott almappát FilesToHide amely rejtett fájlokat tartalmaz.
A fájlok ZIP-fájlba tömörítéséhez használja a CD paranccsal keresse meg a képfájlt tartalmazó mappát, és a rejtett fájlokat tartalmazó mappát. Futtassa a következő parancsot:
zip -r secret.zip FilesToHide /Az -r A fenti parancs rekurzív módon tartalmazza a tömörített fájl megadott mappájának összes almappáját. Cserélje secret.zip bármilyen névvel szeretné használni a ZIP fájlt. És cserélje ki FilesToHide / a rejtett fájlokat tartalmazó mappa nevével.
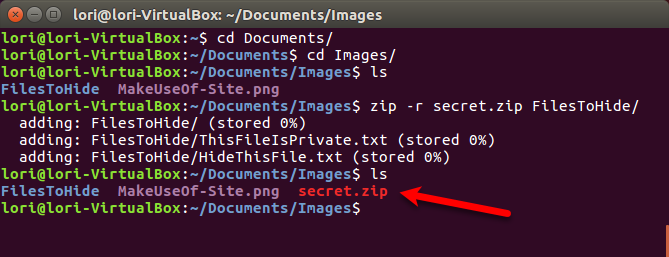
Összekapcsolja a ZIP és a képfájlokat egy képfájlba
Most összekapcsoljuk vagy összekapcsoljuk a ZIP fájlt és a képfájlt a macska parancs. Példánkban a következő parancsot futtatjuk.
macska MakeUseOf-Site.png secret.zip> secret.pngMakeUseOf.png az eredeti képfájl és secret.zip a ZIP fájl, amely azokat a fájlokat tartalmazza, amelyeket el akarunk rejteni. Ezeket a két fájlt egy új képfájlba irányítjuk secret.png. Cserélje ki a három fájlnevet a használtra. Először az eredeti képfájlt kell felsorolni. Ezután a rejtett fájl.
Használja a ls parancs az aktuális mappában lévő fájlok felsorolására. Látni fogja a létrehozott új képfájlt. A kapott képfájlt bármilyen képnézegetőben vagy szerkesztőben megnyithatja, és megnézheti az eredeti képet.
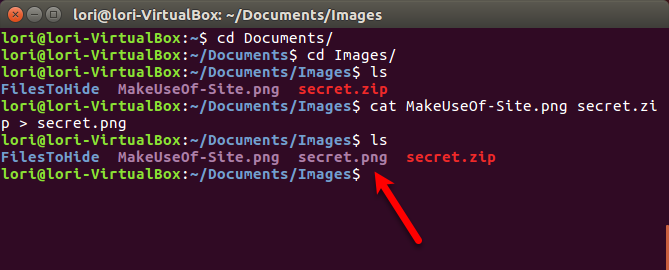
A képfájlban rejtett fájlok eléréséhez nyomja meg a gombot Ctrl + Alt + T terminál ablak megnyitásához, ha még nincs nyitva. Használja a CD paranccsal keresse meg a rejtett fájlokat tartalmazó képet tartalmazó mappát.
Bontsa ki a ZIP fájlt a képről a következő paranccsal.
unzip secret.pngCserélje secret.png azzal a névvel, amelyet a rejtett fájlokat tartalmazó képhez használt. Amikor gépel ls a parancssorban megjelenik az eredeti mappa, amely tartalmazza a tömörített fájlokat. Használat CD hogy megnyissa azt a mappát, és látni fogja az eredeti fájlokat.
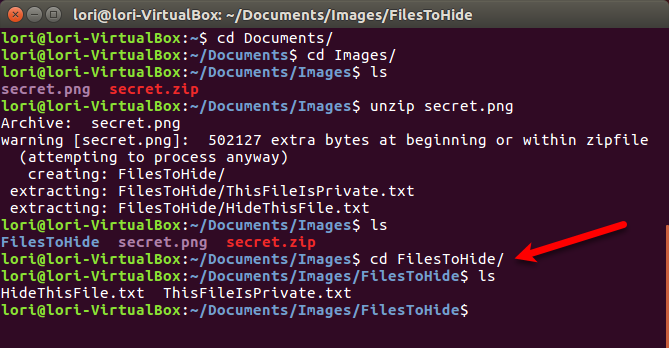
Az eredeti fájlok biztonságos törlése
Miután elrejtette fájljait egy képfájlban, biztonságosan törölje az eredeti fájlokat. Ezt egyszerűen meg lehet csinálni Linuxban a foszlány parancs.
nyomja meg Ctrl + Alt + T terminál ablak megnyitásához, ha még nincs nyitva. Használja a CD paranccsal keresse meg a biztonságosan törölni kívánt fájlokat tartalmazó mappát.
Példánkban a következő parancsot írjuk be.
shred -z - eltávolítja a HideThisFile.txt ThisFileIsPrivate.txt fájltAlapértelmezés szerint a fájlok háromszor kerülnek felülírásra. Ez általában elég, de ezt megváltoztathatja hozzáadásával -iterations = N a parancshoz (a fájlnevek előtt). Cserélje ki az „N” számot a fájlok felülírásának hányszor.
Az -z opció felülírja a fájlokat nullákkal, hogy elrejtse az aprítást. Az -remove opció törli a fájlt. Nem az, amit a foszlány csinál? Igen, de a nélkül -remove opció esetén a fájl továbbra is úgy jelenik meg, mintha nem lett volna törölve.
A megsemmisítés paranccsal kapcsolatos további információkért gépelje be az ember megrázta azonnal.

Fájlok elrejtése egy képen a Steg segítségével
Ha inkább egy grafikus eszközt használ a fájlok elrejtéséhez a képekben, akkor a Steg alkalmazást ajánljuk. Könnyen kezelhető felülettel rendelkezik, és nem kell telepíteni.
Töltse le a Steg megfelelő verzióját
Menj a letöltési oldal a Steg számára és válassza a 32 bites vagy a 64 bites verziót. Ha nem tudja, hogy az Ubuntu 32 bites vagy 64 bites verzióját futtatja, akkor ellenőrizze a rendszerét.
Menj Rendszermenü> A számítógépről.
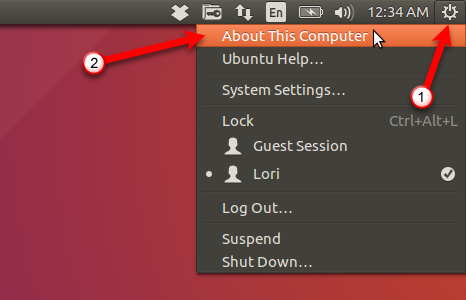
Az Részletek megjelenik a párbeszédpanel. A Áttekintés képernyőn, akkor is látni fogja 32-bites vagy 64-bites.
Töltse le a Steg verzióját, amely megfelel a rendszerének, és mentse el a saját mappájába.
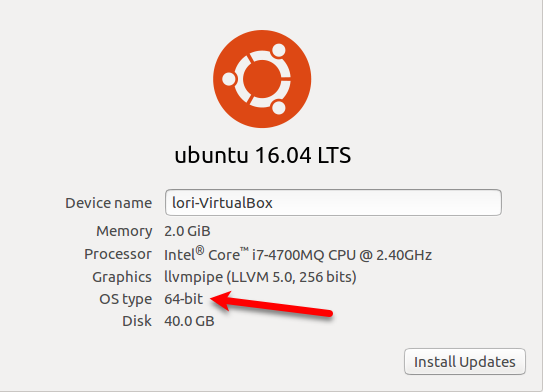
Tömörítse az elrejteni kívánt fájlokat a File Manager segítségével
Ha több fájlt rejteget, előbb tömörítenie kell azokat ZIP fájlba. Nyissa meg a Fájlkezelőt, és keresse meg a rejtett fájlokat tartalmazó mappát.
Ne nyissa ki a mappát. Ehelyett kattintson a jobb gombbal a mappára, és válassza a lehetőséget Borogatás.
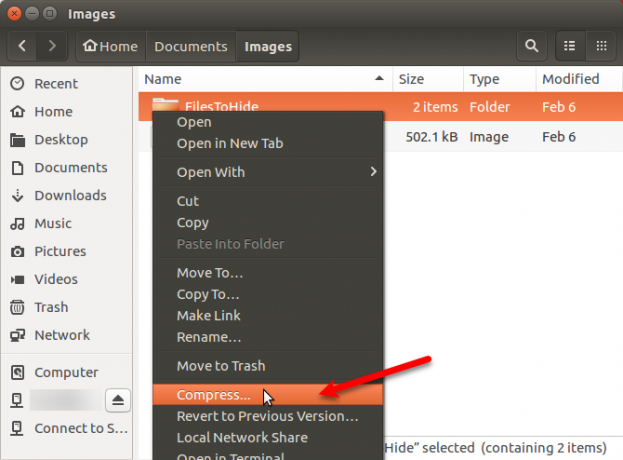
Írja be a ZIP fájl nevét a Fájl név jelölőnégyzetet, és válassza a lehetőséget .postai irányítószám a jobb oldali legördülő listából. Ezután kattintson a gombra teremt.
kettyenés Bezárás a párbeszédpanelen, amely arról szól, hogy a ZIP sikeresen létrejött.
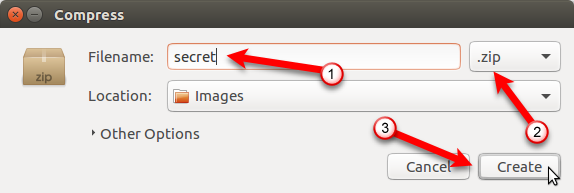
Kivonat és futtassa a Steg-t
A Steg tömörített fájlként tölti le a .tgz formátum. Keresse meg a mappát, ahová a fájlt mentette. Kattintson a jobb gombbal a fájlra, és válassza a lehetőséget Kicsomagolás ide.
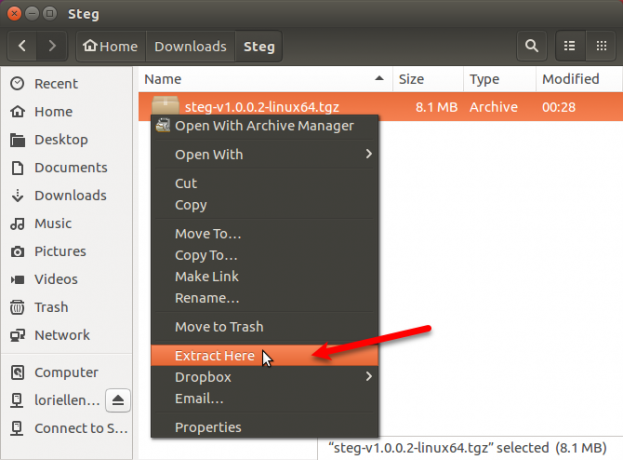
Nyissa meg a kapott mappát, és kattintson duplán a steg programfájlra.
Görgessen a Végfelhasználói licencszerződés (EULA) párbeszédpanelen kattintson az Igen gombra.

A Steg első futtatásakor megjelenik egy párbeszédpanel, amely megmondja, hol tárolják a beállításokat. kettyenés rendben.
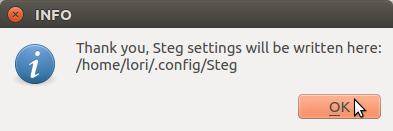
A ZIP fájl elrejtése egy képen
A ZIP-fájl képben való elrejtéséhez kattintson a gombra Nyissa meg az általános képet a használni kívánt kép megnyitásához.
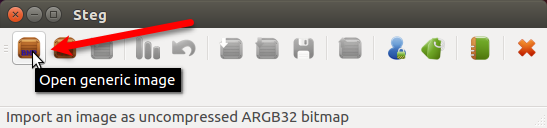
A Importálja a képet tömörítetlen formátumban párbeszédpanelen keresse meg a képet tartalmazó mappát, és válassza ki a képfájlt. kettyenés Nyisd ki.
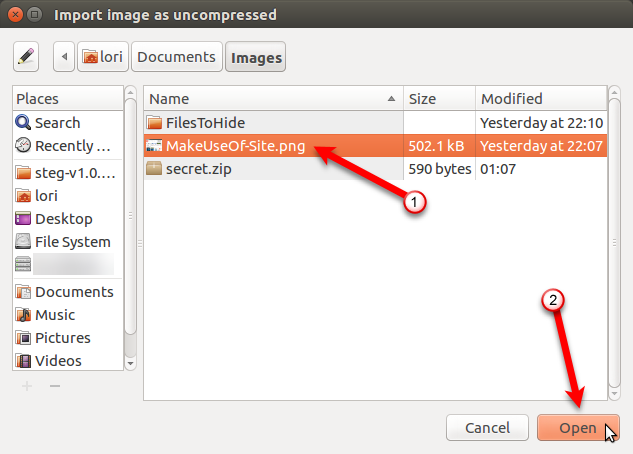
Steg kétszer, alatta mutatja a képet Eredeti média és alatt Módosított adathordozó.
Mielőtt elrejti a ZIP-fájlt a képen, ki kell választania a titkosítási típust és meg kell adnia egy jelmondatot. Ehhez kattintson a gombra Configuration az eszköztáron. Ön is mehet Szerkesztés> Konfiguráció a menüsoron.
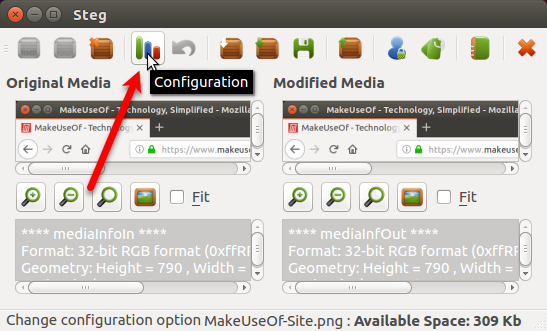
Ha csak a saját céljaira rejti a képeket a képen, és nem küldi el képet másnak, akkor használhatja a szimmetrikus kriptográfia módot. Három másik kriptográfiai módszer is rendelkezésre áll. A Steg kriptográfiai módjairól a súgórendszerben olvashat bővebben.
Példánkra a szimmetrikus módot fogjuk használni. A Steg opciók párbeszédpanelen válassza a lehetőséget Szimmetrikus PassPhrase (elrejtés vagy kibontás) tól Kripto opciók legördülő lista.
Ezután írja be a jelmondatot. A jelszónak meg kell felelnie az összes követelménynek, amely akkor jelenik meg, amikor az egeret a jelmondatot doboz. Az jelmondatot A doboz piros marad, amíg jelszava nem felel meg a követelményeknek. Ezen a ponton a doboz zöldre vált.
A képen szöveges üzenetet is felvehet. Ehhez ellenőrizze a Szöveges üzenet beágyazása mezőbe, és írja be az üzenetét a jelölőnégyzet alatt lévő mezőbe.
kettyenés rendben.
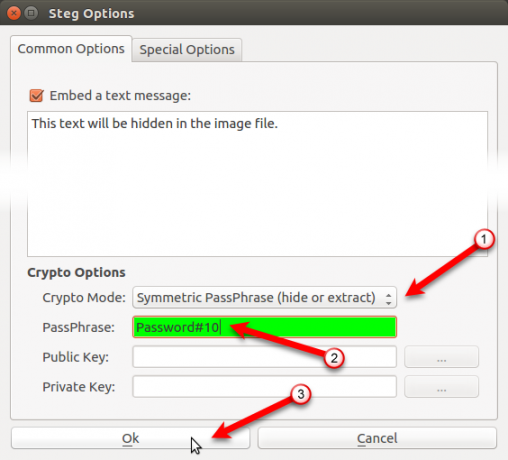
Most hozzáadjuk a képhez ZIP fájlt. kettyenés Adatok elrejtése.
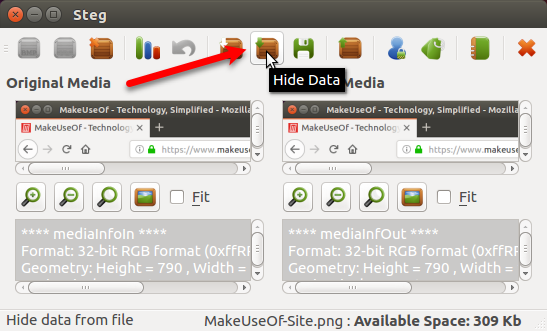
Keresse meg ahová a ZIP fájlt mentette, válassza ki és kattintson Nyisd ki.
Az adatok sikeres elrejtése után megjelenik egy üzenet. kettyenés rendben.

A rejtett fájlt tartalmazó módosított kép mentéséhez kattintson a gombra Megment.
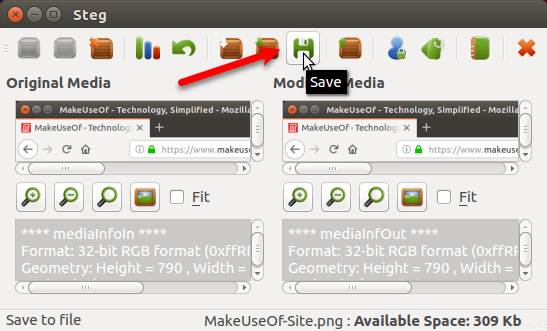
Írj be egy Név a módosított képfájlhoz, és válassza ki a használni kívánt fájltípust (.tif vagy .png). Keresse meg a képet menteni kívánt helyet, majd kattintson a gombra Megment.
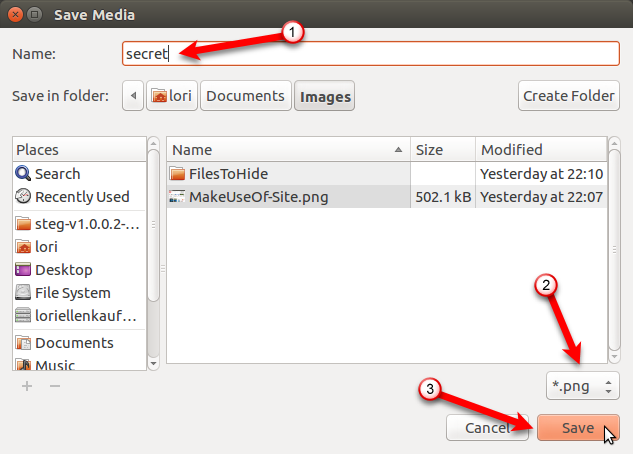
Bontsa ki a képen rejtett fájlt
A képen elrejtett fájlok eléréséhez nyissa meg a Steg szoftvert, és kattintson az OK gombra Nyissa meg az általános képet az eszköztáron.
Keresse meg a módosított kép mentési helyét, válassza ki a képfájlt, és kattintson az OK gombra Nyisd ki.
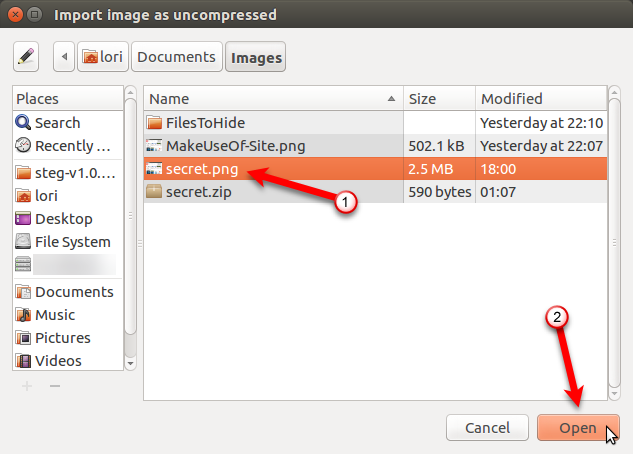
kettyenés Configuration az eszköztáron, vagy lépjen a Szerkesztés> Konfiguráció.
Válassza ki ugyanazt Kripto üzemmód akkor használt, amikor elrejtette a fájlt a képen, és beírta ugyanazt jelmondatot. Az jelmondatot A doboz piros marad, amíg jelszava nem felel meg a követelményeknek. Ezen a ponton a doboz zöldre vált.
kettyenés rendben.
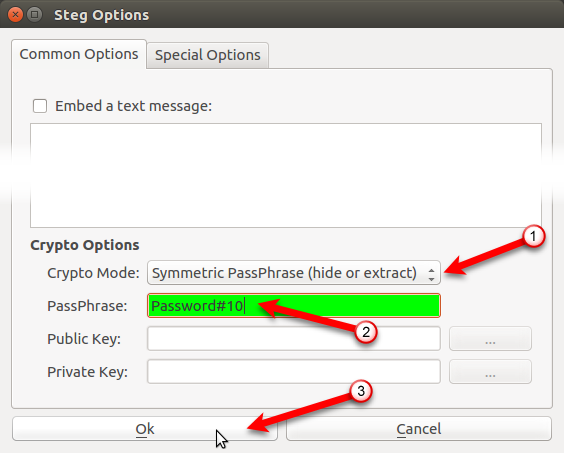
kettyenés Adatok kivonása az eszköztáron.
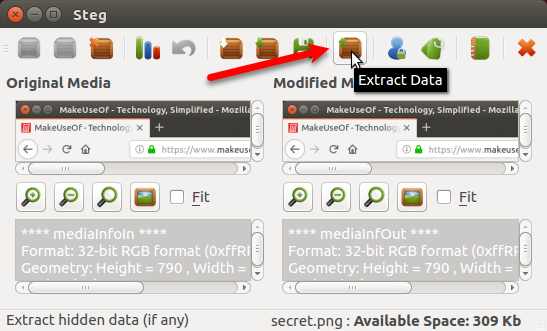
Keresse meg azt a mappát, ahova el akarja menteni a kibontott fájlt, és kattintson az OK gombra Választ.
Az adatok sikeres kinyerése után megjelenik egy üzenet. kettyenés rendben.
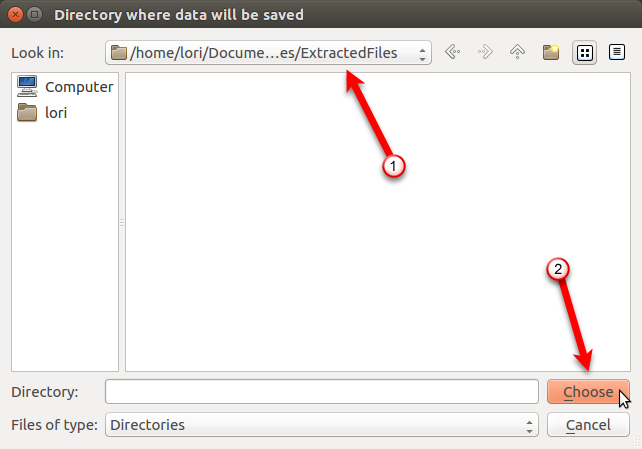
A következő fájlokat láthatja abban a mappában, ahonnan kibontotta a módosított képet.
- README.txt: Ez a fájl információkat tartalmaz a Steg-ről és egy webhely URL-jét.
-
: Ezt a fájlt rejtette el a képen. Példánkban ez a secret.zip fájl. -
.sha1: Ez a fájl a képen rejtett fájl sha1 kivonatát tartalmazza. -
.txt: Ez a fájl az opcionális szöveget tartalmazza, amelyet beágyazott a Steg opciók párbeszédablak. Ha nem ágyazott be szöveget a képbe, ez a fájl továbbra is ott lesz, de üres.
A fájl neve a .sha1 és .txt A fájlok tartalmazzák a képen elrejtett fájl kiterjesztését. Tehát normális, ha egy fájlnevet látunk, például secret.zip.txt.
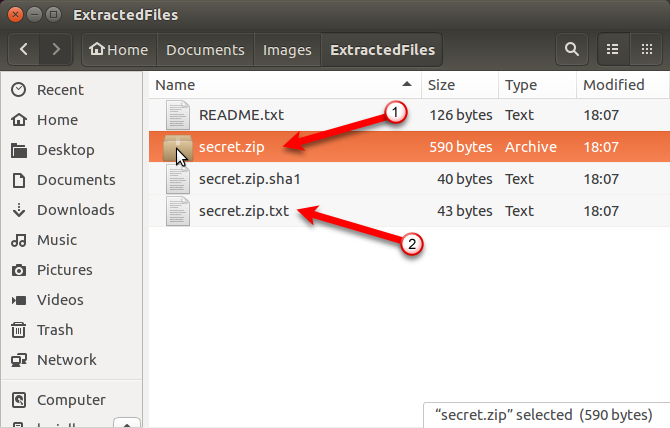
Steganográfia: Hasznosabb, mint biztonságos
A szteganográfia nem a legbiztonságosabb módja a fájlok védelmének, de akkor működik, ha csak azt akarja, hogy a fájlok kevésbé nyilvánvalóak legyenek egy szomorú barátnak vagy családtagnak, aki szereti az életét.
A szteganográfiát kicsit biztonságosabbá teheti a ZIP fájlok titkosítása Hogyan titkosíthatunk fájlokat és mappákat az Ubuntu-banTudta, hogy fájljainak és mappáinak titkosításával meg tudja védeni a személyes fájljait Linuxon? Az Ubuntu és a GnuPG használatával ezt megteheti. Olvass tovább mielőtt elrejtené őket egy képen. Te is fájlok, mappák és meghajtók elrejtése Fájlok, mappák és meghajtók elrejtése a Windows 10 rendszerbenEl kell rejtenie a fájlokat és mappákat a számítógépen? Az alábbiakban ötféle módon fedjük le a fájlokat, mappákat, sőt meghajtókat a Windows rendszeren. Olvass tovább a Windows rendszerben.
Lori Kaufman egy szabadúszó műszaki író, aki a kaliforniai Sacramento területén él. Készülék- és tech-geek, akik szeretnek sokféle témáról írt cikkeket írni. Lori szereti a rejtélyek olvasását, a keresztszemes varrást, a zenei színházat és a Doctor Who-t is. Kapcsolatba léphet Lori-val a LinkedIn-en.
