Hirdetés
Az e-mailektől és a dokumentumoktól kezdve a fotókon és a jegyzetekig - a Google-fiókja a fontos adatok személyes átadása. Megtettél már mindent, hogy megvédd a digitális balesetek és rosszindulatok ellen?
Legalább hajtsa végre ezt a négy alapvető változást a Google Fiók oldalán fiókja védelme érdekében, és könnyen helyreállítva, ha erre szükség van.
1. Adjon hozzá helyreállítási e-mail címet és telefonszámot
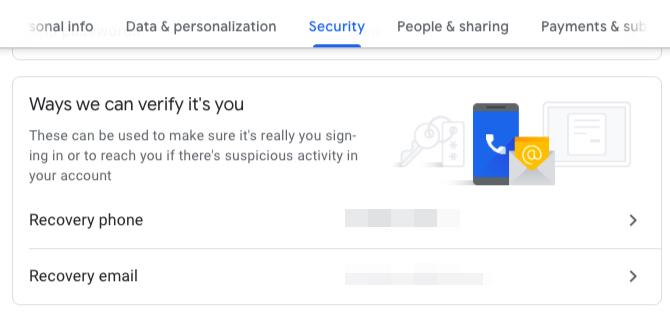
Ha valaki zárolódik Google-fiókjából, a tartalék telefonszám vagy e-mail cím rögzítése megmentheti a napot. A biztonságosabb oldalon maradáshoz a legjobb hozzátenni mindkét ezeket a részleteket, és a Google időről időre felszólítja erre a fiókbeállítások megnyitásakor. (A biztonsági kérdések már nem képezik a Google fiókbeállításának részét.)
Ha még nem mentette el legfrissebb elérhetőségi adatait a Google-on, akkor ezeket frissítheti:
- Kattintson a Google-fiókjában Biztonság az oldalsávon a biztonsági beállítások eléréséhez.
- Ban,-ben Hogyan tudjuk ellenőrizni, hogy te vagy az szakaszban kattintson a Helyreállítási telefon és a Helyreállítási e-mail lehetőségek egyenként új információk hozzáadására. Győződjön meg arról, hogy a helyreállítási e-mail cím különbözik a fiókhoz társított Gmail-címtől, amelynek a beállításait frissíti. A legjobb, ha nem Gmail-címet használunk.
Frissítheti elérhetőségi adatait a Személyes adatok oldal (az oldalsávon elérhető). Itt a fiókjához kapcsolódó egyéb e-mail címeket is láthatja. A Google a helyreállítási folyamat során kérheti e címek egyikét, ha a szokásos módszerek nem működtek.

A helyreállítási e-mail és telefonszáma biztosítja, hogy bejuthat Google-fiókjába, még akkor is, ha nem emlékszik jelszavára és / vagy e-mail címére. Ha azonban figyelembe vesszük egy olyan forgatókönyvet, amelyben ezek a módszerek valahogy meghiúsulnak, érdemes átmásolni ezt a két információt, amelyet a Google kérhet tőled a fiók helyreállítása során:
- Jelszó előzményei: Az utolsó pár jelszónak elegendőnek kell lennie. Ha jelszókezelő alkalmazást használ, akkor valószínűleg már van hozzáférése ezekhez az adatokhoz.
- Amikor létrehozta a fiókját: Íme hogyan lehet megtalálni a Google-fiók születésének pontos dátumát Hogyan lehet megtudni a Gmail-fiók létrehozásának pontos dátumátA Google-fiók helyreállítása érdekében lehet, hogy tudnia kell az említett fiók létrehozásának pontos dátumát. Így lehet megtudni ezt! Olvass tovább .
2. Állítsa be a kétlépcsős azonosítást
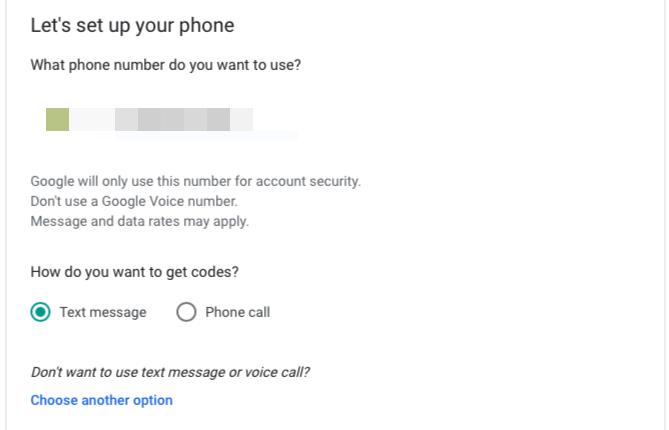
A kétlépcsős azonosítás engedélyezésekor a Google-fiókját egy második korlátgal védi. Ezután a fiókja csak a jelszava és egy dinamikus, időalapú numerikus kód kombinációjával érhető el. Ez egyfajta Kétfaktoros hitelesítés vagy 2FA A kétfaktoros hitelesítési típusok és módszerek előnyei és hátrányaiA két tényező hitelesítési módszerei nem azonosak. Néhány bizonyíthatóan biztonságosabb. Itt egy pillantás a leggyakoribb módszerekre és azok közül, amelyek a legjobban megfelelnek az egyéni igényeknek. Olvass tovább .
Az extra biztonsági intézkedés beállításának megkezdése:
- Meglátogatni a Biztonság oldal az oldalsávon.
- Alatt Bejelentkezés a Google-ba szakaszban kattintson a gombra Kétlépcsős hitelesítés.
- A következő képernyőn kattintson a Fogj neki gomb.
Ezen a ponton a Google arra kéri, hogy írjon be egy érvényes telefonszámot, amelyre egyszeri kódot fogadhat. Dönthet úgy, hogy SMS-ben vagy hangüzenettel is megkapja őket. Vedd meg, majd kattints a Következő link.
A következő képernyőn írja be a telefonjától a Google-tól kapott hatjegyű kódot, majd ismét kattintson a gombra Következő. Folytassa a 2FA engedélyezését a Bekapcsol megjelenő link.
Ezután maroknyi alternatív lehetőséget fog látni, amelyet második lépésként használhat, ha mondjuk, hogy telefonja nem áll rendelkezésre, vagy ha biztonságosabb / könnyebb lehetőséget szeretne. A fizikai biztonsági kulcs a legbiztonságosabb választás.
Akár megy vele, vagy inkább ragaszkodni SMS-ek vagy dedikált hitelesítő alkalmazások, ügyeljen arra, hogy ne hagyja ki ezt a következő lépést: a biztonsági kódok kinyomtatását.
Nyomtasson biztonsági mentési kódokat
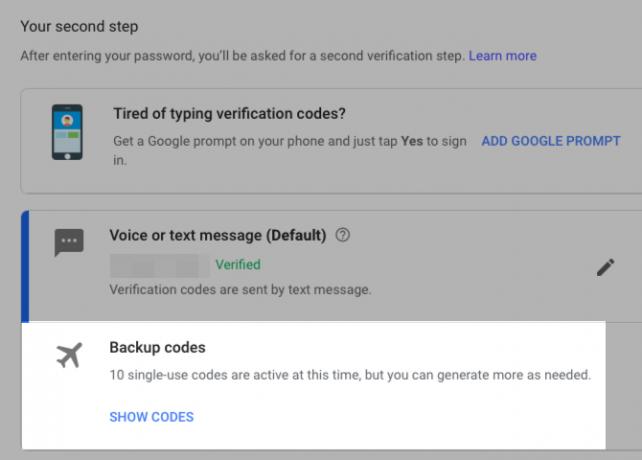
Előfordul, hogy nem fér hozzá az egyszeri ellenőrző kódok előállításának szokásos módszereihez. Lehet, hogy elvesztette telefonját, vagy offline állapotban van. Lehet, hogy a hitelesítő alkalmazás hibásan működik.
Bármi legyen is a probléma, nem kell korlátoznia a Google-fiókjához való hozzáférését. Ha készen áll a biztonsági mentési kódok, akkor érdemes meglátogatni: Így szerezheted be őket:
- Ha nem a Kétlépcsős hitelesítés már a képernyőn, elérheti a segítségével Biztonság> Bejelentkezés a Google-ba.
- Kattintson a Beállít link alatt Biztonsági kódok.
- Mentse el a Google által generált 10 biztonsági kódot. Kinyomtathatja PDF-fájlba, letöltheti szöveges fájlként, vagy beillesztheti egy biztonságos jegyzetbe a jelszókezelőben. Ezek a kódok mindegyike egyszeri felhasználásra használható.
Ha már előállított egy kódkódot, de még akkor sem mentette őket, akkor kövesse a fenti lépéseket. (Ne feledje, hogy a Kódok megjelenítése link helyett a Beállít link a Biztonsági kódok szakasz.)
3. Szabályozhatja, mit oszt meg a Google-on

Az információs tolvajok személyes adatait felhasználhatják személyazonosságának ellopására 10 darab információ, amelyet személyazonosságod ellopására használnakA személyazonosság-lopás költséges lehet. Íme a 10 olyan információ, amelyet meg kell védenie, hogy személyazonosságát nem lopják el. Olvass tovább . Éppen ezért elengedhetetlen az olyan adatok védelme, mint például a születési ideje és helye, telefonszám, e-mail cím, fizikai cím stb.
Ha ezek az adatok a Google-fiók része, akkor ellenőrizheti, hogy ki látja ezeket Irányítsd, amit az emberek látnak rólad oldalt. Látogassa meg ezt az oldalt a kattintással Emberek és megosztás> Válassza ki, amit mások látnak a Google-fiókodban.
Itt szkennelje be az oldalt, hogy pontosan meghatározza azokat az információs biteket, amelyeknek vagy van Látható címke vagy a földgolyó ikon. Ezek a jelölők azt mutatják, hogy a megfelelő adatok mindenki számára láthatóak, aki kapcsolatba lép veled, azaz nyilvános. Kattintson rájuk egyenként, hogy megjelölje az adatokat Rejtett. Arra is lehetősége van, hogy kiválassza a címkét Az Ön szervezete, amely biztosítja, hogy csak a csapat tagjai láthassák ezeket az adatokat.
4. Visszavonhatja az Ön által nem használt harmadik féltől származó alkalmazásokat
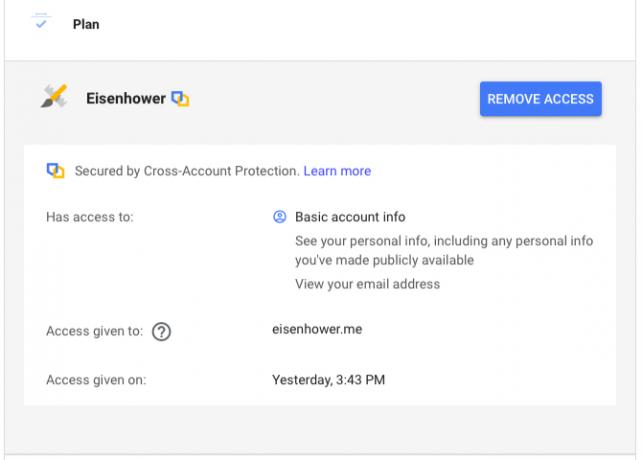
Lehet, hogy Google-fiókját használja harmadik féltől származó alkalmazásokba való bejelentkezéshez. Vagy megadhatott egy ilyen alkalmazási engedélyt például a Google naptár megtekintéséhez és megváltoztatásához. A legjobb, ha csak azokra a alkalmazások férnek hozzá Google-fiókodhoz, amelyekben megbízsz. Ami a többi, javasoljuk kiváltságaik visszavonását.
Ehhez nyissa meg a Fiókjához hozzáférő alkalmazások oldalt. Néhány módon oda lehet jutni a Biztonság oldal:
- Kattintson a Kezelje harmadik fél hozzáférését link alatt Harmadik féltől származó alkalmazások fiókhozzáférésselvagy
- Kattintson Bejelentkezés a Google-lal alatt Bejelentkezés más webhelyekre.
Most, a következő képernyőn látni fogja az összes külső alkalmazást, amely hozzáféréssel rendelkezik Google-fiókjának bizonyos aspektusaihoz. Kattintson az egyes alkalmazásokra, hogy megnézze Google-fiókjának mely részeit láthatja és szerkesztheti. Ha nem elégedett azzal, amit lát, kattintson a Távolítsa el az Access szolgáltatást gombot az alkalmazás leválasztásához a fiókjából.
Ez a folyamat nem törli fiókját a harmadik féltől származó alkalmazással. A fiók csak akkor érhető el, amíg vissza nem kapcsolja Google-fiókját. A valódi törlés érdekében törölnie kell az adott alkalmazás fiókját, mielőtt visszavonja az alkalmazáshoz való hozzáférést a Google-fiókjából.
Védje Google Fiókját
Aggodalomra ad okot, ha kiszorítunk egy fontos online fiókból (vagy elveszítjük adatait). És amikor ez a fiók történik az Ön Google-fiókja, teljes pánikot okozhat. Engedje el ezt a helyzetet úgy, hogy fiókját a fenti változásokkal megóvja. Önnek is kellene vizsgálja meg a Google speciális védelmi programját.
Ezután tovább testreszabhatja és javíthatja Google-élményét. Az induláshoz módosítsa a Google profilképét Hogyan változtassuk meg a Google profilképétMég akkor is, ha nem használja a Google Plus-ot, továbbra is fontos a javulás, mert ez a profilkép lesz látható a Gmailen, a Google Naptárban és bármely más Google szolgáltatásban. Olvass tovább .
Akshata a kézi tesztelés, az animáció és az UX tervezés területén tanult, mielőtt a technológiára és az írásra összpontosított volna. Ez összehozta két kedvenc tevékenységét - a rendszerek értelmezését és a zsargon egyszerűsítését. A MakeUseOf oldalán Akshata ír arról, hogy a lehető legjobban ki tudja használni az Ön Apple készülékeit.

