Hirdetés
A szinkronizálás és az átvitel hosszú utat tett meg, de a fájlok beszerzése iOS-eszközön és annak kikapcsolása néha nehezebb, mint amilyennek lennie kellene. Azok a napok, amikor szinte mindent el kell végezni az iPhone csatlakoztatásával, elmúlt, ám ezeket egyre növekvő összetettség váltotta fel. Használhat olyan szinkronizáló szolgáltatásokat, mint az iCloud vagy a Dropbox, de ez nem fedezi mindenki igényeit.
A FileApp az egyik legnépszerűbb szoftveropció, amellyel fájlokat továbbíthat az iPhone készülékére és az iPhone készülékről. Egy kis beállítást igényel, de ha készen állsz, az sokkal könnyebbé teheti az életét.
Mi lenne a fájlok átvitele az AirDrop segítségével?
Amikor az Apple először bevezette az AirDrop-ot, korlátozott volt ahhoz képest, amellyel válhat. Csak az OS X Yosemite kiadásáig működött a protokoll a Mac és az iOS eszközök között. Ekkor vált valóban hasznossá. Ezt megelőzően a protokoll két Mac vagy két iOS eszköz között működött, de mindegyik rendszeren különbözött.
Noha az AirDrop sokkal hasznosabb, még mindig vannak hátrányai. A fő probléma az, hogy csak az Apple platformon működik. Ha át szeretne váltani az iPhone és egy Windows számítógép között, az AirDrop nem fog segíteni.
Mit kínálhat a FileApp?
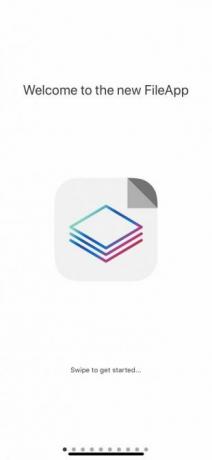
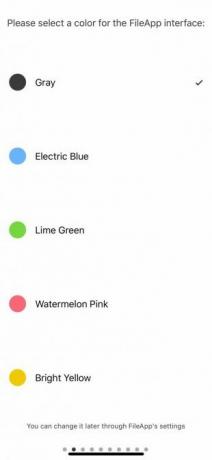
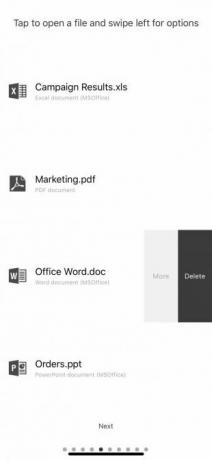
Mi lenne, ha néhány fájlt másolni szeretne egy barátja számítógépéről, de a Windows operációs rendszert futtatja? Nem akar egy csomó szoftvert telepíteni a számítógépükre, csak a gyors átvitel érdekében. Ez az, ahol a FileApp valóban ragyog.
A FileApp lényegében iOS-eszközt különféle szerverré alakít, és mindent kezel az iOS végén. Ez azt jelenti, hogy könnyen átvihet fájlokat az iPhone-ról a számítógépre. Ugyanolyan egyszerű fájlokat továbbítani a számítógépről az iPadre.
Állítsa be a FileApp alkalmazást iOS-eszközén
A fájlok átvitelének megkezdése előtt be kell állítania a FileApp-ot a telefonjára. Az induláshoz töltse le FileApp az App Store-ból. A telepítés után nyissa meg az alkalmazást.
A FileApp nem foglalkozik közvetlenül a telefonján vagy a felhőben található fájlokkal. Ehelyett közvetítőként működik. Ha fájlokat szeretne másolni az iPhone készülékről a számítógépre, akkor azokat először a FileApp fájlba kell importálnia.
Ez kínos, de szükséges. Ha hagyja, hogy egy barátja fájlokat töltsön le a telefonjáról, akkor nem akarja, hogy mindenki láthassa a telefonját - csak a megosztani kívánt fájlokat.
Fájlok megosztása az iOS-eszközről
A FileApp telepítése után készen áll a fájlok megosztására. Először importálhat minden fájlt, amelyet meg szeretne osztani a készülékéről.
Ehhez koppintson a plusz jelentkezzen be az alkalmazás jobb felső sarkában. Itt mappákat hozhat létre, fájlokat illeszthet be vagy importálhat a Kamera vagy a Fotók alkalmazásból. Az import ikon segítségével importálhat minden más fájlt a FileApp-ba. Ebben a szakaszban a számítógépről megosztott fájlokat töltheti le az iPhone készülékre.
Miután készen áll a megosztásra, koppintson a jobb felső sarokban található ikonra a FileApp főmenüjéhez való eljutáshoz, majd koppintson a Fájlmegosztás. Az engedélyezéshez nyomja meg a felső kapcsolót megosztása.
Az alábbiakban megváltoztathatja a felhasználónevet és a jelszót. Ezzel fog bejelentkezni a számítógépről. Az alábbiakban ismertetjük azokat a különféle módszereket, amelyekkel fájlokat megoszthatunk a számítógépre és a számítógépről.
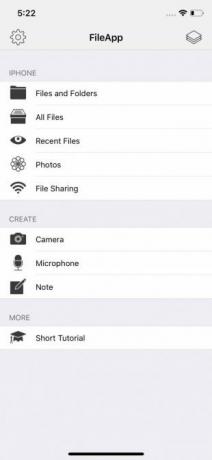
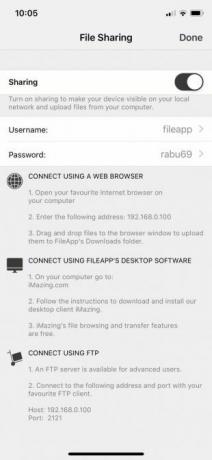
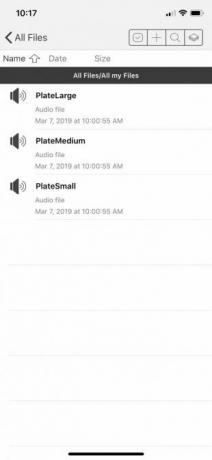
Állítsa be a számítógépet a FileApp használatához
Ahogyan a FileApp képernyő mutatja, néhány lehetősége van a fájlok átvitelére a PC-ről az iPhone-ra, vagy fordítva. Amit választ, attól függ, hogy mit és hol kell átutalnia, de átvágjuk az egyes lehetőségeket.
Fájlok átvitele böngészővel
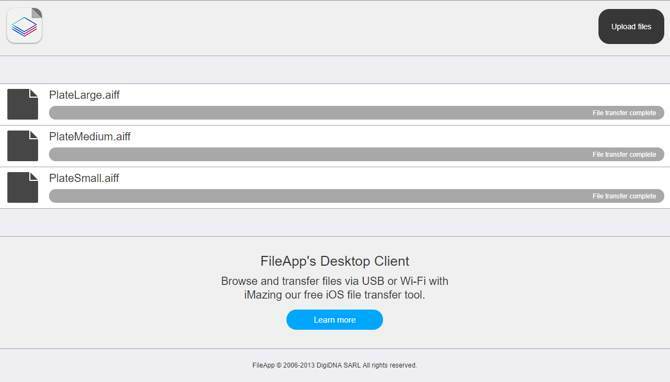
Ez a legegyszerűbb módszer, mivel minden számítógéphez, amelyet használ, alapvetően garantáltan rendelkezik böngészővel. Csak írja be a FileApp fájlmegosztás menüben felsorolt IP-címet. Amikor a rendszer kéri, írja be az azonos képernyőn megjelenő felhasználónevet és jelszót.
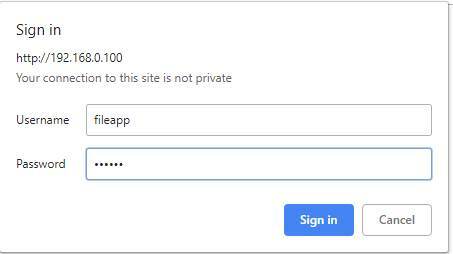
A korlátozás itt az, hogy csak böngészőt használhat fájlok feltöltésére iPhone vagy iPad készülékére. Ha fájlokat szeretne letölteni, akkor másik lehetőséget kell használnia. Ez kíváncsi, mivel a FileApp fejlesztői többet is megvalósíthattak a böngészőben.
Fájlok átvitele FTP-n keresztül
Noha a FileApp leírás ezt felsorolja, mint „haladó felhasználók számára”, az FTP-n keresztüli csatlakozás nem nehéz. Csak FTP-alkalmazásra van szüksége. Használjuk Cyberduck, amely elérhető mind a MacOS, mind a Windows számára. Ha kíváncsi, hogy mit kell használni, akkor van egy listánk ingyenes FTP kliensek a Windows számára A 3 legjobb ingyenes FTP-ügyfél a Windows számáraAz FTP hasznos fájlmegosztási módszer és átmeneti módszer a fájlok feltöltésére egy webgazda számára. Itt vannak a legjobb FTP-ügyfelek, amelyeket ingyen megragadhat. Olvass tovább .
Nyissa meg a választott FTP klienst, és írja be a FileApp fájlmegosztás menüben felsorolt IP címet. Azt is meg kell adnia a porthoz, amelyhez kapcsolódik, mivel a FileApp az alapértelmezett 21 port helyett a 2121-es portot használja. Most írja be felhasználónevét és jelszavát.
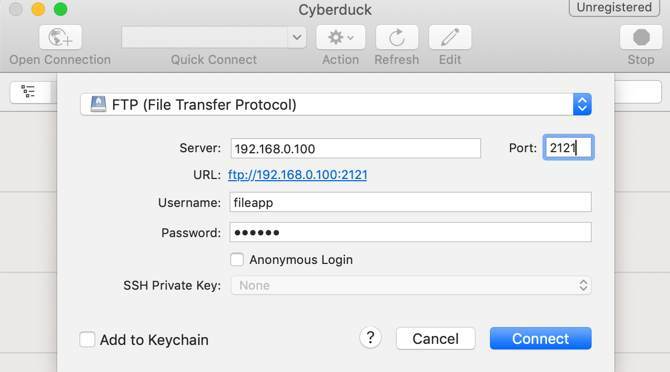
Nagyon esély van, hogy az FTP-kliens figyelmezteti Önt, hogy a kapcsolat nem biztonságos. Ha otthoni hálózatán tartózkodik, akkor nincs valódi aggodalom. Ha azonban attól tart, hogy a szomszédai megkísérelnek téged keresni, érdemes más módszert használni.
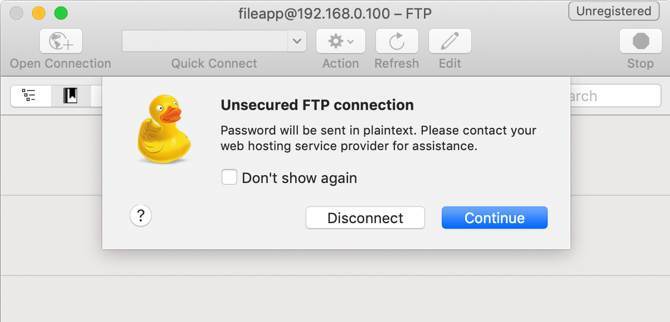
A csatlakozás után látni fogja az iOS-eszközön a FileApp-ba importált fájlokat. Az FTP-klienstől függően előfordulhat, hogy fájljait is látja a számítógépen. Ezek általában a bal oldalon vannak, míg a FileApp fájljai a jobb oldalon vannak.
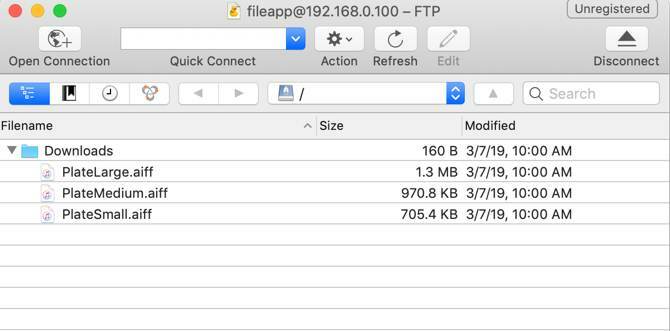
Az FTP lehetővé teszi a fájlok feltöltését az iOS-eszközre, és azokat is letöltheti. Valószínűleg így szeretne csatlakozni, okokból, amelyeket a következő szakaszban részletezünk.
Fájlok átvitele az iMazing alkalmazás használatával
Ezt az alkalmazást a FileApp File Sharing szakaszában említik. Mivel ugyanaz a társaság mögötte áll, azt gondolhatja, hogy ez lenne a legjobb megoldás. Sajnos ez az egyetlen olyan lehetőség, amelybe soha nem működöttünk a tesztelés során.
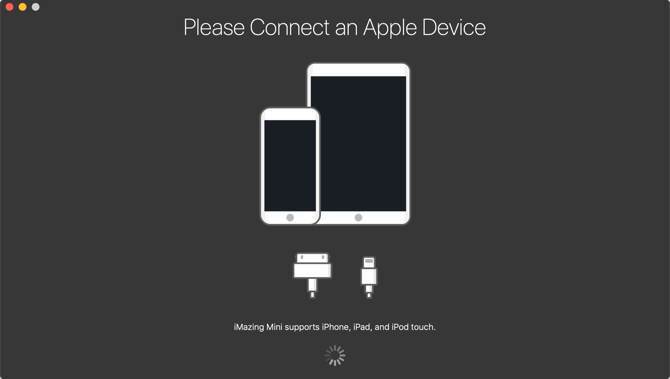
Mind a macOS, mind a Windows 10 esetén az iMazing alkalmazás soha nem találta meg az iPhone készüléket a vezeték nélküli hálózaton keresztül. Még a telefon és a számítógép azonos hálózaton keresztüli ellenőrzése után sem volt szerencsénk.
Ez a lehetőség úgy tűnik, hogy jó lehet, ha csatlakoztatja iPhone-ját a számítógéphez, de erre nem az itt foglalunk helyet. Ezért azt javasoljuk, hogy hagyja ki.
A fájlok PC és iOS közötti átvitelének más módjai
A FileApp az a fajta alkalmazás, amely nagyszerű, ha tudja, hogy szüksége van rá, de nem mindenkinek van szüksége. Ha nem mozgat fájlokat gyakran, vagy csak az iPhone-ról a Mac-re vagy fordítva mozgat, az valószínűleg túlterhelt.
Lehet, hogy soha nem kell fájlokat továbbítania az eszközök között. Ha igen, a legtöbb ember úgy találja, hogy a régi öreg AirDrop több, mint elég. Ha még nem ismeri az AirDrop-ot, ne aggódjon. Van néhány tippünk, amelyek segíthetnek felkelni és futni az AirDrop-tal Mi az Airdrop? Fájlok megosztása iOS és Mac közöttAz Apple AirDrop egy kényelmes szolgáltatás, amely lehetővé teszi a fájlok átvitelét Mac és iOS eszközök között. Itt van, hogyan kell használni. Olvass tovább egyáltalán nem.
Kris Wouk író, zenész, bármi is legyen az, ha valaki videót készít az interneten.


