Hirdetés
Az új dolgok jóak, de a régi dolgok nem. Hacsak nem igazán idősek, ebben az esetben ismét menőek! Ez a „retro” lényege. Ma megmutatom neked, hogyan készítsen saját retro plakátot a Photoshopban, amely nagyszerű meghívókra készül. Érdemes lehet ezt a hatást is használni hozzon létre egy egyedi Facebook borítófotót Eredeti és egyedi Facebook borítókép készítése Photoshop használata nélkülEgy ideje elmondtam neked a 6 legjobb helyről, ahol ingyenesen megtervezheti saját Facebook Timeline borítóját. Ezek a helyek továbbra is nagyszerűek, és az Idővonal még mindig nagyon velünk van, tehát ... Olvass tovább .
Bontsa ki a modellt
Először azt akarjuk, hogy egy szégyenteljesen vonzó modell legyen a pártmeghívásunk középpontjában. Importálja az alapképét - ebben az esetben egy véletlenszerű fotót.

Használja a Gyorsválasztó eszközt (nyomja meg a W gombot, és lépjen át addig, amíg meg nem jelenik a kefe ikon, nem a Varázspálca), és ecsettel vigye a kiválasztandó területeket. Az eszközt nagyobbra állíthatja, hogy felgyorsítsa a dolgát, vagy kisebbet a finomabb beállításhoz, és tartsa lenyomva az ALT billentyűt a kiválasztott bit eltávolításához, ha túl sokat kiemelte.
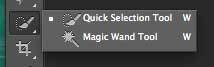
Miután durván megtettél, nyomja meg a Finomítsa az élt gombot a felső eszköztáron. Játsszon csúszkákkal, amíg meg nem kap egy olyan kivonatot, amellyel elégedett - ez tényleg a forrásanyagától függ -, majd válassza ezt kimenet egy új rétegre. valami ilyesmivel kell végződnie:
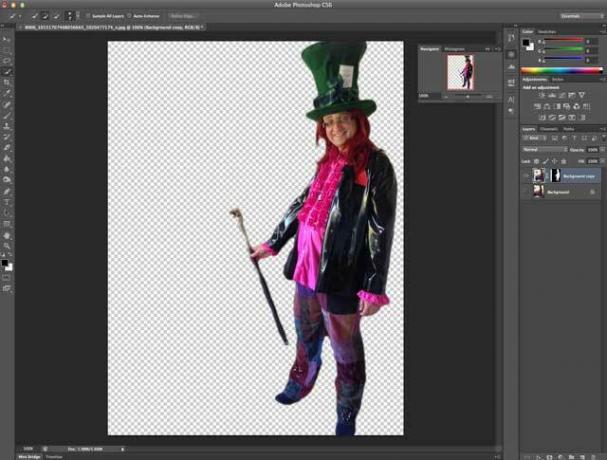
Hozza létre a hátteret
Hozzon létre egy új réteget, és töltse fel valami nagyon sötéttel. Erre választottam a kalap színét. Ez végül határt képez.
Ezután hozzon létre egy másik réteget, és válasszon egy kissé kisebb téglalapot, mint a teljes vászonméret - töltsd meg ezt meleg pszichedelikus narancsmal, a 70-es évek megjelenésének kulcsa (# FF5117 szép).
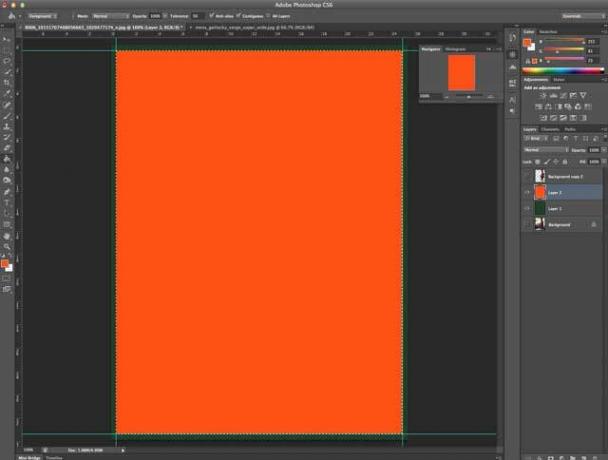
Most bonyolulttá válik - egy körmintát fogunk létrehozni. Kezdjen egy újnel 50 x 50 pixel dokumentálja, és rajzoljon egy elég nagy fekete kört, hogy kitöltse a teljes vászonot. Törölje a háttérréteget, ha még nem átlátszó, majd ugorjon a szerkesztése -> Adja meg a mintát. Hívja a mintát kör-50 × 50.
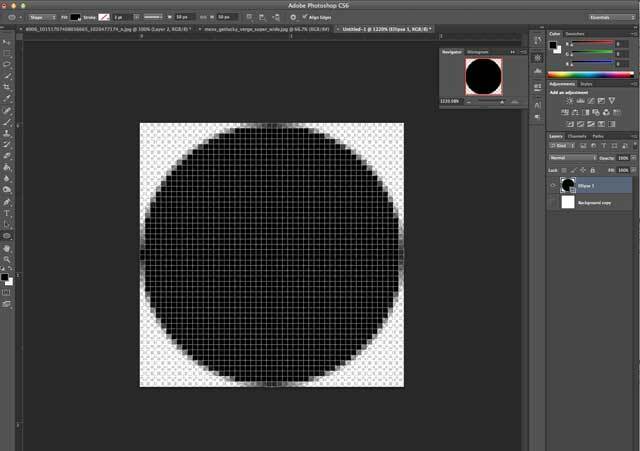
Vissza az eredeti dokumentumhoz, kattintson a jobb egérgombbal a narancssárga háttérrétegre és a Keverési opciók, újat csinálni minta átfedés a körmintázat felhasználásával 8% -os átlátszósággal.
Ezután egy ingyenes napsugárzó grafikát használok fanextra.com(Figyelem: a letöltéshez fel kell fizetnie néhány levelezőlistát, de van egy csomó nagyszerű ingyenes játék, tehát megéri). A letöltés után nyissa meg a sunburst-20 PSD fájlt, válassza ki az összeset a CMD-A segítségével, majd másolja ezt az eredeti fájl egy új rétegére, a narancssárga háttér felett. Háttér átlátszó, de a kék nem jó.
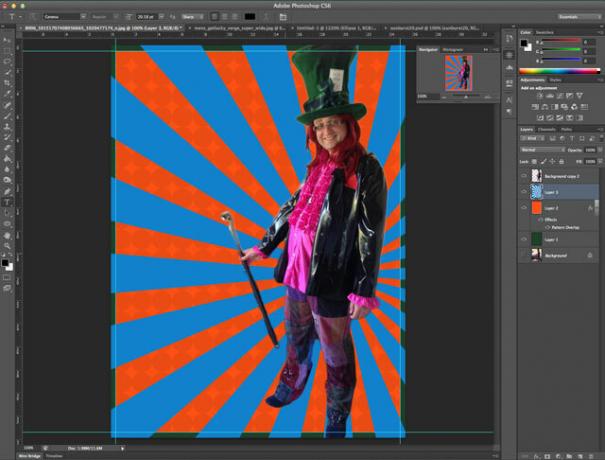
Menj át Kép -> Korrekciók -> Színárnyalat telítettségét, és ütje be a Hue-t +180-ig és a telítettséget +50-ig. Ha elkészült, csökkentse a réteg átlátszóságát körülbelül 50% -ra, válassza ki a narancssárga háttérréteget, és egyesítse a kettőt.
Szüksége van… Tovább… Buborékok!
Ezután hozzon létre egy új réteget, és rejtse el az összes többi. Rajzoljon egy kört erre az új rétegre. Bárhol megteheti, de nem túl nagy. Ha kész, kattintson a jobb gombbal, és válassza a lehetőséget Keverési opciók, és változtassa meg a kitöltési átlátszóság 50% -ra, majd adjon hozzá egy 8pt fekete löketét. Tehát most van egy szürke köre vastag fekete körvonalakkal.
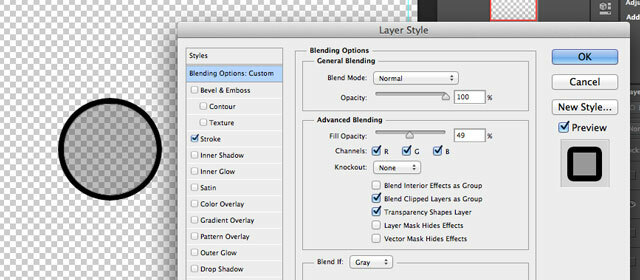
Válassza ki a körét (Parancs kattintással vagy a Windows vezérlőgombjával, a réteg hüvelykujjával a legegyszerűbb módszer), és lépjen a szerkesztése -> Adja meg az Ecset előre beállított értékét, és adjon nevet.
Most dobja el az éppen létrehozott körréteget, és kapcsolja be a narancssárga és a zöld háttérréteget. Hozzon létre egy új réteget ezek felett, majd hozza létre a Kefe eszközt (nyomja meg a B billentyűt) és a Kefék ablakot (Ablak -> Kefe). Keresse meg az imént létrehozott ecset-beállítást, és hajtsa végre a következő változtatásokat az ecsetbeállítások párbeszédpanelen:
- a Brush Tip Shape-on módosítsa a távolságot 100% -ra
- a kefe dinamikáján változtassa meg a minimális átmérőt 50% -ra
- a Szórásnál engedélyezze a „Mindkét tengely” 1000% -ot, 5. számmal és Jitter 1% -ával.
- A Transfer-en válassza az 50% -ot mind az Opacity Jitter, mind a Flow Jitter értékhez
Az alábbi előnézet jó képet alkothat a kívánt véletlenszerű effektusról, tehát ez jó.

A körök három rétegét fogjuk létrehozni. Az első rétegnek nagy körei vannak, és alig látható. Kattintson néhányszor, amíg boldog nem lesz, majd alkalmazzon nagy sugárú gaussian blur-ot a rétegre, és csökkentse az átlátszóságot 70% -ra.
Készítsen még néhány, kisebb méretű kört a következő rétegre. Használjon kevesebb elmosódást, mint az első réteg, és állítsa az átlátszóságot 50% -ra. Most kell valami ilyesmire:

Hozzon létre egy újabb réteget még kisebb körökkel, és használjon újabb gaussiai elmosódást, csupán néhány pixel sugarú körben. Ismét állítsa az átlátszatlanságot körülbelül 50% -ra.
Végül csoportosítsa mind a három körréteget, és változtassa meg a keverési módot színes dodge. Látnia kellene valami ilyesmit:

Tisztítsa meg, ha ezeket a rétegeket egy mappába helyezte, ha úgy tetszik.
Használja a lenyűgözően vonzó modellt
Nyissa ki és másolja a kibontott modellt egy új rétegre. Menj Szűrő -> élesítés -> Életlen maszk és állítsa az értékeket 70, 3, 0. Vagy csípje be mindaddig, amíg neked jól néz ki, mivel az alkalmazott forrás függvényében változhat. Egyesítse ezt a két réteget.
Hozzon létre egy beállítási réteget a következő szintekhez (Réteg -> Beállítási réteg -> Levels), és kérje meg, hogy használja az előző réteget vágómaszkként - azaz a hatás csak a modellünkre lesz alkalmazva. Ha elfelejtette, akkor mindig kattintson a jobb gombbal a rétegre, és válassza a lehetőséget Vágómaszk létrehozása onnan. Húzza kissé az árnyékokat és a kiemelkedő csúszkákat, így eltávolítjuk a tónustartomány egy részét. Ezután húzza kissé fel a középső hangot. Valami ilyesmi:
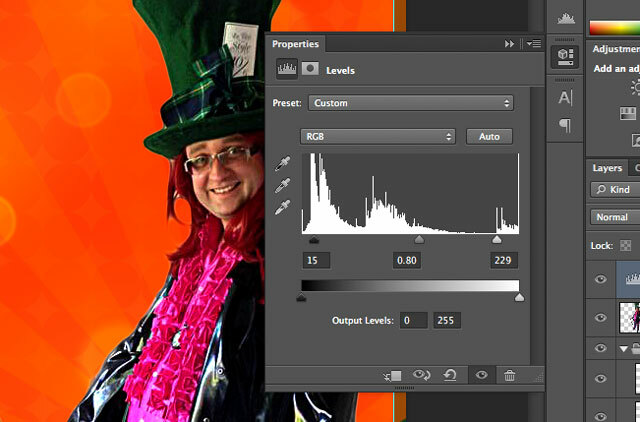
Adjon hozzá még egy beállító réteget, ezúttal a Fotószűrő. Állítsa be az alapértelmezett narancssárga szín használatát, 85% -ot.
Most a halo effektusért. Válassza ki a modell alakját, bővítse ki a választást 8 pixeltel (választ -> Módosít -> Kiterjed), és hozzon létre ennek fekete kitöltését egy új réteg alatt. Most nagy fekete körvonala van.
Ha ezt az új réteget választja, akkor 2 pixelre zsugorítsa a kiválasztást, és törölje a Backspace billentyűt, vékony fekete körvonalat hagyva.

Kattints a fx gombot, hozzon létre egy külső fényt és egy sárga színű átfedést. Végül alkalmazzon 2xx gaussian blur-t erre a rétegre, hogy hűvös sárga halo maradjon a modell körül. Szép.

Másolja meg a modellrétegét négyszer vagy ötször, az átlátszóságot mindegyiknél körülbelül 50% -ra állítva. Mozgassa ezeket balra, átméretezve őket minden alkalommal, hogy kissé kisebbek legyenek, mint az utolsó. Úgy találtam, hogy könnyebb mindegyiket igazítani egyenletes távolságban az alsó él mentén, majd átméretezni felfelé.
Szükségünk van néhány szövegre is. A Willy Wonka betűtípust használom, ingyen dafont.com

A keverési módot átfedésre állítottam, az átlátszóságot körülbelül 85% -ra állítottam elő, enyhe gaussian elmosódást adva néhányszor megismételtem a réteget, hogy intenzívebbé váljék - ez is szép napfényes fehérekhez vezet, I gondol.
A bal alsó sarokban ezután készen áll egy szöveg az esemény helyéről és idejéről, de ezt rajtad múlik.
Grunge
Végül, hogy elhalványult retro hatása legyen, jelölje ki az összes korábbi réteget a Parancs kattintással (vagy a Ctrl kattintással), majd nyomja meg a Shift-Command-C (vagy a Shift-Control-C billentyűkombinációval) az egyesítettként történő másoláshoz és beillesztéshez. Úgy fogod találni, hogy új réteg jött létre, és mindaz, amit eddig létrehozott, egy rétegbe van egyesítve. Használat Szűrő -> Zaj -> Zaj hozzáadása, 20% egységes monokróm, majd változtassa a keverési módot képernyő és tegye le az átlátszóságot (rajtad múlik). Ez megkülönböztető, halvány vagy rosszul nyomtatott hatást eredményez.

A további grunge érdekében töltse le ezeket nehéz karcolókefék, tegye az ecset méretét 1000 képpontra, és egyetlen kattintással meg kell tennie. Elmossa ezt körülbelül 1 pixeltel, és csökkentse az átlátszóságot.
Itt voltam.

Nem rossz. Természetesen ez nem az egyetlen 70-es évek hatása, amellyel odafigyelhettél: a bejegyzés inspirációja Daft Punk volt, aki a közelmúltban hűvös retro effekttel hirdetni a legújabb árukat; vagy talán inkább ezt szeretnéd fantasztikus videojáték stílusú plakát? Személy szerint még rajongok vagyok mindent megdöntve Hogyan készítheti el saját billenő váltó jeleneteit a Photoshopban Olvass tovább .
James rendelkezik mesterséges intelligencia BSc-vel, CompTIA A + és Network + tanúsítvánnyal rendelkezik. A MakeUseOf vezető fejlesztője, és szabadidejét VR paintballon és társasjátékokon játszik. Gyerekkora óta épít PC-ket.


