Hirdetés
Mindig meg kell védenie adatait a biztonsági másolat készítésével, de ez túlmutat a dokumentumokon és a képeken. A folyamatosan használt Windows alkalmazások és segédprogramok szintén adatokat hoznak létre, ezért megmutatjuk, hogyan készíthet biztonsági másolatot és helyreállíthatja azokat biztonsági mentési szoftver használata nélkül.
Az olyan alkalmazások, mint a Maps és a Sticky Notes, valamint az olyan segédprogramok, mint a Registry Editor és a Printer, mind fontos beállításokat és testreszabási adatokat tartalmaznak. Nem akarja elveszíteni ezt!
Ha vannak saját biztonsági mentési tippeid, amelyekkel megoszthatja a Windows eszközöket kiegészítő szoftver nélkül, tudassa velünk a megjegyzésekben.
Általános biztonsági mentési tanácsok

Az adatok a számítógép életévét képezik, és ezt vigyáznia kell. Az ebben az útmutatóban ismertetett módszerek nagyszerűen használhatók a Windows alkalmazások és segédprogramok gyors biztonsági mentéséhez, de a tökéletes védelem érdekében mindig rendszeresen készítsen biztonsági másolatot a teljes rendszerről, és kövesse ezeket tipp:
- Minden adatának több példánya legyen: Ha bosszantotta elveszíteni, készítsen biztonsági másolatot.
- Használjon különféle adathordozókat: Ne tárolja a biztonsági másolatot ugyanabban a meghajtóban, mint a forrás - ha az eszköz meghibásodik, mindent elveszített.
- Tároljon egy biztonsági másolatot a helyszínen: Ha az összes biztonsági másolatát fizikailag közel tartja, akkor az egyik természeti katasztrófa a vége - fontolja meg a felhő egyszerű tárolását a helyszínen.
További információkért nézd meg a végső Windows 10 adatmentési útmutatónk A végső Windows 10 adatmentési útmutatóÖsszefoglaltuk az összes biztonsági mentési, visszaállítási, helyreállítási és javítási lehetőséget, amelyeket a Windows 10-en találtunk. Használja az egyszerű tippeinket, és soha ne ess kétségbe az elveszett adatok felett! Olvass tovább .
1. Windows alkalmazások
Sok Windows alkalmazás tárolja a beállító fájljait nem intuitív AppData mappákban. Íme néhány példa a mappák elérési útjaira.
- Riasztások és óra: % LOCALAPPDATA% \ Packages \ Microsoft. WindowsAlarms_8wekyb3d8bbwe
-
Kamera: % LOCALAPPDATA% \ Packages \ Microsoft. WindowsCamera_8wekyb3d8bbwe
- Groove zene: % LOCALAPPDATA% \ Packages \ Microsoft. ZuneMusic_8wekyb3d8bbwe
- Térképek: % LOCALAPPDATA% \ Packages \ Microsoft. WindowsMaps_8wekyb3d8bbwe \ Beállítások
- Hírek: % LOCALAPPDATA% \ Packages \ Microsoft. BingNews_8wekyb3d8bbwe
- Képek: % LOCALAPPDATA% \ Packages \ Microsoft. Ablakok. Photos_8wekyb3d8bbwe
- Távoli asztal: % LOCALAPPDATA% \ Packages \ Microsoft. RemoteDesktop_8wekyb3d8bbwe
- Cetlik: % LOCALAPPDATA% \ Packages \ Microsoft. MicrosoftStickyNotes_8wekyb3d8bbwe
- Időjárás: % LOCALAPPDATA% \ Packages \ Microsoft. BingWeather_8wekyb3d8bbwe
Egyszerűen nyomja meg a gombot Windows billentyű + R a Futtatás megnyitásához írja be a kívánt mappa elérési útját, majd kattintson a gombra rendben. Másolja és illessze be a fájlokat máshova, és készítsen biztonsági másolatot.
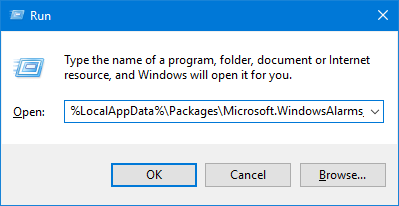
A fájlok visszaállításához lépjen az alkalmazás mappájához, illessze be a biztonsági másolatot, és kattintson a gombra Cserélje ki a rendeltetési hely fájljait.
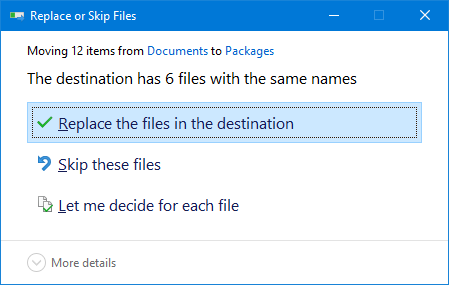
Mielőtt elkezdené, ellenőrizze, hogy az alkalmazás teljesen bezáródott-e.
2. Start menü
Az A Windows 10 Start menüje sokféle testreszabást tesz lehetővé Útmutató a Windows 10 Start menüjéhezA Windows 10 javítja a Start menü dilemmáját! Az új Start menü megismerése feltölti a Windows 10 élményét. Ezzel a praktikus útmutatóval rövid idő alatt szakértő lesz. Olvass tovább ; rögzítheti a programokat, csoportosíthat, csoportosíthat élő csempéket és így tovább. Biztonsági másolatot készíthet erről az elrendezésről, hogy időt takarítson meg az újbóli beállításnál.
Biztonsági másolat készítése a Start menü elrendezéséről
A kezdéshez nyomja meg a gombot Windows billentyű + R a Futtatás megnyitásához. Bemenet regedit és kattintson a gombra rendben. Ezzel megnyílik a Beállításszerkesztő.
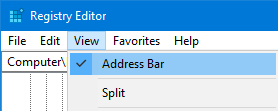
Kattintson az eszköztáron Kilátás és biztosítani Cím Bar be van jelölve. Másolja és illessze be a következőket a címsorba, majd nyomja meg a gombot Belép:
HKEY_CURRENT_USER \ Software \ Microsoft \ Windows \ CurrentVersion \ CloudStore \ Store \ cache \ DefaultAccount
A bal oldali ablaktáblán Jobb klikk az Alapértelmezett fiók mappát, majd kattintson a gombra Export. Keresse meg azt a helyet, ahova menteni szeretné, adja meg a .reg írjon be egy nevet, és kattintson a gombra Megment. Zárja be a beállításjegyzék-szerkesztőt.
Ismét nyomja meg a gombot Windows billentyű + R. Bemenet % LOCALAPPDATA% \ Microsoft \ Windows \ Shell és kattintson a gombra rendben. Ez megnyit egy mappát a File Explorer segítségével.

Ezen a mappán belül egy fájl hív DefaultLayouts.xml. Másolja és illessze be ezt a fájlt ugyanabba a helyre, ahova mentte .reg fájlt.
Állítsa vissza a Start menü elrendezését
A korábban létrehozott biztonsági másolatból történő visszaállításhoz nyomja meg a gombot Windows Key + R a Run, input megnyitásához regedit, majd kattintson az OK gombra.
Keresse meg ugyanazt az utat, mint korábban:
HKEY_CURRENT_USER \ Software \ Microsoft \ Windows \ CurrentVersion \ CloudStore \ Store \ cache \ DefaultAccountA bal oldali ablaktáblán Jobb klikk az Alapértelmezett fiók mappát, majd kattintson a gombra Töröl. kettyenés Igen megerősítéséhez. Zárja be a beállításjegyzék-szerkesztőt.
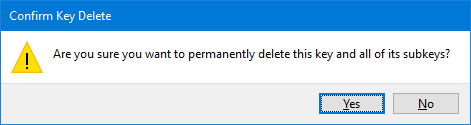
Ezután keresse meg azt, ahová mentette a .reg fájlt, és kattintson rá duplán. A Beállításszerkesztő megkérdezi, hogy biztosan folytatni akarja-e. kettyenés Igen és akkor rendben.
Másolja a .x biztonsági másolatát DefaultLayouts.xml. nyomja meg Windows billentyű + R, bemenet % LOCALAPPDATA% \ Microsoft \ Windows \ Shell, majd kattintson a gombra rendben. Illessze be a fájlt ide. kettyenés Cserélje ki a fájlt a rendeltetési helyre.
A folyamat befejezéséhez jelentkezzen ki, majd térjen vissza a fiókjába.
3. nyomtatók
Mentsd magad a nyomtatók beállítása A nyomtató beállítása a Windows 10 rendszerbenA nyomtatók hírneve miatt nehéz telepíteni. A Windows 10-ben azonban valójában szellő. Megmutatjuk, hogyan lehet a Windows 10-et felismerni és csatlakoztatni a nyomtatóhoz. Olvass tovább megtámasztva őket. Ez rögzíti a sorokat, az illesztőprogramokat, a portokat és egyebeket.
Ez a folyamat a Printer Migration alkalmazást használja, amely csak akkor érhető el, ha a Windows 10 Pro kiadást használja.
Biztonsági másolat nyomtató beállításai
nyomja meg Windows billentyű + R a Futtatás megnyitásához. Bemenet PrintBrmUi.exe és nyomja meg a gombot rendben. Ezzel megnyílik a Printer Migration alkalmazás.
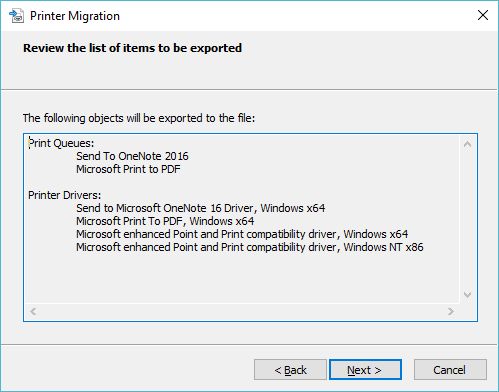
választ Exportálja a nyomtató sorokat és a nyomtatóillesztőket egy fájlba és kattintson a gombra Következő. választ Ez a nyomtatószerver és kattintson a gombra Következő kétszer.
kettyenés Tallózás ... hogy kiválassza a menteni kívánt helyet .printerExport fájlba. Ha kész, kattintson a gombra Következő, akkor Befejez.
Állítsa vissza a nyomtató beállításait
nyomja meg Windows billentyű + R, bemenet PrintBrmUi.exe, és nyomja meg a gombot rendben.
választ Importáljon nyomtató sorokat és nyomtatóillesztőket egy fájlból. kettyenés Következő, majd kattintson az OK gombra Tallózás ... és keresse meg a korábban készített biztonsági mentési fájlt. kettyenés Következő.

Tekintse át az importálandó elemek listáját, majd kattintson a gombra Következő. választ Ez a nyomtatószerver és kattintson a gombra Következő.
Használja a Importálás mód legördülő menü közül választhat Tartsa meglévő nyomtatóit vagy Írja felül a meglévő nyomtatókat. Ez utóbbi valószínűleg a kívánt választás, de olvasd el mindegyikük leírását.
kettyenés Következő, akkor Befejez, és kész.
4. Windows Registry
A Nyilvántartás a Windows, annak hardvere, az alkalmazások, a felhasználók és egyebek beállításainak adatbázisa. Ez hatékony eszköz lehet a számítógép konfigurálásához, de az is fontos hogy ne csavarjon be semmit a nyilvántartásba Hogyan véletlenül nem rendezzük el a Windows beállításjegyzékétA Windows-nyilvántartással dolgozik? Vegye figyelembe ezeket a tippeket, és sokkal kevésbé valószínű, hogy tartósan károsítja a számítógépet. Olvass tovább . A biztonság érdekében mindenképpen készítsen biztonsági másolatot a rendszerleíró adatbázisról, mégpedig a módosítások elvégzése előtt.
A kezdéshez nyomja meg a gombot Windows billentyű + R a Futtatás megnyitásához. Bemenet regedit és kattintson a gombra rendben. Ezzel megnyílik a Beállításszerkesztő.
Biztonsági másolat készítése a Windows rendszerleíró adatbázisból
A teljes nyilvántartás biztonsági másolatához, Jobb klikk tovább Számítógép a bal oldali ablaktáblában kattintson a gombra Export. Keresse meg azt a helyet, ahol meg szeretné őrizni a biztonsági másolatot, írja be a Fájl név és kattintson a gombra Megment.
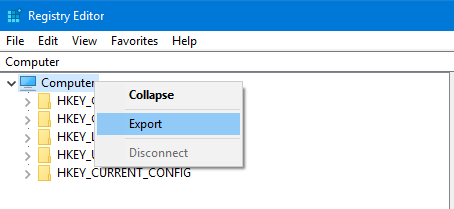
Biztonsági másolatot készíthet a nyilvántartás egyes mappáiról is, nem pedig az egészről. Ehhez használja a fenti utasításokat, de cserélje ki Számítógép bármi legyen is a mappa.
Állítsa vissza a nyomtató beállításait
A visszaállításhoz nyissa meg a Beállításszerkesztőt, és lépjen a következőre: Fájl> Importálás… Keresse meg a biztonsági mentés helyét és dupla kattintás hogy visszaszerezze az időt.

Folytassa az adatok biztonsági mentését
Akár használja harmadik féltől származó szoftverek biztonsági mentéséhez vagy használja a fenti hasznos tippeket, a fontos dolog az, hogy valójában Ön vannak biztonsági mentés. Ne késlekedjen: mentsen magának fejfájást a jövőben, és kezdje el most.
Nem csak a Windows-alkalmazásokról készíthet biztonsági másolatot. Meg kell tennie a lépéseket a következőre: készítsen biztonsági másolatot az Outlook e-mailjeiről Az (Outlook) e-mail biztonsági másolatának készítése a Windows 10 fájl előzményeivelA Windows 10 beépített verziója a File History nevű biztonsági mentési segédprogram. Használhatja az Outlook fájljainak másolatához. Megmutatjuk, hogyan kell jól csinálni. Olvass tovább rendszeres ütemtervben.
Joe a kezében lévő billentyűzettel született, és azonnal elkezdett írni a technológiáról. Most teljes munkaidőben szabadúszó író. Kérdezzen a Loom-ről.
