Hirdetés
Csatlakoztatta a külső merevlemez-meghajtót a számítógéphez, és észrevette, hogy az lassabb, mint régen? Ha rendszeresen használja a meghajtót, ez könnyen magyarázható: valószínűleg lelassul, mert régi vagy régteleníteni szükséges.
De ha a meghajtót csak alkalmanként használja, és csak észlelte a sebességgel kapcsolatos problémát, akkor esély lehet, hogy valami máshoz kapcsolódik. Lehet, hogy a számítógépén vírus van? Van-e olyan beállítás a Windows 10-ben, amely lelassítja a dolgokat? Vagy a probléma lehet olyan egyszerű, mint a kábelek cseréje?
Találjuk ki.
A külső merevlemez-meghajtója lassabb, mint korábban?
Ha a külső merevlemez-meghajtó teljesítménye csökkent, akkor a probléma diagnosztizálásához vagy kijavításához több lépést is végrehajthat.
- Defragmentálja a meghajtót
- Futtasson ellenőrző lemezt
- Keresse meg a ház vagy a meghajtó sérüléseit
- Ellenőrizze a kábeleket, szükség esetén cserélje ki
- Túl sok lemeztevékenység
- Ellenőrizze a meghajtót és a számítógépet vírusok és rosszindulatú programok ellen
- A gyorsabb teljesítmény érdekében tiltsa le a Windows indexelését
A cikk többi része pontosan bemutatja, hogyan kell elvégezni ezeket a lépéseket. Ha azonban ezen javítások egyike sem működik, akkor valószínűleg megfelelő idő fontoljon meg egy új külső merevlemezt.
Minél előbb ezt megteszi, és képes másolni az adatokat a régi eszközről, annál jobb. Hagyja túl későn, és a régi merevlemez adatai valószínűleg vissza nem állíthatók.
Seagate Expansion Desktop 8TB külső merevlemez HDD - USB 3.0 PC laptop számára (STEB8000100)Seagate Expansion Desktop 8TB külső merevlemez HDD - USB 3.0 PC laptop számára (STEB8000100) Vásároljon most az Amazonon $133.95
1. Defrag a meghajtó
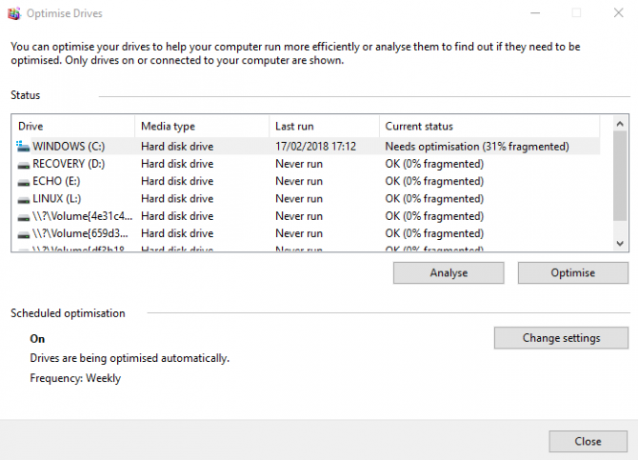
Ha bármilyen merevlemez-problémát tapasztal, az egyik első lépés, amelyet meg kell tennie, a meghajtó defragmentálása. A Windows 10 a Defragment and Optimize Drives eszközt tartalmazza, amelyet megnyithat, ha a „Defragment” vagy az „optimize” parancsot beírja a Start menübe.
Ha felsorolja a zavaró meghajtót, válassza ki, majd válassza elemez. Várja meg, amíg ez befejeződik; az „Aktuális állapot” oszlop megmutatja, hogy szükség van-e intézkedésre. Ha igen, akkor a meghajtó kiválasztása után kattintson a gombra optimalizálása és várjon, amíg a lemez defragmentálása megtörténik.
Ne feledje, hogy ezek az utasítások elsősorban a hagyományos merevlemez-meghajtókra vonatkoznak, nem pedig szilárdtestalapú meghajtók 101 Útmutató a félvezető meghajtókhozA szilárdtestalapú meghajtók (SSD) vihar által valóban eljutottak a középtávra a csúcstechnika számítástechnikai világához. De mi ezek? Olvass tovább (SSD).
A Windows régebbi verzióinál az SSD-ket nem szabad szokásos töredezettségmentesítési eszközökkel használni. Mivel az SSD-k flash alapúak, a régebbi defrag-eszközök valószínűleg megsértik az Ön adatait, ha nem maga a lemez.
Szerencsére a Windows 10 nem rendelkezik ezzel a problémával. A meghajtók töredezettsége és optimalizálása eszköz kezeli az SSD-k és a merevlemezek optimalizálását.
2. Futtasson egy ellenőrző lemezt
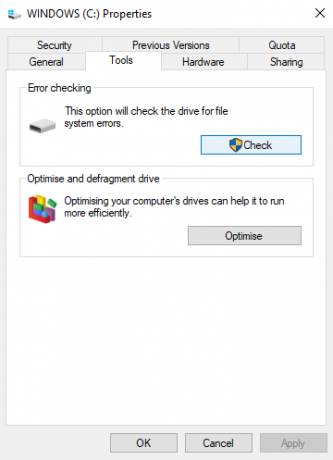
Ha a defrag sikeresen befejeződik, de a merevlemezen nincs javulás, érdemes használni a Lemez ellenőrzése eszközt. Ez egy olyan eszköz, amely a Windows korai verzióira nyúlik vissza. Képes felismerni (és néha javítani) a merevlemez meghajtóval kapcsolatos problémákat. Ez gyakran magában foglalja a sérült ágazatokat, amelyek adatok sérüléséhez vezethetnek.
A Check Disk futtatásának két lehetősége van:
- Kattintson a jobb gombbal a meghajtó betűjére a Windows Intézőben, és válassza a lehetőséget Tulajdonságok> Eszközök és keresse meg a „Hibaellenőrzés” menüpontot. Kattintson ide Jelölje be és kövesse az utasításokat.
- A Check Disk is futtatható a Windows PowerShell (rendszergazda) Hozzáférés ehhez: kattintson a jobb gombbal a Start gombra.
Futás után írja be:
chkdsk.exe / f [DRIVE_LETTER]Ne felejtse el beírni a meghajtó betűjelet (vagy partíciót), amely problémákat okoz.
A Check Disk gyakran igényli a Windows újraindítását, ezért győződjön meg arról, hogy az összes alkalmazást előzőleg bezárta.
3. Ellenőrizze a merevlemez fizikai sérüléseit
Ha eddig elérte, akkor fennáll annak lehetősége, hogy a merevlemez megsérült. Ezt a lemez gondos megfigyelésével kell ellenőriznie, különös figyelmet fordítva a következőkre:
- A LED világít vagy sem?
- Lefagy a számítógép, amikor megpróbálja böngészni a lemezt?
- Nem sikerül a Check Disk?
- Csörög a lemez, amikor azt hallja, hogy forog?
Noha a merevlemezek a meghajtó házát védik, a merevlemezek finom, függetlenül a terjedelmes megjelenéstől. Nemcsak magukat a lemezeket károsíthatja egy kissé kopogás, hanem az olvasófejek is (a fenti képen látható módon).
Eközben a kiállításon gyakran megjelenő áramköri lapok apró rései érzékenyek és érzékenyek az érintkezésre. Még a merevlemez-meghajtó túl szoros csavarozása a házba (vagy akár a számítógépbe vagy a laptopba) problémákat okozhat.
Ha a sérült merevlemezre lassabb teljesítmény mutatkozik, akkor csere-ASAP-t kell rendeznie. Ha valószínű, hogy ez a probléma a jövőben ismét felmerül, akkor érdemes vásárolni egy keményebb, tartós hordozható merevlemez Az 5 legkeményebb, legtartósabb hordozható merevlemez és SSDA merevlemezek elhalnak, amikor leesnek. Az SSD-k korlátozott olvasási és írási ciklusokat tartalmaznak. Tehát mit kell vásárolnia, ha olyan kemény hordozható merevlemezt szeretne, amely biztonságosan tárolja az adatokat? Olvass tovább .
4. Ellenőrizze a kábelek kopását és kopását
Egy másik probléma, amely miatt a lemez rosszul reagálhat, a kopott kábelek. Ha a külső merevlemezt le van választva a számítógéptől és a faltól, szánjon időt az USB-kábel és a tápkábel megvizsgálására.
A gumi szigetelés bármilyen repedése gyakran azt jelzi, hogy a belső kábel sérült. Időközben törött vagy sérült csatlakozókkal ellátott kábeleket (hasadás vagy leakasztás) azonnal el kell dobni.
Ha ezek a problémák a tápkábelnél fordulnak elő, akkor a halállal kell kockáztatnod. Eközben, ha az USB-kábel nyilvánvalóan sérült, ez lehet, hogy miért nem reagál a lemeze.
AmazonBasics nagy sebességű USB 3.0 kábel - A-hímtől B-maleig - 9 láb (2,7 méter)AmazonBasics nagy sebességű USB 3.0 kábel - A-hímtől B-maleig - 9 láb (2,7 méter) Vásároljon most az Amazonon $7.70
A csere-USB-kábelek olcsók. Csak győződjön meg arról, hogy a külső merevlemezhez megfelelő típust vásárolt; a modern eszközök szinte az összes USB 3.0, míg a régebbi USB 2.0. Ideális esetben már kellett volna frissítve USB 3.0-ra.
Miközben az USB-portokról beszélünk, érdemes azt is ellenőrizni, hogy a külső merevlemez működik-e, ha egy másik porthoz van csatlakoztatva. Időnként egy port jobban működik, mint egy másik. Alternatív megoldásként lehet, hogy egy USB 3.0 eszközt használ egy USB 2.0 porton, amely gyakran nem működik. Váltson egy kompatibilis portra, és próbálja újra!
5. Túl sok lemez tevékenység
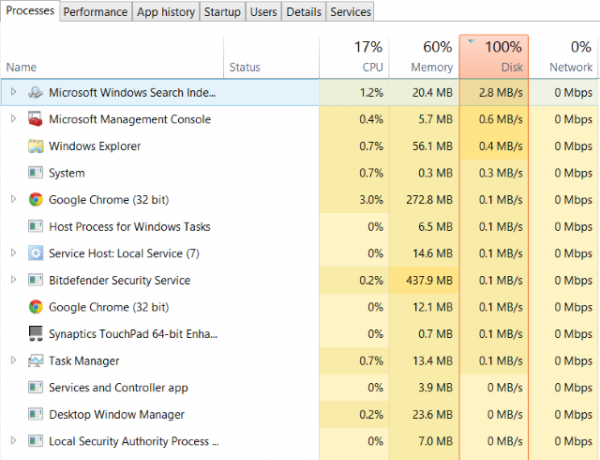
Ha a külső lemezt nagy mennyiségű adat másolására használja a számítógépére vagy a számítógépről, ez szintén jelentős lelassulást eredményezhet.
Lehet, hogy például hatalmas videofájlokat másol a számítógépről a meghajtóra. Vagy talán rendeltetési helyként használja a torrent fájlokat. Akárhogy is, nagy mennyiségű adat esetén a külső merevlemez (vagy egy belső) jelentősen lelassulhat.
Ha meg szeretné tudni, hogy ez a helyzet - indítsa el a Feladatkezelőt (Ctrl + Shift + Esc vagy egyszerűen kattintson a jobb gombbal a tálcára, és válassza a lehetőséget Feladatkezelő). Ha elkészült, kattintson a Korong oszlopfejléc, hogy megtalálja, mely alkalmazások használják a lemezeket.
Ha a válasz a Windows Intéző, akkor a problémát az adatok másolása okozza. De használhat egy torrent alkalmazást, kép- vagy videószerkesztő eszközt, vagy akár videojátékot is futtathat egy USB 3.0 meghajtóról. Bármi legyen is az alkalmazás, válassza ki és kattintson Utolsó feladat hogy megállítsuk. Ez remélhetőleg visszatér a hajtáshoz a szokásos üzemi sebességnél.
Nagyon sok lemeztevékenységet észlelt, talán akár 100 százalékot is? Ez egy ismert Windows 10 hiba 100% -os lemezhasználat a Windows 10 rendszerben, javítva 14 trükkövel100% -os lemezhasználatot használt a Windows 10 rendszerben? 14 különböző javítás van. Az egyik köteles segíteni. Olvass tovább , amelynek megvan a saját megoldáskészlete.
6. Ellenőrizze a vírusokat és rosszindulatú programokat
Soha nem mondhatjuk elég rendszeresen: aktív víruskereső eszközt kell futtatnia a számítógépen. Még akkor is, ha nem (ez nem mindig ideális alacsony spektrumú rendszereknél), rendelkeznie kell egy eszközzel, amelyet futtathat ad hoc vizsgál.
Nézze meg a legjobb online biztonsági lakosztályok A legjobb számítógépbiztonsági és antivírus eszközökAggódik a rosszindulatú programok, a ransomware és a vírusok miatt? Itt vannak a legjobb biztonsági és antivírus alkalmazások, amelyekre szükség van a védelem érdekében. Olvass tovább segítségért.
Akárhogy is is van, egy szélhámos szkript elérheti a merevlemez-meghajtót és lelassíthatja azt. Sőt, ami még rosszabb, a szkript (amit általában rosszindulatúnak nevezünk) valószínűleg már megtalálható a külső merevlemezen, és a lelassulás nem maga a lemez, hanem a számítógép vagy a laptop.
A meghajtó beolvasásához keresse meg a Windows Intézőben, és kattintson a jobb gombbal. A víruskereső vagy rosszindulatú szoftverek szkennelő eszközét fel kell tüntetni a helyi menüben, a lemez ellenőrzésének lehetőségével együtt. Ha nem, akkor meg kell nyitnia az eszközt, és kiválasztania kell a beolvasni kívánt lemezt (ez különbözik a biztonsági csomagoktól).
Vegye figyelembe, hogy ez normálisan futó Windows esetén nem lehetséges; lehet, hogy kell indítsa újra biztonságos módba Hogyan indulhat csökkentett módban a Windows 10 rendszerenA Windows indítási problémái? A Biztonságos mód egy beépített Windows 10 hibaelhárítási szolgáltatás, amelyet először meg kell próbálnia. Olvass tovább .
7. Letiltja a Windows 10 indexelését
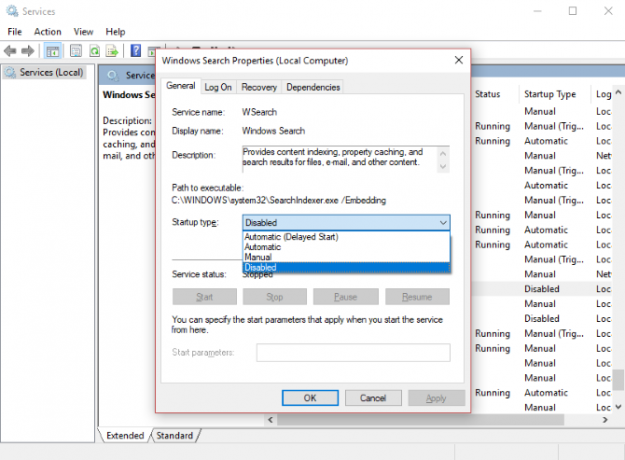
Végül visszakapcsolhatja a lassú külső merevlemezét az életbe, ha letiltja a Windows 10 indexelő szolgáltatását. Az ötlet az, hogy amikor a merevlemezt csatlakoztatja a számítógéphez, a Windows örökre megjeleníti tartalmát az Intézőben, mert elfoglalja az indexelést.
Az indexelés letiltása ezt megállítja és felgyorsítja a dolgot. Hátránya, hogy a Windows-keresés a lemezen tárolt fájlokra korlátozódik.
Az indexelés letiltásához nyomja meg a gombot Windows + R és lépj be services.msc. kettyenés rendben, és várjon, amíg a Szolgáltatások ablak megnyílik, majd görgessen le Windows Search. Kattintson a jobb gombbal, és válassza a lehetőséget Tulajdonságok, akkor Állj meg. Eltarthat egy ideig, amíg ez befejeződik, de ha már megvan, kattintson a Indítási típus: legördülő menüben válassza a lehetőséget Tiltva.
Húzza ki és csatlakoztassa újra a külső merevlemez-meghajtót, és nyissa meg a Windows Intézőben. Most gyorsan kell betöltenie, mintha egy belső meghajtó lenne.
Növelje újra a külső meghajtót normál szintre!
Ezeknek a lépéseknek az elejétől a végéig történő végrehajtása elősegítheti a külső merevlemez-meghajtóval kapcsolatos problémák megoldását. Újabb meghajtók esetén a Windows 10 indexelési funkciójának letiltása gyakran a leghatékonyabb megoldás.
Christian Cawley a biztonság, a Linux, a barkácsolás, a programozás és a műszaki magyarázatú szerkesztőhelyettes. Előállítja a The Really Useful Podcast-ot is, és nagy tapasztalattal rendelkezik az asztali és szoftver támogatással kapcsolatban. Christian, a Linux Format magazin közreműködője, egy Raspberry Pi gyártója, Lego szeretője és retro játék rajongója.
