Közvetlenül egy fontos üzleti hívás előtt óriási félelem, hogy felfedezzük, hogy a Skype, a Zoom vagy bármely más videokonferencia alkalmazás, amelyet tervezett használni, nem működik. A problémák a videót fekete képernyőként jeleníthetik meg, egészen az alkalmazásig, amely egyáltalán nem nyílik meg.
Bármelyik problémával is küzd, bármilyen videokonferencia-alkalmazást javíthat iPhone-ján, az alábbi hibaelhárítási lépésekkel. És ha FaceTime segítségre van szüksége, akkor fedezzük javítások, amikor a FaceTime nem működik külön.
1. Hozzáférés engedélyezése a fényképezőgéphez és a mikrofonhoz
Az Apple arra ösztönzi, hogy tegyen nagyobb ellenőrzést a magánélet felett, ha úgy dönt, hogy mely alkalmazások férhetnek hozzá és nem férhetnek hozzá az iPhone készülék kamerájához vagy mikrofonjához. A Zoom, a Skype és más videokonferencia-alkalmazások ezt az engedélyt általában egy felugró ablakban kérik, amikor először használja őket.
Ha választottad Ne engedd amikor a videokonferencia-alkalmazás engedélyt kért, a mikrofon vagy a kamera addig nem működik, amíg meg nem változtatja a beállításait.
Menj Beállítások> Adatvédelem> Mikrofon és engedélyezze a videokonferencia alkalmazás melletti csúszkát. Akkor menj ide Beállítások> Adatvédelem> Kamera hogy engedélyezze a kamera hozzáférését az alkalmazáshoz is.


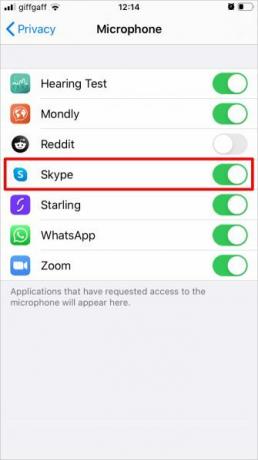
Még ha engedélyt ad a fényképezőgép és a mikrofon használatára is, továbbra is be- és kikapcsolhatja őket az alkalmazáson belül. Győződjön meg róla, hogy ismeri a Zoom használata Hogyan lehet a zoomot használni online találkozókhozMi a Zoom és hogyan állíthatja be a Zoom értekezletet? Így csatlakozhat a Zoom találkozókhoz, rendezheti a sajátját és még sok minden mást. Olvass tovább , Skype vagy más alkalmazások, így tudja, hogyan vezérelheti kameráját és mikrofonját hívás közben.
2. Ellenőrizze, hogy a kiszolgálók működőképesek-e
Lehetséges, hogy a Skype, a Zoom vagy más videokonferencia alkalmazások nem működnek a szolgáltatás szerverekkel kapcsolatos problémák miatt. Általában online ellenőrizheti ezek állapotát.
Itt találhatók a legnépszerűbb videokonferencia-alkalmazások szolgáltatási állapotú webhelyei:
- Skype állapota
- Zoom állapot
- Microsoft csapatok
- Google Meet
Ha bármilyen szolgáltatási problémát észlel a videokonferencia-alkalmazással kapcsolatban, akkor meg kell várnia a fejlesztők javítását. Ellenőrizze vissza az állapot-webhelyet, hogy megtudja, mikor történik ez.
3. Indítsa újra a videokonferencia alkalmazást
Amikor egy alkalmazás lefagy vagy összeomlik, az egyetlen módja annak kijavítására, ha bezárja, majd újra megnyitja. Még akkor is, ha a Skype, Zoom vagy más konferenciaalkalmazások úgy tűnik, mintha még mindig működnek, próbálkozzon újraindításukkal, ha valami megáll a színfalak mögött.
Egy modern iPhone készüléken húzza az ujját felfelé az iPhone képernyő aljáról, és tartson egy pillanatra az összes nyitott alkalmazás megtekintéséhez. Ha van egy Otthoni gombbal rendelkező iPhone, kattintson duplán rá, hogy a megnyitott alkalmazásokat jelenítse meg.
Csúsztassa le az egyes alkalmazásokat a képernyő tetejéről, hogy bezárja, majd térjen vissza a kezdőképernyőre, és indítsa újra az alkalmazást.
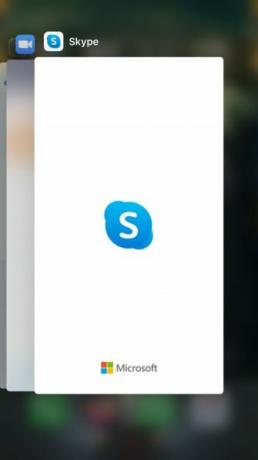
4. Indítsa újra az iPhone készüléket
Ha a videokonferencia alkalmazás újraindítása nem segít, akkor a következő lépés az iPhone újraindítása. Ez egy hatékony hibaelhárítási lépés sokféle szoftverprobléma esetén, beleértve azokat is, amelyek érinthetik a Skype, Zoom és más népszerű videokonferencia-alkalmazásokat.
Tartsa nyomva a gombot Oldal gomb bármelyikével Hangerő gombot (vagy csak tartsa lenyomva a Oldal gombot, ha iPhone készülékén van Kezdőlap gomb). Azután csúsztassa a kikapcsoláshoz amikor az iPhone felszólítja erre. Várjon 30 másodpercet, amíg az iPhone kikapcsol, majd tartsa lenyomva a Oldal gombot újra az újraindításhoz.
5. Tesztelje internetkapcsolatát
Minden videokonferencia alkalmazás valamilyen működő internetkapcsolattól függ, akár Wi-Fi, akár mobil adatátvitel útján. Vessen egy pillanatra, hogy ellenőrizze, hogy a kapcsolat kiépült-e és működik-e. Ennek legegyszerűbb módja egy új weboldal betöltése vagy egy videó streamingje a YouTube-on.
Probléma esetén próbáljon csatlakozni egy másik hálózathoz. Lehet, hogy ez az egyetlen megoldás, ha a a mobil adatátvitel túl lassú 8 lépés a lassú mobil adatkapcsolat felgyorsításáhozMiért olyan lassú a mobil adataim? Ha gyakran felteszi ezt a kérdést, akkor megtudhatja, hogyan gyorsíthatja fel a mobil adatkapcsolatot. Olvass tovább dolgozni egy nagy konferenciahívással.
Ha Skype, Zoom vagy más videokonferencia alkalmazást kíván használni mobiltelefonos adaton keresztül, akkor győződjön meg arról, hogy engedélyezi azt iPhone készülékének Beállításai között. Menj Beállítások> Mobil és görgessen lefelé, hogy megtalálja a videokonferencia alkalmazását, majd kapcsolja be a kapcsolót az adott alkalmazás mobil adatainak engedélyezéséhez.
6. Frissítse a Zoom vagy a Skype alkalmazást az App Store-ban
Lehet, hogy a videokonferencia-alkalmazás nem fog működni az iPhone-on, ha nem a legújabb verziót használja. Az alkalmazásfejlesztők gyakran frissítik a frissítéseket a hibák javításához vagy új szolgáltatások bevezetéséhez. Győződjön meg arról, hogy telepítette az összes legújabb frissítést az App Store-ból.
Nyissa meg a Alkalmazásbolt és koppintson a Profil ikonra a Ma fület. Görgessen lefelé a frissíteni kívánt alkalmazások megtekintéséhez. Frissítse a videokonferencia-alkalmazást, ha szerepel a listában, vagy koppintson a elemre Mindent frissíteni az összes alkalmazás egyszerre frissítéséhez.


7. Frissítés az iOS legújabb verziójára
Az Apple minden alkalommal új iOS frissítéseket bocsát ki, hogy megoldja a problémákat és új funkciókat vezessen be. Még akkor is, ha a legfrissebb alkalmazásfrissítéseket használja, problémák merülhetnek fel, ha az iPhone operációs rendszere elavult.
Menj Beállítások> Általános> Szoftverfrissítés az iPhone-jához elérhető új frissítések keresése érdekében. Ha van ilyen, győződjön meg arról, hogy letöltötte és telepítette őket, mielőtt újra megkísérelné a Zoom, a Skype vagy más videokonferencia-alkalmazást.
8. Törölje és telepítse újra a videokonferencia-alkalmazást
Időnként egy alkalmazást teljes mértékben törölnie kell, és újra kell telepítenie a semmiből. Erre akkor lehet szükség, ha az alkalmazás megsérült, vagy nem sikerült megfelelően frissíteni. Van esély arra, hogy ezzel elveszíti az adatait, de a legtöbb videokonferencia-alkalmazás nem tárolja az adatokat helyben, tehát nem lehet probléma.
Egy alkalmazás törléséhez az iPhone készüléken érintse meg hosszan az alkalmazás ikonját a Kezdőképernyőn. A megjelenő felbukkanó menüben válassza a lehetőséget App törlése, majd erősítse meg, hogy szeretné Töröl az alkalmazás a következő figyelmeztetésben.


Az alkalmazás törlése után keresse meg a Alkalmazásbolt majd érintse meg a felhő ikont az újbóli letöltéshez. Az alkalmazás első megnyitásakor be kell jelentkeznie a fiókjába, és engedélyeznie kell a mikrofonok és a kamera hozzáférését.
Keressen egy alternatív konferenciaalkalmazást, amelyet helyette használhat
Remélhetőleg ezeket a tippeket felhasználta a Zoom, a Skype vagy más videokonferencia alkalmazások javítására az iPhone-on. Ha az alkalmazás továbbra sem működik, akkor fontolóra kell vennie egy alternatív videokonferencia-alkalmazásra való váltást.
Noha a Zoom és a Skype a környéken a legnépszerűbb videokonferencia-alkalmazások, számos más lehetőség is elérhető. Vessen egy pillantást a lepusztultra a legjobb ingyenes konferenciahívás-alkalmazások A 10 legjobb alkalmazás ingyenes csoportkonferencia-hívásokhozItt vannak a legjobb ingyenes csoportos videohívás-alkalmazások, amelyekben egyetlen cent fizetése nélkül is beszélgethetnek barátaival vagy üzleti kollégáival! Olvass tovább hogy megbízhatóbb pótlást találjon a csapatának.
Affiliate nyilvánosságra hozatal: Az általunk ajánlott termékek megvásárlásával elősegíti az oldal életben tartását. Olvass tovább.
Dan oktatóanyagokat és hibaelhárítási útmutatásokat ír, hogy segítse az embereket a legtöbb technológiában. Mielőtt íróvá vált, BSc-t szerzett a hangtechnikában, felügyelte az Apple Store javítását és még kínai általános iskolában is angolul tanított.

