Távoli munka esetén előfordulhat, hogy Keynote prezentációt kell eljuttatnia a Zoom, Skype vagy más videokonferencia alkalmazásokon keresztül. Ez eleinte ijesztő - különösen ha nem vagy hozzáértő -, de két egyszerű módszer használható erre.
A Keynote Live a legjobb megoldás, amely lehetővé teszi a prezentációs diák megosztását bárkivel online. Ha ez nem érhető el, akkor a Mac képernyőjét megoszthatja a Zoom vagy a Skype segítségével. Az alábbiakban részletesebben ismertetjük ezeket a módszereket.
Ossza meg online prezentációját a Keynote Live szolgáltatással
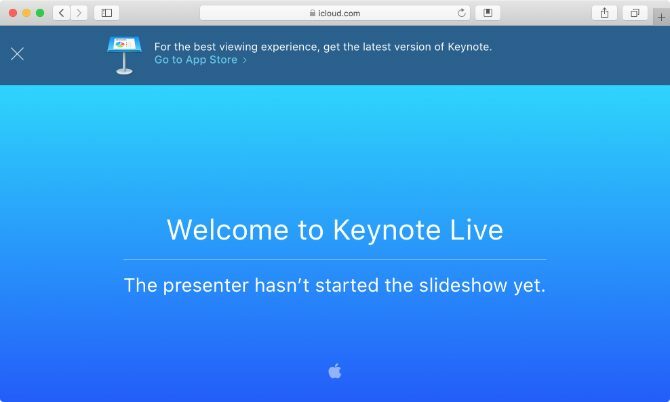
A Keynote Live egy olyan eszköz, amely lehetővé teszi a prezentáció online megosztását akár 100 emberrel egyszerre. A meghívott tagok bármilyen eszközről megtekinthetik az előadást: iPhone-ról, iPadről, Mac-ről, Windows PC-ről vagy más mobil eszközről. Csak annyit kell tennie, hogy kattintson a küldött linkre, és nyissa meg a Keynote-ban vagy egy webböngészőben.
A Keynote Live használatával megnézheti az Presenter kijelzőjét, hogy szemmel tartsa az aktuális diát, a következő diát és az Presenter megjegyzéseket, miközben az aktuális diát csak a nézőnek mutatja.
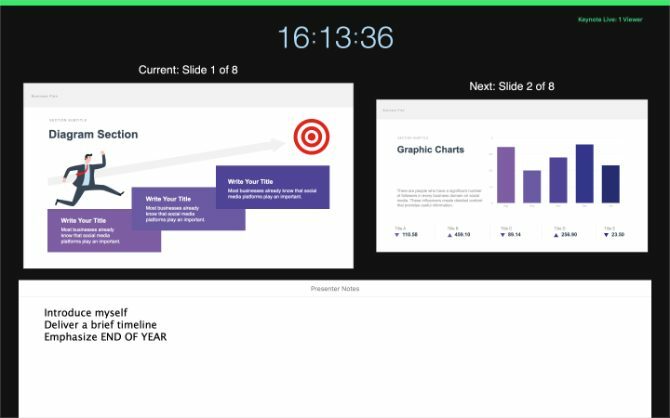
Sajnos a Keynote Live nem engedélyezi a hang megosztását a közönséggel. A felhasználás legjobb módja az, ha egy csoporthívást indít a Zoom, Skype vagy más videokonferencia alkalmazások segítségével, majd utasítja mindenkit, hogy az előadást külön ablakban tekintse meg.
Ilyen módon az emberek továbbra is meghallgathatnak téged a konferenciahívás során, miközben a Keynote Live diajeit megnézik.
A Keynote Live három egyszerű lépésben használható.
1. lépés. Hívja meg az embereket a Keynote élő prezentációjára
Nyissa meg a bemutatóját alaphang és győződjön meg arról, hogy a diák készen állnak a futásra. Ezután kattintson a Keynote Live gomb az eszköztáron; úgy néz ki, mint egy laptop, amelyből két hullám jön ki.
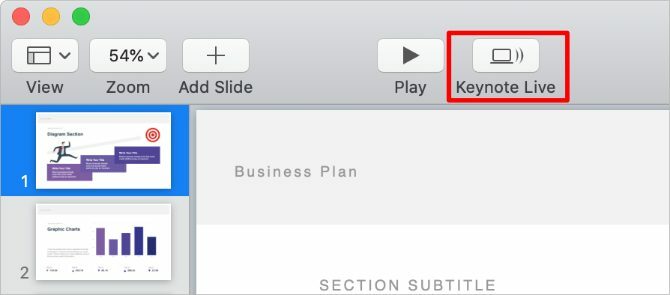
A megjelenő felbukkanó ablakban kattintson a gombra Hívja meg a nézőket és küldjön egy linket a kapcsolatokhoz a Mail, Messages vagy AirDrop segítségével. Alternatív megoldásként választhat Link másolása a legördülő menüből, és illessze be a csevegésbe a Zoom vagy a Skype hívás során.
Ha szükséges, adjon hozzá egy jelszót a bemutatóhoz, hogy privát maradjon. kettyenés Több lehetőség és engedélyezze a Jelszó szükséges doboz erre. Ügyeljen arra, hogy a meghívó link mellett mindenkinek megadta a jelszót, akinek szüksége van rá.
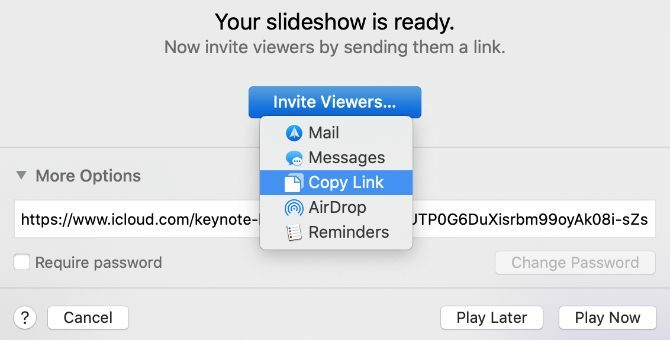
Miután megosztotta a Keynote bemutató linkjét, kattintson a gombra Játssz később így az előadás megkezdése előtt megvárhatja, hogy mindenki felkészüljön. Ez időt ad a konferenciabeszélgetés elindításához, további tagok meghívásához, vagy a diák végleges módosításához.
2. lépés. Indítson el konferenciahívást a Zoom vagy a Skype segítségével
Mivel a Keynote Live nem engedélyezi a hangmegosztást, továbbra is hívást kell indítania a Zoomban, a Skype-ben vagy bármely más konferenciaalkalmazásban, hogy az emberek meghalljanak. Győződjön meg arról, hogy mindenki részt vesz a konferencia-beszélgetésen, mielőtt a Keynote Live-hez irányítja őket a bemutató megnézésére.
Kérje meg az embereket, hogy kattintsanak az elküldött meghívás linkjére, vagy másoljanak át új linket a Zoom vagy a Skype csevegőmezőjébe. Új link másolásához kattintson a Keynote Live gombot a Keynote-ban, majd kattintson az OK gombra Meghívja a nézőket> Link másolása.
A bemutató megkezdése előtt érdemes kikapcsolni a kamerát a videokonferencia alkalmazásban. Ilyen módon az emberek nem nézhetnek meg téged, miközben Ön jelenik meg, és arra kéri őket, hogy váltsanak a Keynote Live ablakra.
3. lépés A prezentáció elindítása a Keynote Live alkalmazásban
Amikor visszatér a alaphang app, akkor észre kell vennie a Játék gomb zöldre vált. A gomb melletti szám megmutatja, hány ember várja a Keynote Live bemutató elindítását.
A bemutató elindításához kattintson a Játék gombot, és válassza a lehetőséget Játssz a Keynote Live-en.
A Keynote egy pillanatra beleteszi a diavetítést. Ez idő alatt feltölti a diákat a felhőbe, hogy csökkentse a nézők késését.
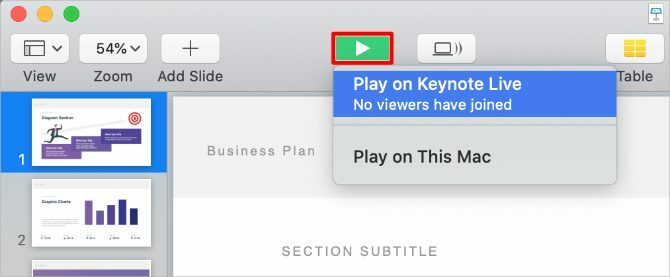
Amikor a bemutató elindul, nyomja meg a gombot x gomb segítségével válthat a Presenter Display és a Közönség Display között. A Presenter képernyőn megtekintheti az aktuális diát, a következő diát, az Presenter megjegyzéseit és a nézők számát. Bárki, aki megtekinti a bemutatót, csak az aktuális diát látja.
Használja a Bal és Jobb nyilakkal navigálhat a diákon, vagy nyomja meg a gombot Kilépés kilépni.
A bemutató befejezése után kattintson a Keynote Live gomb és Kapcsolja ki a Keynote Live alkalmazást. Ezután fejezze be a hívását a videokonferencia alkalmazásban.
Ossza meg Keynote képernyőjét Zoom vagy Skype használatával
Ha a Keynote Live nem használható, akkor továbbra is kézbesítheti Keynote bemutatóját a képernyő megosztása a Skype-on Hogyan lehet megosztani a képernyőt a Skype alatt Windows és Mobile eseténTudja meg, hogyan oszthatja meg képernyőjét a Skype for Windows és a mobileszközökön. Fedezzük fel a Skype for Business szolgáltatást is. Gyors és egyszerű! Olvass tovább vagy zoom. Ez a módszer nem olyan elegáns, mint a Keynote Live, de ez jobb választás, ha nem akarja a Keynote-t teljes képernyős prezentációs módban használni.
A videokonferencia-alkalmazás opcióitól függően dönthet úgy, hogy megosztja a képernyő egy részét, egy adott alkalmazásablakot vagy a teljes számítógép-képernyőt.
A legjobb, ha megosztja a képernyő egy részét, azaz továbbra is megnézheti a következő diát és az Presenter Notes-ot. A zoom lehetővé teszi ezt, de a Skype nem. Ehelyett meg kell osztania a teljes Keynote ablakot, hogy a Skype használatával prezentációt szállítson.
Hogyan oszthatja meg a képernyő egy részét a Zoom segítségével
Nyissa meg a Keynote bemutatóját, és lépjen a következőhöz: Keynote> Beállítások a menüsorban.
Tól Diavetítés lapon engedélyezze a lehetőséget Engedélyezze a Mission Control, az irányítópult és mások számára a képernyő használatát. Ez lehetővé teszi az alkalmazások közötti váltást a bemutató elindítása után.
Most menj ide Play> Diavetítés gyakorlása a menüsorból. nyomja meg x a Presenter Display engedélyezése, amely megmutatja az aktuális diát, a következő diát és az Presenter megjegyzéseit.
Ha a Keynote készen áll, nyissa ki Zoomolás és indítsa el a videokonferencia-beszélgetést.
kettyenés Megosztás képernyő a Zoom ablak alján, majd menjen a Speciális> A képernyő része. kettyenés Ossza meg a képernyő egy részének megosztásához.
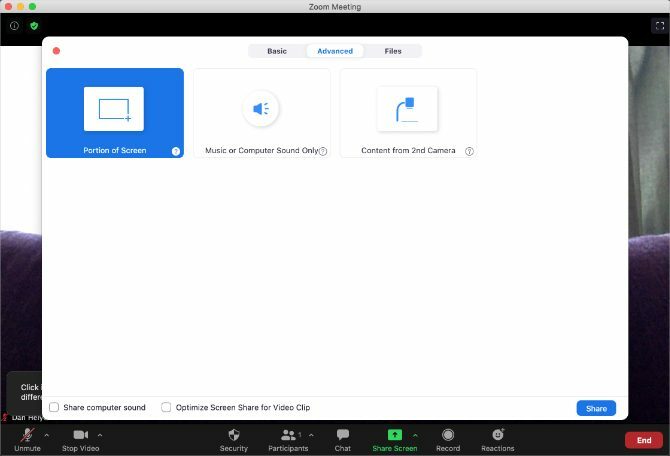
Ha a rendszer kéri, nyissa meg a Rendszerbeállítások a Mac számítógépen, és menj Biztonság és adatvédelem> Adatvédelem.
Kattintson az oldalsávon Képernyő felvétele, majd engedélyezze az opciót Zoomolás a képernyő rögzítéséhez. Lehet, hogy újra kell indítania a Zoomot, és újra el kell kezdenie a képernyőt.
Amikor elkezdi megosztani a képernyőjét, térjen vissza a alaphang és méretezze át a megosztási mezőt, hogy megfeleljen az Önnek Aktuális dia. Ezt látják az emberek a videokonferencia-beszélgetésben. Kattintson egy üres helyre itt: alaphang, majd használja a Bal és Jobb nyilakkal navigálhat a bemutatón.
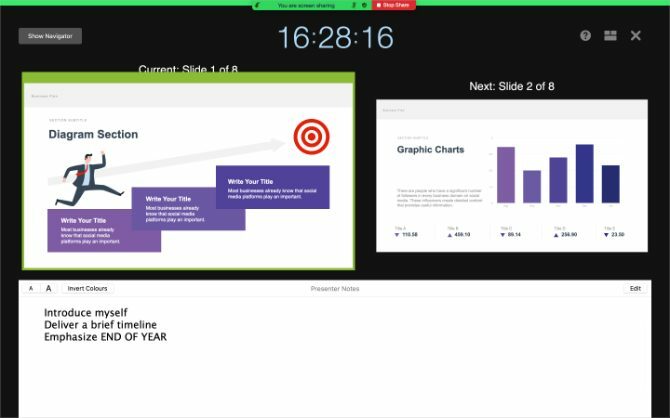
Ha kész, kattintson a gombra Stop Share a képernyő tetején, és fejezze be a Zoom hívást.
A Keynote ablak megosztása a Skype használatával
A Skype és a Keynote nem működnek együtt különösen jól. Noha a Skype lehetővé teszi a Keynote ablak megosztását videohívás közben, ez nem működik abban a pillanatban, amikor belép a teljes képernyős prezentációs módba.
Ehelyett a Keynote képernyőjét csak a szerkesztési nézetből oszthatja meg. Ez azt jelenti, hogy Keynote átmenetek és animációk 10 tipp és trükk a csodálatos Keynote prezentációkhoz Mac rendszerenHa a Keynote szoftvert használja Mac rendszeren, akkor ismernie kell ezeket az alapvető tippeket és trükköket, hogy kiemelkedjenek a Keynote prezentációk. Olvass tovább nem fog dolgozni. Ez azt is jelenti, hogy mások csak akkor láthatják a Presenter Notes-ot, ha ön külön alkalmazásban nem olvassa el őket.
Ha ezt tervezi, javasoljuk, hogy rejtse el a Formátum ablakot az ecset ikonra kattintva, hogy minimalizálja a képernyőn a rendetlenségeket. Azt is módosítania kell a nagyítási szintet, hogy a Keynote diái az ablak legnagyobb részét kitöltsék.

Most kezdje el a Skype hívását, és kattintson a két átfedő négyzetre a képernyő megosztásához.
Nyissa meg a Megosztás képernyő legördülő menüben válassza a lehetőséget Alkalmazásablak megosztása, majd válassza a lehetőséget alaphang az elérhető alkalmazások listájából.
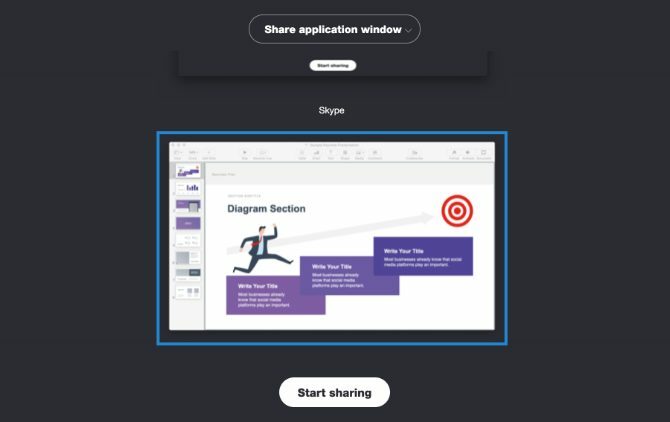
Ha a rendszer kéri, nyissa meg a Rendszerbeállítások a Mac számítógépen, és menj Biztonság és adatvédelem> Adatvédelem.
Kattintson az oldalsávon Képernyő felvétele, majd engedélyezze az opciót Skype a képernyő rögzítéséhez. Lehet, hogy újra kell indítania a Skype-t, és meg kell kezdenie a képernyő megosztását.
Ne lépjen be a prezentációs módba a Keynote-ban. Használja a navigációs sávot vagy a Fel és Le nyilakkal válthat a diák között. Ha elindítja a teljes prezentációt, a hívásban szereplő emberek nem fogják látni.
További eszközök az online bemutatáshoz
A Keynote kiváló alkalmazás elegáns prezentációk készítéséhez minimális erőfeszítéssel. De ez nem a legjobb megoldás az online prezentációk számára. Noha a diák megoszthatók a Keynote Live segítségével, a képernyő megosztásának lehetőségei maga az alkalmazásban meglehetősen korlátozottak.
Szerencsére rengeteg más létezik online prezentációs alkalmazások 5 eszköz online prezentáció készítéséhez bárhonnanOnline előadás készítése trükkös lehet a megfelelő szoftver nélkül. Ezek az online prezentációs eszközök megkönnyítik! Olvass tovább felhasználhatja a játék fokozására. Ezen alkalmazások mindegyike jobb eszközöket kínál a Zoom, a Skype és más videokonferencia-alkalmazásokon keresztüli bemutatáshoz, mint amit a Keynote-ban talál.
Affiliate nyilvánosságra hozatal: Az általunk ajánlott termékek megvásárlásával elősegíti az oldal életben tartását. Olvass tovább.
Dan oktatóanyagokat és hibaelhárítási útmutatót ír, hogy segítse az embereket a legtöbb technológiában. Mielőtt íróvá vált, BSc-t szerezett a hangtechnikában, felügyelte az Apple Store javítását és kínai általános iskolában angolul tanított.


