Ha üzleti vagy oktatási céllal készít dokumentumot, érdemes lehet hivatkozásokat hozzáadni. Ezek között lehetnek webhelyek, idézetek vagy magyarázó megjegyzések. Ha papírja nem igényel külön referenciaszakaszt az oldalon, ehelyett lábjegyzeteket és végjegyzeteket használhat.
A Microsoft Word megkönnyíti a lábjegyzetek vagy a végjegyzetek hozzáfűzését a dokumentumhoz, valamint a testreszabás rugalmasságát.
Lábjegyzetek Versus Endnotes
Lábjegyzet vagy végjegyzet használatával elhelyezhet egy egyszerű számot, betűt vagy szimbólumot a megfelelő szó vagy kifejezés mellé a szövegben, amely az olvasót a dokumentum másutt irányítja. Ez lehetővé teszi további részletek hozzáadását anélkül, hogy elvonja a dokumentum szövegét. Az olvasó ezután átugorhatja a lábjegyzetet vagy a végjegyzetet a hivatkozási számmal, ha kéri.
A lábjegyzetek és a végjegyzetek közötti fő különbség a dokumentumban található helyük.
Lábjegyzetek általában az oldal alján (lábán) jelennek meg, miközben Végjegyzetek általában a dokumentum végén jelennek meg.
A Microsoft Word programban azonban megváltoztathatja az egyes típusú jegyzetek helyét, amelyeket a Lábjegyzetek és végjegyzetek testreszabása részben mutatunk meg.
Milyen típusú jegyzetet használ, akkor kivéve, ha kötelező az egyik vagy a másik, például az iskolai esszékben. Nézze meg az oktatóanyagot további segítségért a Word hivatkozások lapján A Microsoft Word Hivatkozások lap egyszerű útmutatójaEgyes Office funkciók félelmetesnek tűnhetnek, de nélkülözhetetlenek. A Microsoft Word Hivatkozások fül az egyik, különösen a hallgatók, az akadémikusok és mindenki számára, aki profi módon ír. Megmutatjuk, hogyan kell használni. Olvass tovább .
Adjon hozzá lábjegyzetet vagy végjegyzetet Word-ben
Függetlenül attól, hogy Microsoft Word-t használ Windows vagy Mac esetén, a lépések ugyanazok a lábjegyzetek vagy végjegyzetek hozzáadásához.
- Vigye a kurzort a dokumentumba, ahova a lábjegyzet vagy a végjegyzet hivatkozási számát meg akarja tenni. Ez általában egy szó vagy kifejezés elején van.
- Kattints a Irodalom fület.
- Válasszon egyet Helyezze be a lábjegyzetet vagy Helyezze be a végjegyzetet az Ön preferenciája szerint.
- Látja a beillesztett számot a szövegbe, és arra irányítja, hogy a jegyzetbe írja be a referenciát.
Ugyanígy folytathatja a további lábjegyzetek vagy végjegyzetek hozzáadását, és ennek megfelelően sorrendben lesznek számozva.
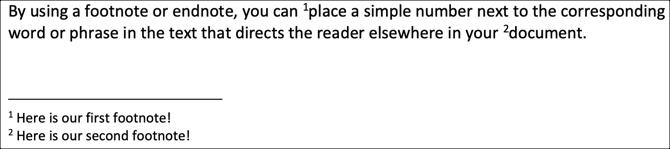
Testreszabhatja a lábjegyzeteket és a végjegyzeteket
Megváltoztathatja a lábjegyzetek és a végjegyzetek helyét, elrendezését és formátumát. Ez ad némi szép rugalmasságot.
- Keresse meg a dokumentum egyik megjegyzését, és kattintson rá a jobb gombbal.
- Windows rendszeren válassza a lehetőséget Megjegyzés Opciók és Mac esetén válassza Lábjegyzet a helyi menüben.
- Ezután végezze el az alábbi lehetőségek bármelyikének módosítását, majd kattintson az OK gombra Alkalmaz.
Elhelyezkedés: A lábjegyzetekhez az Alsó vagy a szöveg alatti lehet. Végjegyzetekhez választhat a szakasz vége vagy a dokumentum vége közül.
Lábjegyzet elrendezése: Alapértelmezés szerint az elrendezés megegyezik a dokumentum szakasz elrendezésével. De ha a lábjegyzeteket vagy a végjegyzeteket oszlopokban szeretné, választhat egy-négy oszlop közül a legördülő mezőben.
Formátum: Ez a terület lehetővé teszi a számformátum kiválasztását, az egyedi jelölés vagy a szimbólum használatát, a Szám kezdete kiválasztását, a folyamatos számozás kiválasztását vagy az egyes oldalak vagy szakaszok újraindítását.
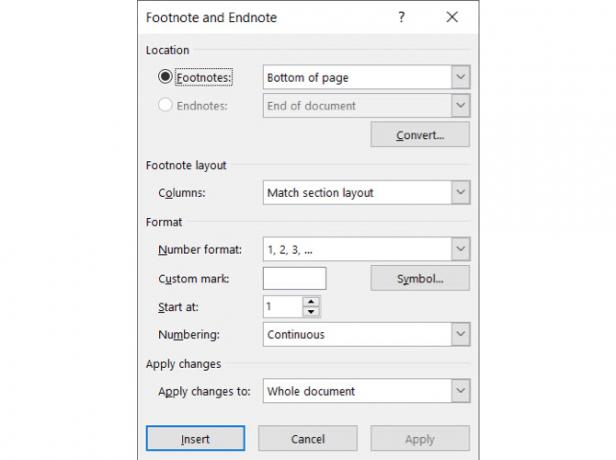
Az elválasztó módosítása vagy eltávolítása
Az elválasztó az a vonal, amely megjelenik a lábjegyzetben és a végjegyzetben, és amely elválasztja a megjegyzéseket a szövegtől. Alapértelmezés szerint egy egyszerű sort fog látni, de megváltoztathatja, vagy akár eltávolíthatja, ha úgy tetszik.
- Válaszd ki a Kilátás lapon és a Nézetek csoport, válassz vázlat.
- Lépjen a szöveg törzsére, és kattintson duplán a lábjegyzetre vagy a végjegyzetre.
- Amikor az Lábjegyzetek Pane megjelenik az oldal alján, válassza a lehetőséget Lábjegyzet elválasztó a legördülő mezőben.
- Az elválasztó eltávolításához válassza ki és nyomja meg a gombot Backspace vagy Töröl A megjelenés megváltoztatásához válassza ki, majd használja a Kezdőlap Word formázási funkcióit.

Észre fogja venni, hogy más lehetőségeket is választhat a Lábjegyzet panel legördülő mezőben. Tehát, ha például a jegyzetek szövegét más formátumban szeretné formázni, akkor válasszon egy lehetőséget a mezőben, és módosítsa a formázást.
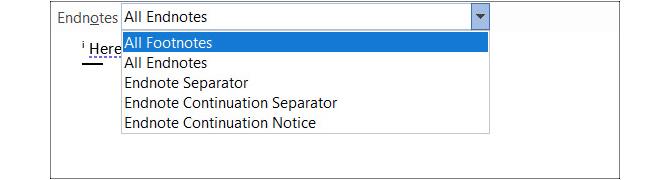
Ha befejezte a Lábjegyzetek ablakot, használhatja a x a jobb felső sarokban, hogy bezárja, és folytatja a Vázlat nézetet. Vagy egyszerűen válassza ki a használt nézetet, például a Nyomtatási elrendezés a Kilátás fület.
Lábjegyzetek vagy végjegyzetek konvertálása
Ha olyan lábjegyzeteket ad hozzá, amelyeket végjegyzetekké kíván tenni, vagy fordítva, konvertálhatja azokat. Ezen felül konvertálhat egyetlen jegyzetet, vagy válthat. Itt van, hogyan.
Konvertálja az egyedi jegyzetet
Egyetlen jegyzet konvertálásához kattintson a jobb gombbal és válassza a lehetőséget Konvertálás lábjegyzetbe / végjegyzetbe.
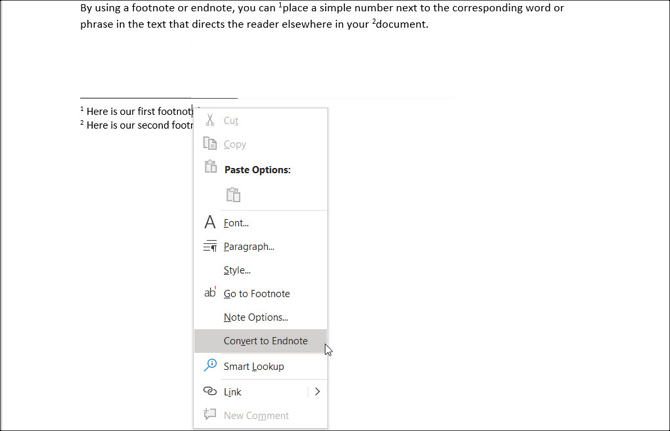
Az összes jegyzet konvertálása
- Lépjen a lábjegyzetre vagy a végjegyzetre a dokumentumban, és kattintson rá a jobb gombbal.
- Windows rendszeren válassza a lehetőséget Megjegyzés Opciók és Mac esetén válassza Lábjegyzet a helyi menüben.
- Kattints a Alakítani gomb.
- A dokumentum összes lábjegyzetének vagy végjegyzetének konvertálásához válassza a két felső lehetőség egyikét.
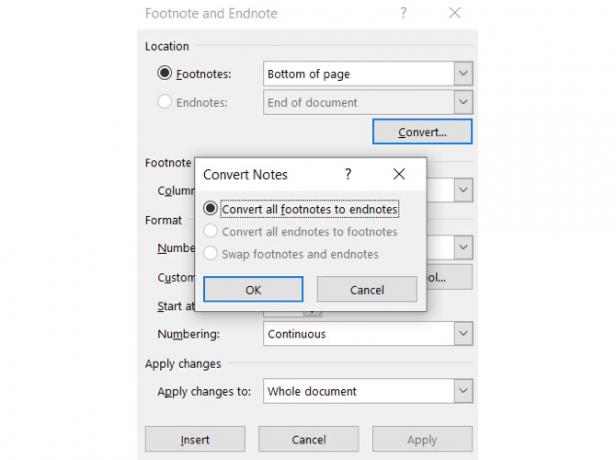
Váltás a lábjegyzetekre és a végjegyzetekre
Mivel mind a lábjegyzeteket, mind a végjegyzeteket egy Word dokumentumban is felhasználhatja, érdemes lehet teljes csere végrehajtását. A lábjegyzetek végjegyzetekké és ellenkezőjévé alakításához tegye a következőket.
- Lépjen a lábjegyzetre vagy a végjegyzetre a dokumentumban, és kattintson rá a jobb gombbal.
- Windows rendszeren válassza a lehetőséget Megjegyzés Opciók és Mac esetén válassza Lábjegyzet a helyi menüben.
- Kattints a Alakítani gomb.
- Válassza a harmadik lehetőséget a lábjegyzetek és a végjegyzetek cseréjéhez.

Keresse meg jegyzeteit
Néhány lehetőség van a dokumentum lábjegyzeteinek és végjegyzeteinek megtekintésére és mozgatására.
Lásd az egyes következő vagy előző megjegyzéseket
Ha látni szeretné az egyes lábjegyzeteket és a végjegyzeteket a szövegben, helyezze a kurzort a szöveg törzsébe. Ezután kattintson a Irodalom fülre, és használja a Következő lábjegyzet gomb a szalagban.
Akkor is kattinthat a nyíl a gomb mellett, a következő vagy az előző lábjegyzetekre vagy végjegyzetekre lépéshez.
Ha inkább látja a ténylegesen hozzáadott megjegyzéseket, akkor vigye a kurzort az egyikre, majd használja a Következő lábjegyzet gomb.
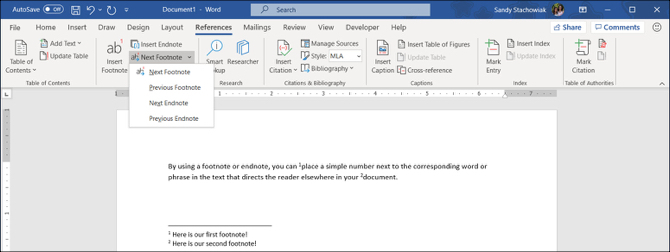
Mutassa a jegyzetek területeit
Lehet, hogy csak a hozzáadott jegyzeteket szeretné látni. És mind a lábjegyzetek, mind a végjegyzetek vannak a dokumentumban.
Kattintson a Jegyzetek megjelenítése gomb a szalagon a Irodalom fület. Ezután válassza a lábjegyzetek vagy a végjegyzetek területeit. Ha csak egy típusú jegyzet van a dokumentumban, akkor ez a gomb egyszerűen az oldal jegyzetek szakaszába viszi.

Tekintse meg a hivatkozási megjegyzéseket
Ha a szövegében van, és közvetlenül a lábjegyzethez vagy a végjegyzethez akarsz menni, egyszerűen csak meglátogathatja dupla kattintás a szám, betű vagy szimbólum.
Ha a jegyzetek területén van, és jobbra szeretne lépni a hivatkozó szöveghez, kattintson a jobb gombbal a jegyzetre, és válassza a lehetőséget Ugrás a lábjegyzethez / végjegyzethez.
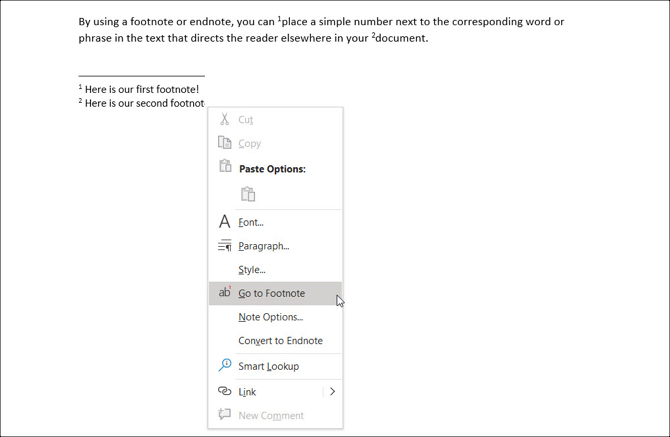
Távolítsa el a lábjegyzeteket vagy a végjegyzeteket
Könnyedén törölheti a Word-dokumentum egyes vagy minden lábjegyzetét vagy végjegyzetét.
Távolítsa el az egyedi lábjegyzetet vagy a végjegyzetet
Egyetlen lábjegyzet vagy végjegyzet törlése egyszerű. Lépjen a lábjegyzetre vagy a végjegyzetre a szövegben és töröl a szám, betű vagy szimbólum.
A fennmaradó jegyzetek számozása automatikusan módosul.
Távolítsa el az összes lábjegyzetet és végjegyzetet
Ha el akarja távolítani az összes lábjegyzetet vagy végjegyzetet a dokumentumból, ez néhány lépést igényel, de egyáltalán nem vesz igénybe sokáig a Keresse meg és cserélje ki funkció.
Windows rendszeren válassza a itthon lapon kattintson a mellette található nyílra megtalálja, és válasszon Speciális keresés. Menj a Cserélje fület.
Mac rendszeren válassza a lehetőséget szerkesztése a menüsorból és a mellette megtalálja, szed Cserélje.
- A felső mezőben megtalálja írja be a „^ f” lábjegyzetekhez vagy a „^ e” a végjegyzetekhez.
- A következő mezőben: Cserélje, hagyd üresen.
- kettyenés Összes cseréje.
Megerősítést kap az eltávolított / kicserélt elemek számáról.

Ezután szükség esetén más típusú hivatkozásokat is használhat, például bibliográfiák, amelyeket automatikusan generálhat a Word-ben Hogyan generálhat bibliográfiákat a Microsoft Word-ben egyetlen kattintással?Ha sok időt töltenek papírok írásával, a Microsoft Word tökéletesen formázott bibliográfiákat adhat hozzá a dokumentumhoz. Olvass tovább .
Használjon lábjegyzeteket és végjegyzeteket a praktikus hivatkozásokhoz a Wordben
Sokan nem gondolkodnak a lábjegyzetek és a végjegyzetek felhasználásáról a Word-dokumentumokban. A webhelyek, jegyzetek vagy idézetek hozzáadásának ezekkel a praktikus módjaival segíthet az olvasók szemében tartani a szavakat, anélkül, hogy referencia-figyelmeztetésbe vonnák a figyelmet.
További információkért nézze meg, hogyan lehet hozzon létre egy megjegyzésű bibliográfiát a Word-ben Hogyan lehet létrehozni megjegyzett bibliográfiát a Microsoft Word programbanA magyarázott bibliográfia minden kutatási dokumentum fontos része. Lássuk, hogyan lehet létrehozni egyet a Microsoft Word segítségével. Olvass tovább az iskolai papírokhoz.
Affiliate nyilvánosságra hozatal: Az általunk ajánlott termékek megvásárlásával elősegíti az oldal életben tartását. Olvass tovább.
Információtechnológiai BS-jével Sandy sok éven át dolgozott az informatikai iparban, mint projektmenedzser, osztályvezető és a PMO Lead. Ezután úgy döntött, hogy követi álmát, és most teljes munkaidőben ír a technológiáról.

