Most fejezte be a Microsoft Word dokumentum kidolgozását. Ha gyors beolvasást végez a nyomtatás előtt, észreveszi, hogy egy extra oldal becsapódott. Nem nagy ügy; törölje, igaz? Talán nem. Az extra oldalak meglepően bonyolultak lehetnek, tehát tanuljuk meg, hogyan törölhetünk egy oldalt a Word-ben.
Ha az oldal törlésére szolgáló szokásos módszerek kudarcot vallnak - mit tehetsz? Ma elmagyarázzuk, hogyan lehet egy üres oldalt törölni a Wordből. Ezután megvizsgálunk néhány megoldást, amelyet kipróbálhat, ha nem működik.
Oldal törlése Wordben: Használja a „Ugrás” mezőt
Tegyük fel, hogy nem akarja eltölteni a következő öt percet a backspace gomb masszírozásával vagy túlzottan pontos egérmunkával. Használhatja a „Menj”Keresési funkció a Keresés és csere részben, hogy a folyamat egyszerű legyen.
Windows rendszeren

Használja ezeket az utasításokat, ha Windows operációs rendszert futtat:
- Kattintson az eltávolítani kívánt oldal bárhová
- nyomja meg CTRL + G.
- Megjelenik a Keresés és csere mező.
- A bal oldali panelen válassza a lehetőséget oldal.
- Ban,-ben Adja meg az oldalszámot mező, típus \ oldal.
- Amikor készen állsz, nyomja meg Belép.
- A törölni kívánt oldal most kiválasztásra kerül
- megnyomni a Töröl gombot a billentyűzeten.
MacOS rendszeren
A Word-oldal MacOS-on való törlésére vonatkozó utasítások hasonlóak:
- Kattintson az eltávolítani kívánt oldal bárhová.
- nyomja meg CTRL + Opció + G.
- választ oldal ban,-ben Keresse meg és cserélje ki doboz.
- típus \ oldal ban,-ben Adja meg az oldalszámot doboz.
- nyomja meg Belép.
- nyomja meg Töröl.
Mivel mindkét módszer a Word Go To funkcióra támaszkodik, használhat egy a + vagy – egyenesen a kérdéses oldalra ugrani.
Például, ha a törölni kívánt oldal 12 oldal felett van a jelenleg megtekintett oldalnál, gépelje be -12 ban,-ben Belép az oldalszám mező elviszi oda. Ezzel megtakaríthatja a hosszú dokumentumok több oldalának görgetését, és megtalálja azt, amelyet eltávolítani szeretne.
Használja a Navigációs ablakot egy oldal törléséhez a Wordből
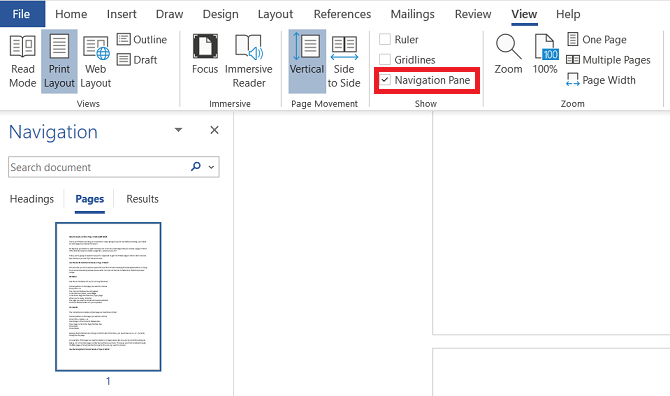
Könnyű véletlenül létrehozni egy üres oldalt a Word-ben - például a Lapozás lefelé gomb azonnal lerövidít egy oldalt.
Ha a dokumentumban sok üres oldal található, és a görgető ujja belefárad, forduljon a Navigációs panel. Az aktiváláshoz lépjen a következőbe: Nézet> Megjelenítés és jelölje be a Navigációs panel választási lehetőség.
Egy új panel jelenik meg a képernyő bal oldalán. Alapértelmezés szerint megjeleníti az összes dokumentum fejlécet, amelyek a dokumentumban vannak. Ha azonban rákattint a Oldalak lapon, görgessen az oldalak miniatűrjein.
A miniatűrre kattintva a dokumentum oldalára lép. Innentől szükség szerint törölheti.
Egy oldal eltávolítása a Wordből: Hibaelhárítás
Nem ritka, hogy a felhasználók panaszkodnak, hogy nem tudnak törölni egy oldalt a Word-ben. A probléma különösen akkor jelenik meg, ha az üres oldal a dokumentum végén jelenik meg, de bárhol megtörténhet.
Hogyan lehet megjavítani?
1. Dokumentummargók
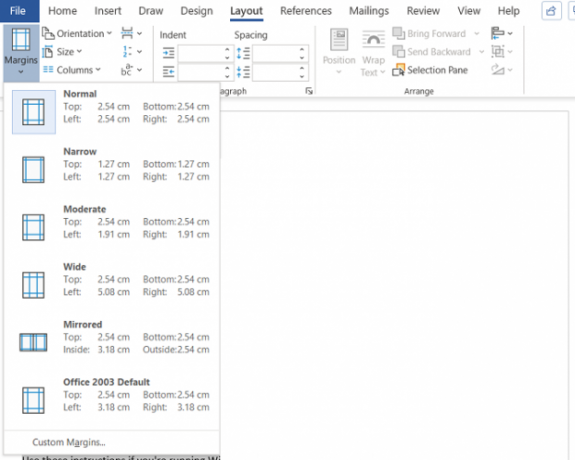
A túl nagy oldalmargó megakadályozhatja egy további oldal törlését a Wordből. Ismét, ez egy olyan típusú probléma, amelyet esetleg még nem is észrevesz, ha elkapta a menü gombot az én hibám miatt.
Ellenőrizze a következőt: Elrendezés> Margók és válasszon egyet az alapértelmezett beállítások közül, vagy írjon be egy egyéni választást.
2. Bekezdési jelölések
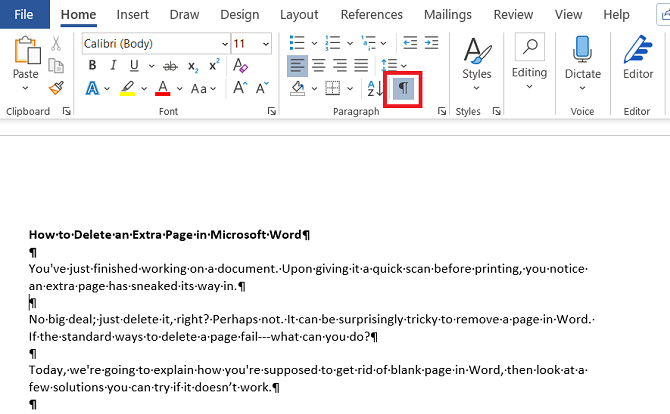
Ha bekapcsolja a formázási jeleket a Word-ben, láthatja, mi folyik a dokumentumoddal.
Engedélyezésükhöz lépjen a következőbe: Kezdőlap> Bekezdés és kattintson a Mutassa a bekezdésjelzést ikon. Alternatív megoldásként nyomja meg a gombot CTRL + *.
Ha engedélyezte, szkennelje be az üres oldalt a bekezdések számára. Ha lát, törölje őket. A bekezdésjelek vannak rejtett szolgáltatások a Wordben A Microsoft Word 10 rejtett funkciója, amelyek megkönnyítik az életedA Microsoft Word nem lenne az eszköz, amellyel eredményes funkciói nélkül működik. Itt található néhány olyan szolgáltatás, amely minden nap segíthet. Olvass tovább és néha ezeket fel kell fednie, hogy megoldja a dokumentumban felmerülő problémákat.
3. Oldalszünetek
Ha az üres oldal a dokumentum közepén helyezkedik el, nem pedig a végén, akkor a hibás oldalszakadás szinte biztosan hibás.
A bekezdések megjelölésének bekapcsolásával a fent részletezett módszerben az oldalszünetek is láthatók. Távolítsa el az oldalszünetet 2 oldalszünet eltávolításának módjai a Microsoft Word programbanAz oldalszünetek a jól megtervezett Word-dokumentumok részét képezik. Lássuk, hogyan lehet őket létrehozni, és gyorsan eltávolíthatjuk őket két módszerrel. Olvass tovább és ez segít megszabadulni a Word üres oldaláról is.
4. asztalok
A Microsoft Word működésének megfontolása azt jelenti, hogy ha a dokumentum táblával zárul, akkor a Word automatikusan beír egy bekezdést. Ha a táblázat egy oldal aljára is esik, ez egy további oldal létrehozását kényszerítheti.
Lehetetlen a végső jelölést törölni, de van egy megoldás, ami azt jelenti, hogy nem kell módosítania magának az asztalnak a méretét. Csak emelje ki a bekezdést és változtassa meg a betűméretet 1-re.
Ha a jel még mindig ott van, jelölje ki a kurzorral, kattintson a jobb gombbal, és válassza a lehetőséget Bekezdés a helyi menüben. Kattintson a Behúzások és térköz fülre, és változtassa meg az összes távolságot nullára.
És ha valahogy még mindig ott van az oldal, akkor megpróbálhatja teljesen elrejteni a bekezdést. Menj Kezdőlap> Betűtípus kattintson a jobb alsó sarokban található kis nyílra a felbukkanó menü megnyitásához. Keresse meg a Hatások szakasz a Betűkészletek lapon, és jelölje be a melletti négyzetet Rejtett.
5. Szakaszszakadások
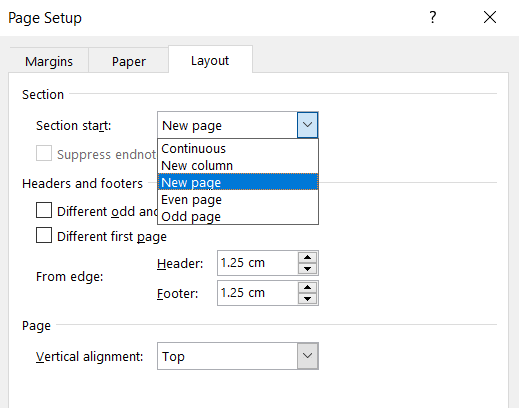
A szakaszszakadások elengedhetetlenek ahhoz, hogy ugyanazon dokumentumon belül azonosítsák a különböző formázású szakaszok kezdetét és végét.
Mint ilyen, ha a szakaszszakadás üres oldalt eredményez, akkor óvatosan járjon el. Nem feltétlenül kell egyenesen törölni, mivel ennek másutt jelentős formázási problémái lehetnek.
A helyes megközelítés az, ha a szakaszszakadást Folyamatosra állítja. A módosítás végrehajtásához kattintson a módosítani kívánt szünet után közvetlenül a képernyőre, majd lépjen a következőre Elrendezés> Oldalbeállítás a szalagon, és indítsa el az előugró menüt.
Az elrendezés lapon módosítsa a A szakasz kezdete opció Folyamatos.
6. Nyomtatóbeállítások
Ha a dokumentum kinyomtatásakor üres oldalak vannak, de a képernyőn nem látható, akkor valószínűleg a nyomtató beállításai felelősek.
Minden nyomtató lefedése e cikk hatályán kívül esik, de a nyomtató felé kell fordulnia preferenciák oldalon, és keresse meg a Szétválasztó oldal opció.
További információ a Microsoft Word programról
Ha valami újat tanulott ebből a cikkből, akkor szeretni fogja a Microsoft Word és az Office 365 mélyebb lefedettségének néhány részét.
Az induláshoz miért nem fedezi fel? hogyan lehet hozzáadni és formázni a végjegyzeteket és a lábjegyzeteket Lábjegyzetek és végjegyzetek hozzáadása és formázása a Microsoft Word programbanA Microsoft Word megkönnyíti a lábjegyzetek vagy a végjegyzetek hozzáfűzését a dokumentumhoz, valamint a testreszabás rugalmasságát. Lássuk, hogyan. Olvass tovább ?
Affiliate nyilvánosságra hozatal: Az általunk ajánlott termékek megvásárlásával elősegíti az oldal életben tartását. Olvass tovább.
Dan 2014-ben csatlakozott a MakeUseOf-hez, és 2020 júliusa óta partnerségi igazgatója. Forduljon hozzá szponzorált tartalommal, társult megállapodásokkal, promóciókkal és bármilyen más partnerségi formával kapcsolatos érdeklődéshez. Találhatja azt is, hogy évente barangol a Las Vegas-i CES kiállítási padlóján, mondja, szia, ha megy. Írta karrierje előtt egy…
