A Windows 10 nem elég rövid a szolgáltatásokkal. Valójában az operációs rendszert folyamatosan frissítik újak hozzáadására. De tudta, hogy a Windows 10 tartalmaz néhány opcionális funkciót, amelyeket engedélyezhet?
Ezeket az opcionális funkciókat inkább a villamosenergia-felhasználók és az informatikai adminisztrátorok célozzák meg, bár vannak olyan lehetőségek, amelyeket az átlagos ember igénybe vehet.
Megvizsgáljuk a különféle helyeket, ahol engedélyezheti az opcionális Windows 10 szolgáltatásokat, és elmagyarázza, hogy mit csinálnak.
Mik a Windows 10 opcionális funkciói?
Az opcionális funkciók pontosan az alábbiak: funkcionalitás, amelyet engedélyezhet, ha kívánja.
Nincs értelme a funkcionalitást csak ennek kedvéért engedélyezni. Valójában egyes funkciókat kifejezetten üzleti vagy oktatási célokra fejlesztettek ki, ahol az adminisztrátoroknak nagyobb ellenőrzésre van szükségük a számítógépes hálózat felett. E funkciók engedélyezése az egyes gépeken értelmetlen.
Vannak azonban olyan Windows régebbi eszközök, amelyeket most opcionálisként osztályoznak. Ide tartoznak az Internet Explorer, a Windows Media Player és a WordPad. Engedélyezheti ezeket az opcionális szolgáltatásokon keresztül.
Zavarodva, a Windows 10-ben két olyan hely van, ahol az opcionális funkciókat kezelheti: az újabb Beállítások területen és a régebbi Vezérlőpulton. Az egyes szolgáltatásokban elérhető funkciók átfedésben vannak, bár néhányuk mindegyikre egyedi.
Az Ön rendelkezésére álló szolgáltatások attól függnek, hogy a Windows 10 melyik kiadása van. Fedezzük fel a Windows 10 Pro rendszert. Ha a Kezdőlapot használja, akkor nem minden opcionális szolgáltatás lesz elérhető az Ön számára. Íme hogyan ellenőrizheti, hogy a Windows melyik kiadása van A Windows 10 verziójának ellenőrzéseMilyen Windows verziója van? Így ellenőrizheti a Windows 10 verziót, megtalálhatja a legfrissebb Windows 10 verziót és így tovább. Olvass tovább .
A Windows 10 opcionális funkcióinak engedélyezése a beállításokban
A Windows 10 opcionális funkcióinak eléréséhez a Beállítások alatt nyomja meg a gombot Windows billentyű + I a Beállítások megnyitásához és a Alkalmazások> Opcionális szolgáltatások.
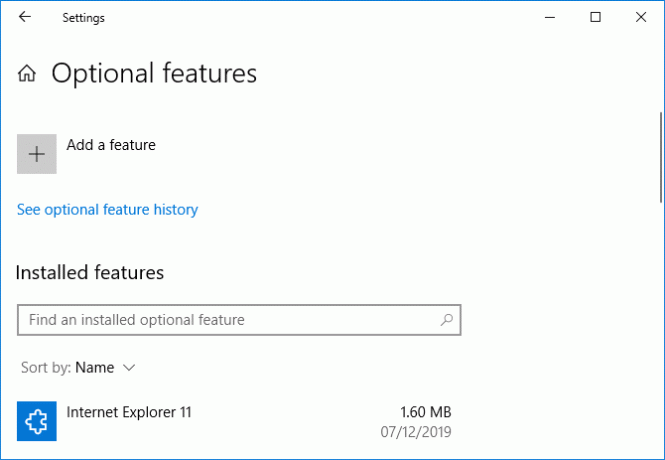
Az itt található lista az Ön összes adatait mutatja Telepített szolgáltatások. Hacsak nem távolított el múltból, alapértelmezés szerint már létezik itt néhány, például a Notepad és a Microsoft Paint.
Használhatja a Sorrend legördülő menüből a lista rendezése Név, Telepítés méreteés Telepítés dátuma.
Ha nem használ funkciót, és szeretne egy kis tárhelyet megszabadítani, akkor válassza ki azt a listából, majd kattintson Eltávolítás.
A lista felett kattinthat Lásd az opcionális szolgáltatás előzményeit hogy megtekinthesse a dolgok telepítésének és eltávolításának időpontját.
Opcionális szolgáltatás hozzáadásához kattintson a gombra Adjon hozzá egy funkciót. Ezzel megjelenik egy ablak, ahol megjelölheti a telepíteni kívánt funkciók négyzetét. Ha rákattint egy funkcióra, megtekintheti annak rövid leírását. Ha készen áll, kattintson a gombra Telepítés.
Észre fogja venni, hogy a lista számos szolgáltatásának nyelvi csomagjai vannak. Ez lehetővé teszi a menük, párbeszédpanelek, valamint a támogatott alkalmazások és webhelyek ezen a nyelven történő megtekintését. Az elsődleges nyelvét a Windows 10 rendszerrel együtt kellett volna telepíteni, de itt alternatívákat adhat hozzá, ha szükséges.
A Windows 10 opcionális funkcióinak engedélyezése a Vezérlőpulton
A Windows 10 opcionális funkcióinak a Vezérlőpulton való eléréséhez végezzen egy rendszerkeresést Windows-szolgáltatások be-és kikapcsolása és válassza ki a megfelelő eredményt.
Alternatív megoldásként nyomja meg a gombot Windows billentyű + R a Run, input megnyitásához optionalfeatures, majd kattintson a gombra rendben.
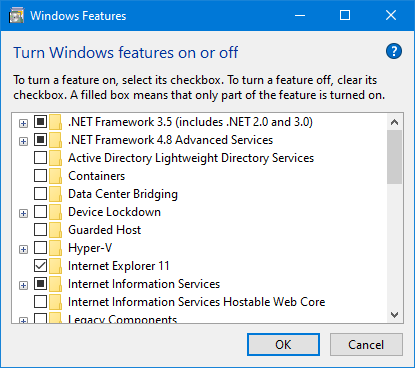
Egy szolgáltatás engedélyezéséhez jelölje be a mellette lévő négyzetet. Ha a mező fekete kitöltéssel rendelkezik, ez azt jelenti, hogy a szolgáltatás csak egy része engedélyezve van. Kattints a plusz ikonra a szolgáltatás kibővítéséhez, ahol engedélyezheti és letilthatja az egyes elemeket. Ha a mező üres, ez azt jelenti, hogy a szolgáltatás le van tiltva.
A módosítások elvégzése után kattintson a gombra rendben hogy megmentse őket. Előfordulhat, hogy számítógépének újra kell indulnia a módosítások alkalmazásához.
A Windows 10 opcionális szolgáltatások magyarázata
Íme néhány a Windows 10 rendszerben elérhető opcionális szolgáltatás, és azok működése:
- .NET-keretrendszer 3.5 (tartalmazza .NET 2.0 és 3.0) és .NET-keretrendszer 4.8 Speciális szolgáltatások: A .NET-keretrendszer ezen verzióit használó alkalmazások támogatása.
- Konténerek: Szolgáltatásokat és eszközöket nyújt a Windows Server tárolók létrehozásához és kezeléséhez.
- Eszköz lezárása: Védje a meghajtóírások ellen, rendelkezzen egy nem ábrázolt indítóképernyővel és szűrje le a billentyűzetütemeket - a nyilvános beállítású gépek számára.
- Őrzött házigazda: Konfigurálja az őrzött gazdagépeket és futtasson pajzs virtuális gépeket egy kiszolgálón.
- Hyper-V: Szolgáltatások és felügyeleti eszközök virtuális gépek futtatásához.
- Internet Explorer 11: A Microsoft webböngészője, amelyet Edge váltott fel.
- Matematikai felismerő: A Matematika beviteli panel egy olyan eszköz, amely a kézzel írott matematikát digitális szöveggé konvertálja.
- Microsoft Paint: Alapvető képszerkesztő program.
- Microsoft nyomtatás PDF-be: Exportálja a fájlt a PDF formátumba.
- Microsoft Gyors segédprogram: Olyan eszköz, amely lehetővé teszi a Microsoft támogatásának a csatlakozását az eszközhöz és a képernyő megjelenítéséhez.
- Microsoft WebDriver: Automatizált Microsoft Edge tesztelés és az EdgeHTML platform gazdagépei.
- Jegyzettömb: Alapvető sima szöveg néző és szerkesztő.
- OpenSSH kliens: Ügyfél a biztonságos kulcskezeléshez és a távoli gépekhez való hozzáféréshez.
- Nyomtatáskezelő konzol: Nyomtatók, nyomtatóillesztők és nyomtatószerverek kezelése.
- Steps Recorder: A lépéseket rögzítse képernyőképeken, hogy megosszák a hibaelhárítás érdekében.
- Telnet kliens: Parancssori eszköz egy másik rendszer távoli kezelésére. Nem biztonságos, ezért csak akkor használja, ha tudja, mit csinál.
- TFTP kliens: Parancssori eszköz a fájlok átviteléhez a Trivial File Transfer Protocol segítségével. Nem biztonságos és elavult, ezért csak akkor használja, ha erre van szüksége.
- Windows fax és szkennelés: Integrált fax- és szkennelési alkalmazás.
- Windows Hello Face:A Windows Hello a Windows 10 biometrikus bejelentkezése Hogyan működik a Windows Hello, és hogyan engedélyezhetem?Biztonságos, jelszómentes hozzáférést szeretne számítógépéhez? A Windows Hello ezt megteheti, de először be kell állítania. Olvass tovább .
- Windows médialejátszó: A Microsoft régi audio- és videolejátszója.
- Windows PowerShell 2.0: Hasonló a Command Prompthez, de fejlettebb és lehetővé teszi a feladat automatizálását.
- Windows PowerShell integrált szkriptkörnyezet: A PowerShell szkriptek grafikus szerkesztője.
- Windows TIFF IFilter: Indexelés és keresés a Tagged Image File Format (TIFF) fájlokban optikai karakterfelismerés (OCR) használatával.
- Vezeték nélküli kijelző: Lehetővé teszi más eszközök számára vezeték nélküli projektet a számítógépére.
- Munkaasztal: A szövegszerkesztő valamivel fejlettebb, mint a Notepad.
- XPS Viewer: Olvassa el, másolja, nyomtassa ki, aláírja és állítsa be az XPS-dokumentumok engedélyét.
A Windows 10 mindig új funkciókat ad hozzá
Ez minden, amit tudnod kell a Windows 10-ről és a különféle módszerekről az opcionális szolgáltatások engedélyezéséhez.
A Windows 10 mindig változik és frissül az új szolgáltatásokkal. Itt találhatók a legfrissebb tudnivalók a Windows 10 legújabb frissítésében elérhető legjobb szolgáltatások A legjobb új Windows 10 szolgáltatások a 2020 májusi frissítésbenItt található a Windows 10 legújabb frissítéseinek legjobb új szolgáltatásai. Olvass tovább .
Affiliate nyilvánosságra hozatal: Az általunk ajánlott termékek megvásárlásával elősegíti az oldal életben tartását. Olvass tovább.
Joe billentyűzettel született a kezében, és azonnal elkezdett írni a technológiáról. BA (Hons) van üzleti életében, és jelenleg teljes munkaidőben szabadúszó író, aki mindenki számára egyszerűvé teszi a technológiát.

