Ha Excel-t használ, és az adatok több oszlopra oszlanak, amelyeket össze szeretne osztani, akkor ezt nem kell manuálisan megtennie. Ehelyett gyors és egyszerű képletet használhat az oszlopok kombinálására.
Megmutatjuk, hogyan lehet az oszlopokat az Excel-ben kombinálni az ampersand szimbólum vagy a CONCAT funkció használatával. Kínálunk néhány tippet is az adatok formázására, hogy pontosan úgy néz ki, ahogyan szeretné.
Oszlopok kombinálása Excelben
Az oszlopok Excelben történő kombinálásának két módja van: az ampersand módszer és a komplexált formula. Sok esetben az ampersand módszer használata gyorsabb és könnyebb, mint a tömörített formula. Ez azt jelenti, hogy használja azt, amelyikben a legkényelmesebb.
1. Kombinálja az oszlopokat az Ampersand szimbólummal
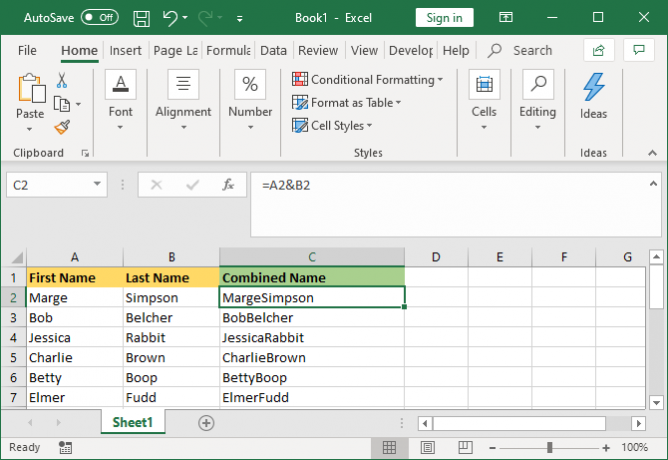
- Kattintson arra a cellára, ahová a kombinált adatokat kívánja vinni.
- típus =
- Kattintson az első egyesíteni kívánt cellára.
- típus &
- Kattintson a kombinálni kívánt második cellára.
- megnyomni a Belép kulcs.
Például, ha az A2 és a B2 cellát szeretné kombinálni, a következő képlet lenne: = A2 és B2,
2. Kombinálja az oszlopokat a CONCAT funkcióval
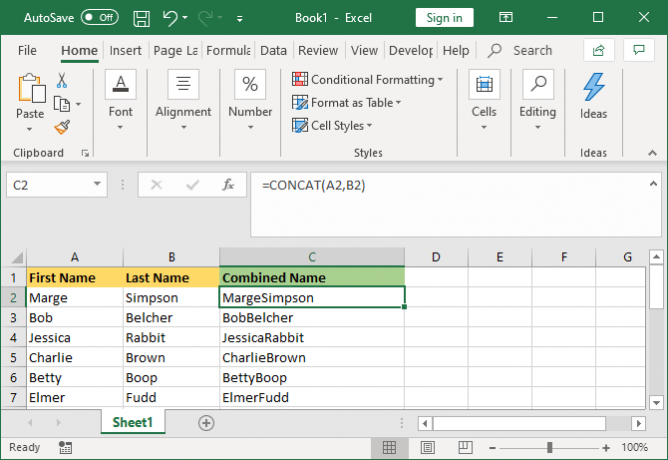
- Kattintson arra a cellára, ahová a kombinált adatokat kívánja vinni.
- típus = CONCAT (
- Kattintson az első egyesíteni kívánt cellára.
- típus ,
- Kattintson a kombinálni kívánt második cellára.
- típus )
- megnyomni a Belép kulcs.
Például, ha az A2 és a B2 cellát szeretné kombinálni, a következő képlet lenne: = CONCAT (A2, B2)
Ez a képlet inkább CONCATENATE volt, mint CONCAT. Miközben az előbbi továbbra is működik, értékcsökkenése történik, és az utóbbi segítségével kell kompatibilitást biztosítani az Excel jelenlegi és jövőbeli verzióival.
Több, mint két cella
Bármelyik módszerrel kombinálhat annyi cellát, amennyit csak akar. Egyszerűen ismételje meg a formázást így:
- = A2 és B2 és C2 és D2… stb.
- = CONCAT (A2, B2, C2, D2)… stb.
Kombinálja a teljes oszlopot
Miután a képletet egy cellába helyezte, ezzel felhasználhatja az oszlop többi részének automatikus kitöltését. Nem kell manuálisan beírnia az egyesíteni kívánt cellákat.
Ehhez kattintson duplán a kitöltött cella jobb alsó sarkába. Alternatív megoldásként kattintson a bal egérgombbal, és húzza a kitöltött cella jobb alsó sarkát az oszlopba.
Tippek a kombinált oszlopok formázásához
A kombinált Excel oszlopok szöveget, számokat, dátumokat és egyebeket tartalmazhatnak. Mint ilyen, nem mindig megfelelő a cellákat kombinálni, formázás nélkül.
Segítséget nyújt az alábbiakban: különféle tippek a kombinált cellák formázásához. Példáinkban az ampersand módszerre hivatkozunk, de a logika ugyanaz a CONCAT képletnél.
1. Hogyan lehet helyet hagyni a kombinált cellák között
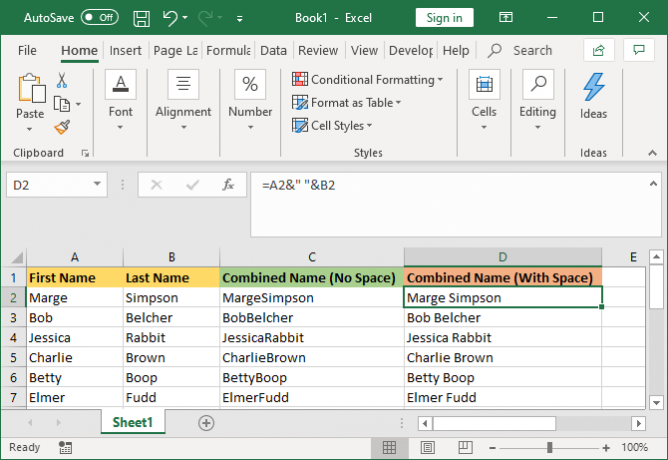
Ha van „Keresztnév” oszlop és „Vezetéknév” oszlop, akkor helyet kell hagyni a két cella között.
Ehhez a következő képlet lenne: = A2 & ”“ & B2
Ez a képlet azt mondja, hogy adjuk hozzá az A2 tartalmát, adjunk hozzá egy szóközt, majd adjuk hozzá a B2 tartalmát.
Ennek nem kell helynek lennie. Bármit tehet a beszédjelek közé, például vesszőt, kötőjelet vagy bármilyen más szimbólumot vagy szöveget.
2. További szöveg hozzáadása a kombinált cellákban
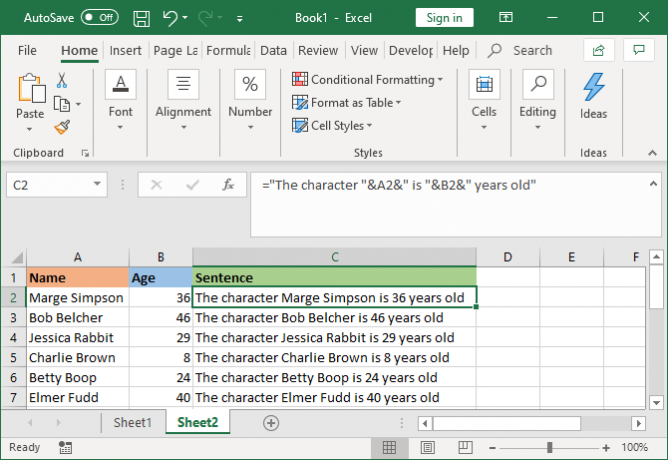
A kombinált celláknak nem csak az eredeti szöveget kell tartalmazniuk. Bármely további információt hozzáadhat.
Tegyük fel, hogy az A2 cellában van valaki neve (például Marge Simpson), a B2 cellában pedig az életkoruk (pl. 36). Ezt mondatba építhetjük, amely így szól: „A Marge Simpson karakter 36 éves”.
Ehhez a következő képlet lenne: = ”Az„ & A2 & ”karakter„ & B2 & ”éves”
A kiegészítő szöveget beszédjelekbe csomagolják, és egy & jel követi. A cellára történő hivatkozáskor ezeknek nincs szükségük beszédjelekre. Ne feledje, hogy a szóközöket is bele kell foglalnia - tehát a „karakter” helyébe a szóköz kerül, a „karakter” helyett.
3. A számok helyes megjelenítése a kombinált cellákban
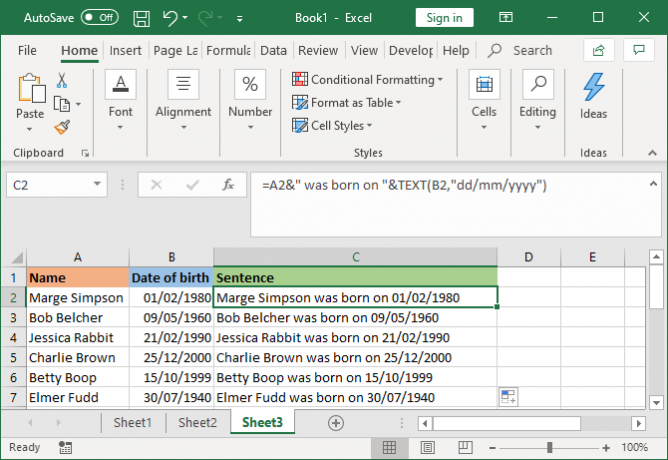
Ha az eredeti cellák formázott számokat tartalmaznak, például dátumokat vagy pénznemet, észreveszik, hogy az egyesített cellában a formázás megszűnik.
Megoldhatja ezt a TEXT funkcióval, amellyel meghatározhatja a kívánt formátumot.
Tegyük fel, hogy az A2 cellában van valaki neve (pl. Marge Simpson), a B2 cellában pedig születési ideje (például 1980.01.01.).
Kombinálhatja ezeket a következő képletet: = A2 & ”született a“ & B2-en
Ez azonban kimenete: Marge Simpson 29252-ben született. Ennek oka az, hogy az Excel a helyesen formázott születési dátumot egyszerű számmá alakítja.
A TEXT funkció alkalmazásával megmondhatja az Excelnek, hogy az egyesített cellát hogyan kell formázni. Tetszik: = A2 & ”született a“ & TEXT ”-ben (B2,“ éééé / hh / nn ”)
Ez kissé bonyolultabb, mint a többi képletnél, szóval bontjuk le:
- = A2 - egyesítse az A2 cellát.
- &" született " - illessze be a „született” szöveget kétoldalas szóközzel.
- &SZÖVEG - adjon hozzá valamit a szöveges funkcióval.
- (B2,”dd / mm / nn”) - Összevonja a B2 cellát, és az éééé / hh / nn formátumot alkalmazza a mező tartalmára.
Kicserélheti a formátumot, amire a szám igényel. Például, $#,##0.00 valutát mutatna egy ezer elválasztóval és két tizedes számmal, # ?/? egy tizedes törtréssé alakul, H: HH / HH megmutatná az időt, és így tovább.
További példák és információk megtalálhatók a A Microsoft Office TEXT funkció támogatási oldala.
Hogyan lehet eltávolítani a képletet a kombinált oszlopokból
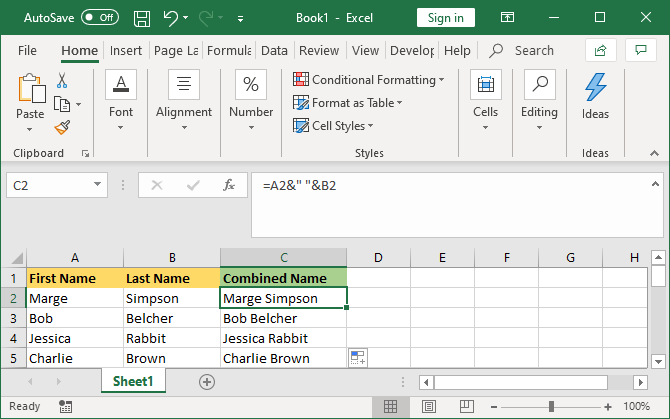
Ha rákattint egy cellára a kombinált oszlopban, észreveszi, hogy továbbra is a képletet tartalmazza (pl. = A2 & ”“ & B2), nem pedig az egyszerű szöveget (pl. Marge Simpson).
Ez nem rossz. Ez azt jelenti, hogy amikor az eredeti cellákat (például A2 és B2) frissítik, az egyesített cellák automatikusan frissülnek, hogy tükrözzék ezeket a változásokat.
Ez azonban azt jelenti, hogy ha törli az eredeti cellákat vagy oszlopokat, akkor az megtöri az egyesített cellákat. Mint ilyen, érdemes lehet eltávolítani a képletet a kombinált oszlopból, és egyszerű szöveggé tegye.
Ehhez a jobb egérgombbal kattintson a kombinált oszlop fejlécére annak kiemeléséhez, majd kattintson a gombra Másolat.
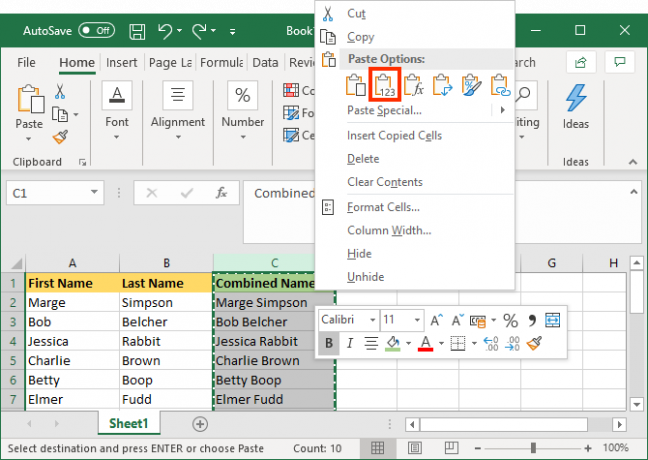
Ezután kattintson jobb gombbal a kombinált oszlop fejlécére. Ezúttal, alatt Beillesztési lehetőségek, válassza értékek. Most a képlet eltűnt, és egyszerű szöveges cellákkal rendelkezik, amelyeket közvetlenül szerkeszthet.
Oszlopok egyesítése Excelben
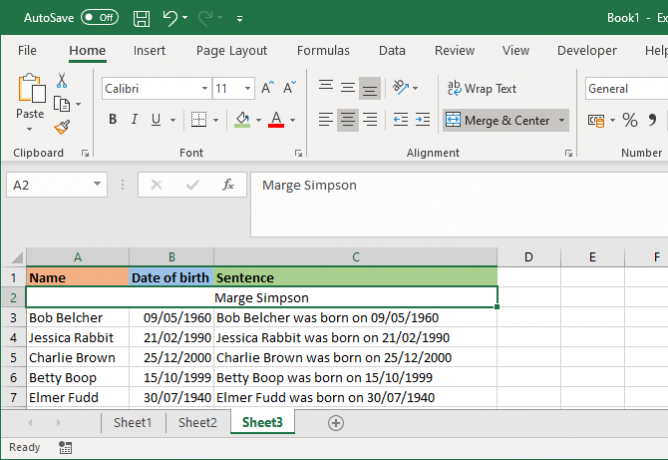
Oszlopok kombinálása helyett egyesítheti azokat is. Ez több cellát átalakít egy cellává. A cellák egyesítése csak a bal felső cellában tárolja az értékeket, és a többi elemet elvetné.
Ehhez válassza ki az egyesíteni kívánt cellákat vagy oszlopokat. A szalagon, a itthon lapon kattintson a Egyesítés és központ gombot (vagy használja a mellette levő legördülő nyilat).
Erről további információt a cikkben olvashat a cellák egyesítése és szétválasztása az Excel programban A cellák egyesítése és szétválasztása az Excel programban: Tudnivalók és trükkökTudnia kell, hogyan kell egyesíteni az cellákat az Excelben? Itt van minden, amit tudnia kell a táblázatok egyesítéséről és szétbontásáról (vagy felosztásáról). Olvass tovább .
Időmegtakarítás az Excel használatakor
Most már tudja, hogyan kell az oszlopokat kombinálni az Excelben, így sok időt takaríthat meg magának - nem kell kézzel összevonnia azokat.
Ha további tippeket szeretne, itt talál többet időmegtakarítási módok a Microsoft Excel programban 14 tipp az időmegtakarításhoz a Microsoft Excel programbanHa a Microsoft Excel sok időt töltött el a múltban, hadd mutassam meg, hogyan lehetne visszaszerezni egy részét. Ezek az egyszerű tippek könnyen megjegyezhetők. Olvass tovább .
Affiliate nyilvánosságra hozatal: Az általunk ajánlott termékek megvásárlásával elősegíti az oldal életben tartását. Olvass tovább.
Joe billentyűzettel született a kezében, és azonnal elkezdett írni a technológiáról. BA (Hons) vállalkozással rendelkezik, és jelenleg teljes munkaidőben szabadúszó író, aki mindenki számára egyszerűvé teszi a technológiát.
