A nyomtatók minden bizonnyal nem új technológia, ezért azt gondolnád, hogy ezek mostanáig problémamentesek lesznek. Sajnos nem erről van szó. Előfordulhat, hogy a nyomtató kijelenti, hogy offline állapotban van a Windows 10 rendszerben.
Minden jó modern nyomtató képes csatlakozni a számítógépéhez Ethernet vagy Wi-Fi kapcsolaton keresztül. Mit tehet azonban, ha a rettegett „offline nyomtató” státusz hibát kap? Hogyan állíthatja vissza nyomtatóját online?
A hibaelhárítási lépéseket nyújtjuk a nyomtató offline hibájának megoldásához.
1. Ellenőrizze a számítógép és a nyomtató csatlakozását
Első lépés: ellenőrizze az összes nyomtató kábelt. Ellenőrizze, hogy megfelelően vannak-e csatlakoztatva mind a nyomtatóhoz, mind a számítógéphez.
Másodszor, ellenőrizze, hogy működik-e a hálózat. Ha nehezen tud kapcsolódni az internethez, ez nem a nyomtatóra lokalizált probléma. Ebben az esetben a mi útmutatónk a Windows 10 Wi-Fi problémák kijavítása Van egy Windows 10 Wi-Fi problémája? Hogyan javítsuk kiA Windows 10 Wi-Fi nem működik? Olvassa tovább a Windows 10 leggyakoribb Wi-Fi problémák kijavításának elsajátítását. Olvass tovább hasznos lesz.
Harmadszor, ha lehetséges, használjon másik módszert a számítógép csatlakoztatásához a nyomtatóhoz. Ha Wi-Fi-t használ, váltson az Ethernet-re, és fordítva.
2. Indítsa újra a nyomtatót és a számítógépet
A nagy teljesítményű kerékpározás valami kikapcsolása és újbóli bekapcsolása. Ez a régi technológiai tanács, de meglepődne, milyen gyakran működik.
Először kapcsolja ki a számítógépet és a nyomtatót. Ezután húzza ki a nyomtató tápkábelét, várjon 30 másodpercet, majd dugja vissza. Várja meg újra, amíg a nyomtató teljesen elindul - a készenléti állapotból nem tér vissza, így a szokásosnál hosszabb időt vehet igénybe.
A nyomtató bekapcsolása után kapcsolja be újra a számítógépet, és ellenőrizze, hogy a nyomtató most online-e.
3. Futtassa a Nyomtató hibaelhárítóját
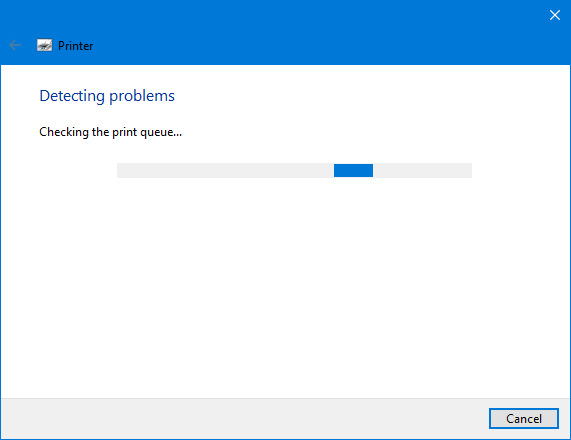
A Windows 10 számos hibaelhárítót tartalmaz, amelyek célja a problémák felismerése és automatikus megoldása. Van egy nyomtató-hibaelhárító, amelyet futtathat, és remélem, hogy kijavítja a nyomtató offline hibáját.
nyomja meg Windows billentyű + I a Beállítások megnyitásához és kattintson a gombra Eszközök> Nyomtatók és szkennerek. A jobb oldali menü alatt Kapcsolódó beállítások, kattintson a Futtassa a hibaelhárítót.
A hibaelhárító ezután megnyílik és ellenőrzések sorozatán fut. Ha bármilyen problémát tapasztal, akkor elmondja, hogy mik azok és mi a lépés a megoldásuk érdekében. Még akkor is kattinthat, ha nem talál problémát Részletes információk megtekintése hogy lebontást kapjunk.
4. Kapcsolja ki a „Nyomtató offline használata” módot
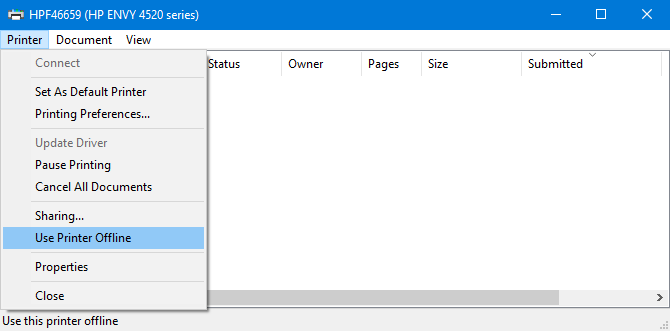
Ellenőrizze, hogy a „Nyomtató offline használata” mód nincs-e engedélyezve. Lehet, hogy véletlenül tette ezt, vagy a nyomtató vagy valamely szoftver bekapcsolhatja.
nyomja meg Windows billentyű + I a Beállítások megnyitásához. Menj Eszközök> Nyomtatók és szkennerek. Válassza ki a nyomtatót, és kattintson az OK gombra Nyissa meg a sort. kettyenés Nyomtató az eszköztáron, és ellenőrizze Használja a Offline nyomtatót nincs mellette pipája. Ha igen, kattintson rá, hogy kikapcsolja.
5. Törölje a nyomtatási sort
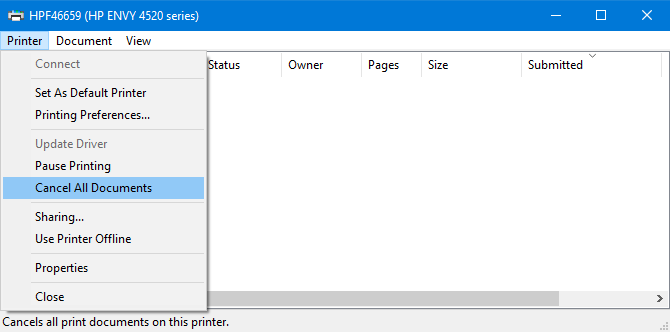
Az eldugult nyomtatási sor számos problémát okozhat, nem utolsósorban a nyomtató offline hibáját.
A nyomtatási sor törléséhez nyomja meg a gombot Windows billentyű + I a Beállítások megnyitásához menjen a Eszközök> Nyomtatók és szkennerek, válassza ki a nyomtatót, és kattintson az OK gombra Nyissa meg a sort.
A felső eszköztáron ugorjon a Nyomtató> Minden dokumentum törlése.
6. Állítsa a nyomtatót alapértelmezett értékre
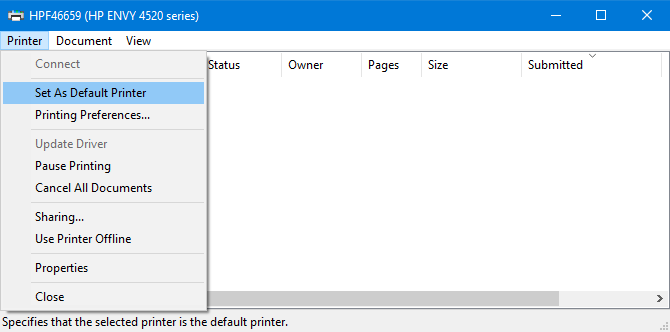
A Windows automatikusan beállíthatja az utoljára használt nyomtatót alapértelmezett nyomtatóként. Ez hasznos lehet, de ez lehet az oka annak, hogy a használni kívánt nyomtató offline állapotban van.
Ennek megoldásához nyomja meg a gombot Windows billentyű + I a Beállítások megnyitásához kattintson a gombra Eszközök> Nyomtatók és szkennerek, válassza ki a nyomtatót, és kattintson az OK gombra Nyissa meg a sort.
kettyenés Nyomtató a felső eszköztáron, és kattintson a gombra Beállítás alapértelmezett nyomtatóként. A következő üzenet jelenhet meg: „A nyomtató alapértelmezett beállítása azt jelenti, hogy a Windows leállítja az alapértelmezett nyomtató kezelését.” Ha igen, kattintson a gombra rendben.
Ha szeretné újra engedélyezni ezt a funkciót, térjen vissza a Nyomtatók és lapolvasók oldalra, és jelölje be Engedélyezze a Windows számára az alapértelmezett nyomtató kezelését.
7. Indítsa újra a Print Spooler szolgáltatást
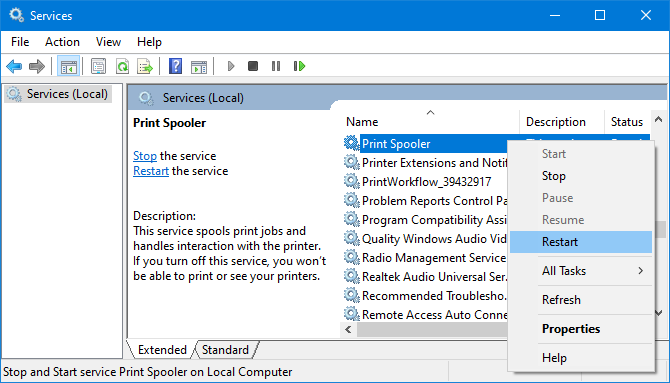
A nyomtatási sorozat olyan szolgáltatás, amely kezeli a nyomtatóval való interakciót. A szolgáltatás újraindításával a nyomtató online elérhetővé válik.
Nyissa meg a Start menüt, keressen Szolgáltatások, és nyissa meg a megfelelő alkalmazást. Görgessen lefelé, amíg meg nem jelenik Print Spooler ban,-ben Név oszlop. Amikor megtalálod, Jobb klikk és kattintson Újrakezd.
8. Frissítse a nyomtatóillesztőket
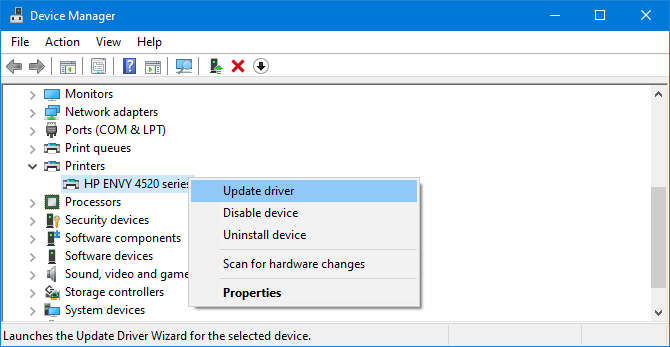
Ha nincs probléma a számítógéppel, akkor nem kell frissítenie az illesztőprogramokat. Néha azonban ezt meg kell tennie keresse meg és cserélje le az elavult illesztőprogramokat Hogyan lehet megtalálni és cserélni elavult Windows illesztőprogramokatLehet, hogy az illesztőprogramjai elavultak és frissítésre szorulnak, de honnan tudhatják? Itt van, amit tudnia kell, és hogyan kell továbblépni. Olvass tovább , és az offline nyomtató az egyik ilyen helyzet, ahol az illesztőprogramok frissítése segíthet.
Ehhez nyomja meg a gombot Windows billentyű + X és válassza ki Eszközkezelő. Az új ablakban dupla kattintás a nyomtatók kategória. Jobb klikk kattintson a gombra Illesztőprogram frissítése.
Ha nem található frissítés, ellenőrizze újra a nyomtató gyártójának webhelyét (legyen az a HP, a Canon, a Brother vagy bárki más).
9. Használja a nyomtatószoftvert
Egyes nyomtatógyártók saját szoftverrel rendelkeznek a nyomtató kezeléséhez és hibaelhárításához. Ebben az esetben telepítse a szoftvert (valószínűleg a nyomtatóhoz mellékelt egy CD-t, amely rendelkezik a szoftverrel, ellenkező esetben megtalálhatja a weboldalon).
Ellenőrizheti, hogy telepítette-e már. nyomja meg Windows billentyű + I kinyitni Beállítások. kettyenés Eszközök> Nyomtatók és szkennerek, válassza ki a nyomtatót, és kattintson az OK gombra kezel. Lát egy gombot, amely azt mondja Nyissa meg a nyomtató alkalmazást ha a szoftver telepítve van.
Nyissa meg a szoftvert, és ellenőrizze, hogy van-e minden olyan szakasz, amely lehetővé teszi a nyomtató újraindítását, hibaelhárítását vagy javítását.
10. Távolítsa el és telepítse újra a nyomtatót
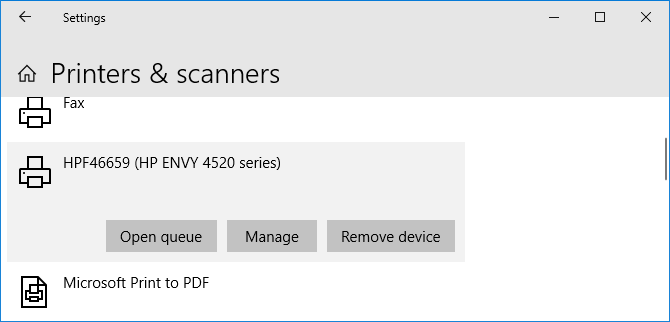
Ha minden más meghiúsul, akkor távolítsa el a nyomtatót a számítógépről, és utána tegye vissza.
Ehhez nyomja meg a gombot Windows billentyű + I a Beállítások megnyitásához. Menj Eszközök> Nyomtatók és szkennerek. Válassza ki a nyomtatót, kattintson a gombra Eszköz eltávolítása, majd kattintson az OK gombra Igen.
Ezután kattintson a gombra Adjon hozzá egy nyomtatót vagy szkennert. Kövesse a varázsló segítségével a nyomtatót a számítógéphez.
Vásároljon új nyomtatót olcsó tintával
Remélhetőleg megoldotta a nyomtató offline problémáját, és a nyomtató most készít biztonsági másolatot és fut. Ha nem, akkor további támogatásért forduljon a gyártóhoz.
Ha úgy dönt, hogy teljesen új nyomtatót szeretne, nézzen meg ajánlások nagyszerű nyomtatókhoz olcsó tintával A legjobb otthoni nyomtató olcsó tintávalMég az olcsó nyomtatók is költséges utántöltést kérhetnek. Melyek a legjobb otthoni nyomtatók a legolcsóbb tintával? Olvass tovább .
Affiliate nyilvánosságra hozatal: Az általunk ajánlott termékek megvásárlásával elősegíti az oldal életben tartását. Olvass tovább.
Joe billentyűzettel született a kezében, és azonnal elkezdett írni a technológiáról. BA (Hons) vállalkozással rendelkezik, és jelenleg teljes munkaidőben szabadúszó író, aki mindenki számára egyszerűvé teszi a technológiát.


