Megkísérel formázni egy cserélhető meghajtót és megjelenik egy “Windows nem tudta teljesíteni a formátumot” hiba? Valószínűleg elakadni fog, mert ezzel használhatatlan eszközt biztosít Önnek.
Függetlenül attól, hogy ezt a formázási hibát egy USB flash meghajtón, SD-kártyán vagy hasonlóval látja-e, megmutatjuk, mit tegyünk, ha a Windows nem formázhatja a meghajtót.
Először: Hogyan formázhatja a meghajtót a Windows rendszerben
Győződjünk meg arról, hogy biztosak abban, hogy ugyanazon az oldalon indulunk Hogyan lehet formázni a cserélhető meghajtót a Windows 10 rendszerben Hogyan formázhatja az USB meghajtót és miért lenne szüksége?Az USB-meghajtó formázása egyszerű. Útmutatónk ismerteti az USB meghajtó formázásának legegyszerűbb és leggyorsabb módjait Windows operációs rendszerű számítógépen. Olvass tovább . Ne feledje, hogy ez a folyamat mindent megsemmisít a meghajtón!
Nyissa meg a File Explorer ablakot, és keresse meg a következőt: Ez a számítógép a számítógéphez csatlakoztatott összes meghajtó megtekintéséhez. Ezen az oldalon keresse meg a cserélhető meghajtót, kattintson rá a jobb gombbal, és válassza a lehetőséget
Formátum.Ezzel megjelenik az alapvető Windows formátum menü. Ha nem biztos benne, hogy melyik lehetőséget választja, olvassa el a fenti útmutatást a tippekért, vagy kattintson a gombra Az eszköz alapértelmezett értékeinek visszaállítása gombot annak használatához, amelyet az eszköz kapott. kettyenés Rajt a meghajtó formázására.
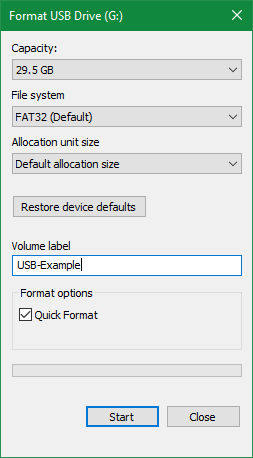
Ha ezt többször megpróbálja, és továbbra is „A Windows nem tudta teljesíteni a formátumot” üzenetet kapta, folytassa a hibaelhárítással.
1. Próbáljon meg formázni a lemezkezelésen keresztül
A fejlett lemezigények kielégítésére a Windows biztosítja a Lemezkezelő eszközt, amelynek több lehetősége van, mint a Ez a számítógép. Ezért az első állomásnak kell lennie, amikor a szabványos formátum nem működik.
nyomja meg Win + X vagy kattintson a jobb gombbal a Start gombra a hivatkozások listájának megnyitásához, majd kattintson az OK gombra Lemezkezelés hogy hozzáférhessen hozzá. A tetején láthatja a számítógépéhez csatolt kötetek listáját, alul pedig vizuális ábrázolást.

Ha látod NYERS alján (és alul) a meghajtó mérete mellett Fájlrendszer a felső panelen), ez azt jelenti, hogy a Windows nem ismeri fel a meghajtó fájlrendszerét. Bizonyos esetekben ez azt mutatja, hogy a meghajtót olyan MacOS vagy Linux fájlrendszerrel formázza, amelyet a Windows nem tud használni.
Kattintson a jobb gombbal az USB-meghajtóra (győződjön meg róla, hogy a megfelelőt választotta), és válassza a lehetőséget Formátum. Látni fog egy olyan felületet, amely hasonló a korábban használthoz. Válasszon a Kötetcímkéje, adja meg a Fájlrendszer (A FAT32 a legjobb kisebb eszközökhöz vagy azokhoz, amelyeket platformonként tervez használni) és hagyja el a Az allokációs egység mérete mint Alapértelmezett.
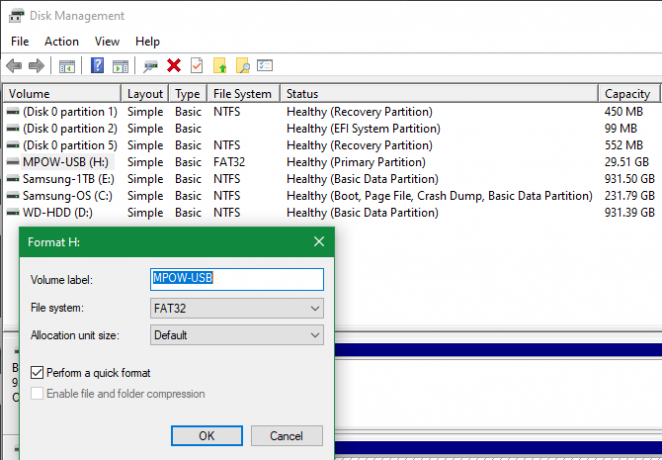
Ha elmész Végezzen el egy gyors formátumot be van jelölve, a Windows nem ellenőrzi a lemezt, hogy hibás-e az ágazat. Ezt egy későbbi hibaelhárítási lépésben fedezzük fel, de nyugodtan eltávolíthatja a jelölést, és megnézheti, hogy a Windows hibát talál-e. Ne feledje, hogy ennek befejezése sokkal hosszabb időt vesz igénybe.
Törölje és hozza létre újra a kötetet
Ha ez nem működik, akkor kipróbálhatja a Törölje a kötetet lehetőséget a meghajtó jobb egérgombbal történő menüjében. A kötet törlésével mindent töröl, amelyet a Windows hozzárendel a lemezhez, és csak kiosztott hely marad.
Ezután meg kell tennie hozzon létre egy új kötetet jobb egérgombbal kattintva választhat Új egyszerű kötet, és végigjárja a lépéseket (amelyek hasonlóak a többi formázási módszerhez).
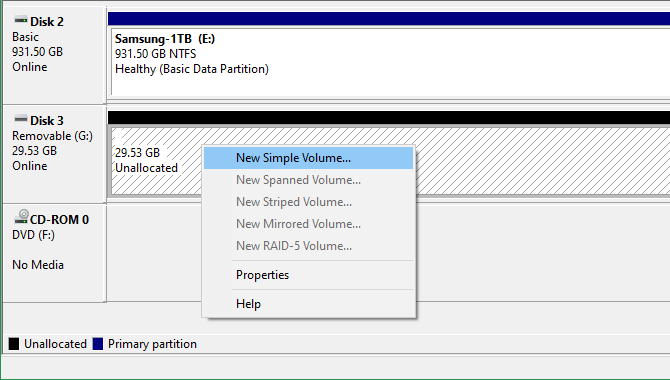
2. Távolítsa el az írásvédelmet a meghajtón
Az írásvédelem, amint a neve is sugallja, megakadályozza, hogy minden rendszer új adatokat adjon a meghajtóhoz. Ennek leggyakoribb oka a meghajtó fizikai bekapcsolása, különösen SD-kártyák esetén. Nézze meg a meghajtót, és ellenőrizze, hogy a csúszkák vagy kapcsolók nincsenek-e a zárt vagy csak olvasható pozíció.

Miután ellenőrizte ezt, azt is meg kell tennie távolítsa el a szoftver írási védelmét a meghajtón Írásvédett USB Pendrive formázásaMegtalálta az írásvédett USB flash meghajtót? Így formázhatja meg az írásvédett pendrive-t, és kezdje el újra használni. Olvass tovább . Ehhez nyomja meg a gombot Win + R a Futtatás párbeszédpanel megnyitásához és belépéshez diskpart. Erősítse meg a megjelenő UAC-utasítást, majd megjelenik a Parancssor felület.
Ekkor írja be listalemez és megüt Belép. Megjelenik a lemezek listája, és képesnek kell lennie arra, hogy azonosítsa a cserélhető meghajtót méretének alapján. Belép válassza az X lemezt hogy módosítsa a megfelelő eszközt.
Miután megerősítést kap arról, hogy a megfelelő lemezt választotta, írja be attribútumok lemez információt látni róla. Ha látod Igen mellett Jelenleg csak olvasható állapot, akkor a lemezen van írásvédelem.
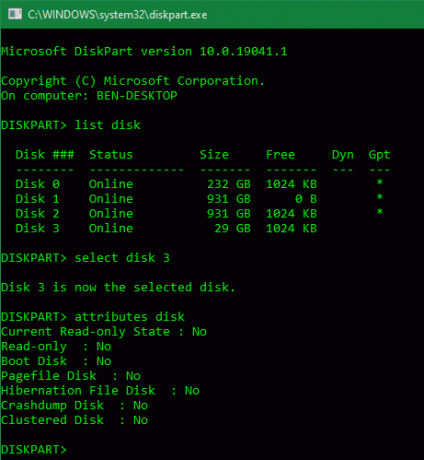
Ennek eltávolításához írja be attribútumok a lemez törlése olvashatóan. Ezután a Windows megjelenít egy üzenetet, hogy az attribútumok sikeresen lettek eltávolítva; írd be a kijárat parancs az ablak elhagyásához.
Most, hogy nincs írásvédelem, próbálja meg újra formázni a lemezt.
3. Használja az SD memóriakártya-formázót
Ha nem tudja formázni az SD-kártyát a Windows rendszerben, akkor a javítás lehet, hogy egy speciális segédprogramot használ a Windows eszköz helyett. Az SD Egyesület javasolja annak használatát SD memóriakártya-formázó ahelyett, amit az operációs rendszer nyújt. Letöltse le, ha kifejezetten problémái vannak az SD-kártyával.
Az eszköz egyszerű és úgy néz ki, mint a fentebb kipróbált. Győződjön meg arról, hogy a megfelelő kártya van kiválasztva a tetején lévő legördülő menüből. Használat Felülírás formátum a legjobb eredmény elérése érdekében megsemmisíteni a kártya jelenlegi tartalmát, és nevet kell adnia a Kötetcímkéje terület.
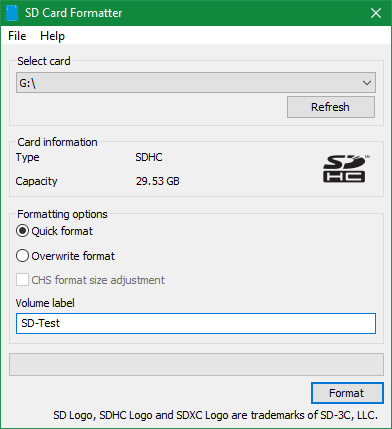
4. Vizsgálja meg a meghajtót, hogy vannak-e hibák
Időnként formázási hibákat tapasztalhat, mert a meghajtón rossz ágazatok vagy hasonló problémák vannak. Ezen a ponton érdemes ellenőrizni a meghajtót, hogy megbizonyosodjon arról, hogy van-e valami baj.
Ehhez nyissa meg Ez a számítógép újra. Kattintson a jobb gombbal a cserélhető meghajtóra, és válassza a lehetőséget Tulajdonságok. A megjelenő menüben váltson a Eszközök fülre, és kattintson a Jelölje be gomb alatt Hiba ellenőrzése. Választ Javítás meghajtó Ha egy letapogatást futtatni szeretne a meghajtón, akkor várja meg, amíg befejeződik, és próbálja meg újra.
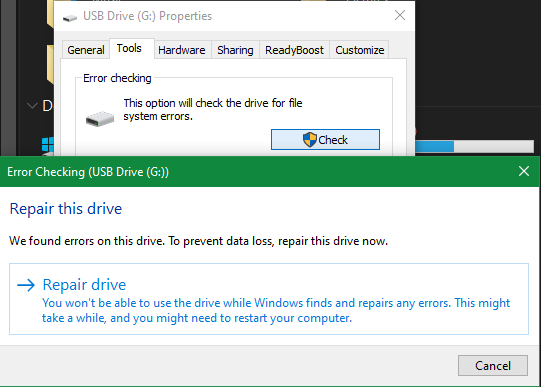
Ha úgy gondolja, hogy az eszköz megsérült, keresse meg az adatok helyreállítása a sérült meghajtóról Adatok helyreállítása sérült memóriakártyáról vagy USB meghajtórólA megtört SD-kártya vagy USB-meghajtó fontos fájlokat vagy biztonsági mentéseket tárolt, amelyeket vissza kell állítania? Megmutatjuk, hogyan lehet helyreállítani az adatokat egy halott memóriakártyáról. Olvass tovább .
5. Használjon harmadik féltől származó formázó eszközt
Ha továbbra sem tudja formázni a lemezt, egy harmadik féltől származó eszköz megoldhatja a problémát. Az ilyen eszközök gyakran más formázási módszereket használnak, mint a Windows, és megkerülhetik a Windows által a lemezével kapcsolatos problémákat.
Nézd meg kedvenc ingyenes Windows partíciókezelőink A legjobb ingyenes Windows partíciókezelő az Ön igényeinekA partíciókezelők a PC-karbantartás alapvető részét képezik. Tartsa legalább egy Windows partíciókezelőt telepítve! Javasoljuk ezt a hat ingyenes eszközt. Olvass tovább több alkalmazás számára, amelyek ezt megtehetik.
6. Keressen rosszindulatú programokat
Noha ez valószínűleg nem a problémájának oka, érdemes megvizsgálni a rosszindulatú programokat, ha továbbra sem tudja megformázni a meghajtót. Egyes rosszindulatú programok megzavarhatják a fájlrendszer normál működését, ideértve a meghajtók formázását is.
Javasoljuk, hogy futtasson beolvasást a. Ingyenes verziójával Malwarebytes és megnézheti, talál-e fertőzést. Ezután próbálja meg újra a formátumot.
7. Próbáljon meg formázni egy másik operációs rendszeren
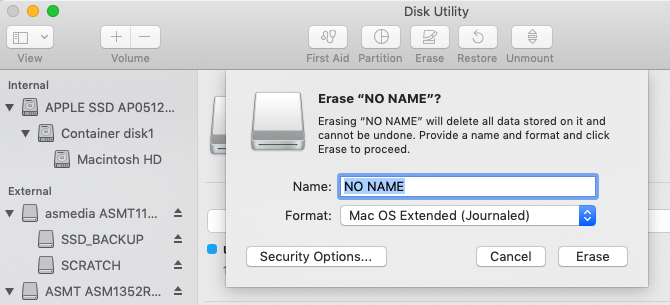
Mielőtt feladná a meghajtót, van még egy módja annak, hogy megpróbálja megkülönböztetni a problémát. Ha hozzáfér egy MacOS vagy Linux rendszert futtató géphez, próbálja meg ezeket az operációs rendszereket a külső meghajtó formázására.
Miközben a meghajtót újra kell formáznia a Windows használatához, ez segít kideríteni, hogy a probléma a hardver vagy a Windows miatt van-e. Ha a meghajtója megfelelő formátumú Mac-ben, akkor van valamilyen probléma a Windows-kal.
Lát USB-meghajtók formázása MacOS-on Melyik Mac fájlrendszer a legjobb egy külső meghajtóhoz?A merevlemez formázása a Mac-hez való használatra? Itt található a macOS fájlrendszer lehetőségei, és hogyan választhatja ki az Ön számára legmegfelelőbbet. Olvass tovább erről utasításokat.
Még mindig nem tudja formázni? Ideje cserélni a meghajtót
Ha már végigjárta a fenti lépéseket, és továbbra is kap formázási hibát, akkor valószínű, hogy meghajtója halott. Sajnos a flash meghajtóknak és az SD kártyáknak korlátozott számú felhasználása van; az olcsó vagy a régi meghajtók hajlamosabbak a kiadásra. Ez akkor is érvényes, ha a meghajtója fizikai károkat szenvedett.
Remélhetőleg bármilyen fontos adatot mentettünk a meghajtóra. A jó hír az, hogy tudsz vesz egy gyors flash meghajtót Az 5 leggyorsabb és legjobb USB 3.0 flash meghajtóMelyek a leggyorsabban vásárolható USB 3.0 flash meghajtók? Íme öt a legjobb közül, 20 és 200 dollár között. Olvass tovább nem sok pénz pótlására.
Affiliate nyilvánosságra hozatal: Az általunk ajánlott termékek megvásárlásával elősegíti az oldal életben tartását. Olvass tovább.
Ben a MakeUseOf szerkesztőhelyettese és szponzorált postamenedzsere. B.S. a számítógépes információs rendszerekben a Grove City College-ban, ahol a Cum Laude diplomát szerezte, és főiskolai kitüntetésével. Szereti mások segítségét, és szenvedélyesen játszik videojátékokat.

