A Rossz rendszerkonfigurációs információ stop kódja egy általános Windows hiba, amely a halál kék képernyőjét (BSOD) okozhatja. Noha a rendszer összeomlása és a kék képernyő riasztónak tűnhet, a Rossz rendszer-konfigurációs információ hiba meglehetősen egyszerű javítása, és nem igényel sok műszaki szakértelmet.
Még jobb, ha a javítás is hosszú időt vesz igénybe. Tehát a következőképpen javíthatjuk a Rossz rendszer-konfigurációs információ stop kódját.
Mi a rossz rendszerkonfigurációs információ hiba a Windows 10 rendszeren?
A rossz rendszerkonfigurációs információ hiba (A Windows stop kódja 0x00000074) több területről származhat, és hibás rendszerkonfigurációra vonatkozik. Sajnos a hibás rendszerkonfiguráció széles spektrumú, kiterjed a Windows beállításjegyzékre, a hibás illesztőprogramokra, a sérült rendszerfájlokra és még sok másra.
Szerencsére ezeket a kérdéseket könnyű megjavítani.
1. Indítsa újra a rendszert
Az első javítás mindig a legegyszerűbb: indítsa újra a számítógépet. A számítógép kikapcsolása és újbóli bekapcsolása sokféle problémát kijavít. Mielőtt elkezdené futtatni a többi javítást, indítsa újra a számítógépet, és ellenőrizze, javítja-e a Rossz rendszer-konfigurációs információ hibát.
2. Futtassa az SFC-t és a CHKDSK-t
A tartósan rossz Rendszerkonfigurációs hiba egy sérült fájlrendszerre mutathat. Időnként a fontos Windows rendszerfájlok megsérülhetnek, és ezzel problémát okozhatnak. A Windows rendszerfájl-ellenőrzése (SFC) egy integrált Windows-rendszer eszköz, amellyel ellenőrizheti a hibákat.
Az SFC parancs futtatása előtt azonban fontos ellenőrizni, hogy megfelelően működik-e. Ehhez a Deployment Image Servicing and Management eszközt vagy DISM.
Az SFC-hez hasonlóan a DISM egy integrált Windows segédprogram, széles körű funkciókkal. Ebben az esetben a DISM Restorehealth parancs Sérült Windows 10 telepítés javításaA rendszer korrupciója a legrosszabb, ami történhet a Windows telepítésével. Megmutatjuk, hogyan állíthatja vissza a Windows 10-t a pályára, ha BSOD-k, illesztőprogram-hibák vagy más megmagyarázhatatlan problémák szenvednek. Olvass tovább biztosítja a következő javítás megfelelő működését.
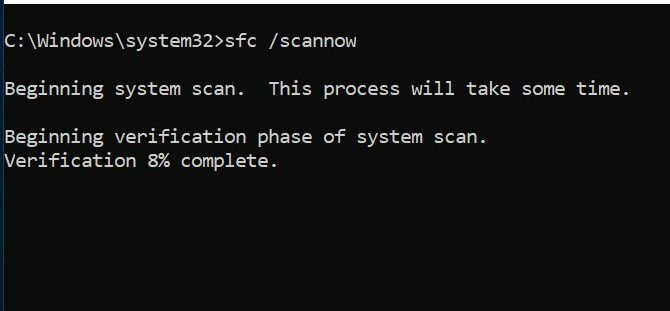
Hajtsa végre a következő lépéseket.
- típus Parancssor (rendszergazda) a Start menü keresősávon, majd kattintson a jobb gombbal, és válassza a lehetőséget Futtatás rendszergazdaként egy emelt parancssor megnyitásához.
- Gépelje be a következő parancsot, és nyomja meg az Enter billentyűt: DISM / online / takarító kép / helyreállítási egészség
- Várja meg, amíg a parancs befejeződik. A folyamat egészségi állapotától függően akár 20 percet is igénybe vehet. Úgy tűnik, hogy a folyamat bizonyos időpontokban elakad, de várja meg, amíg befejeződik.
- Amikor a folyamat befejeződik, írja be sfc / scannow és nyomja meg az Enter billentyűt.
A CHKDSK egy másik Windows rendszer eszköz, amely ellenőrzi a fájlszerkezetet. Az SFC-vel ellentétben a CHKDSK a teljes meghajtón hibákat keres, míg az SFC kifejezetten a Windows rendszerfájljait. Mint az SFC, futtassa a CHKDSK vizsgálatot a parancssorból megjavítani a gépet.
- típus parancssor a Start menü keresősávján, majd kattintson a jobb gombbal a legjobb találatra, és válassza a lehetőséget Futtatás rendszergazdaként. (Alternatív megoldásként nyomja meg a gombot Windows billentyű + X, majd válassza a lehetőséget Parancssor (rendszergazda) a menüből.)
- Ezután írja be chkdsk / r és nyomja meg az Enter billentyűt. A parancs átvizsgálja a rendszer hibáit és kijavítja az esetleges problémákat.
3. Állítsa vissza a Windows beállításjegyzékét
A rossz rendszerkonfigurációs információ hiba a Windows beállításjegyzékkel kapcsolatos problémákhoz is kapcsolódhat. A A Windows Registry alapvetően egy hatalmas belső adatbázis Mi a Windows rendszerleíró adatbázis és hogyan szerkeszthető?Ha módosítania kell a Windows rendszerleíró adatbázist, néhány gyors változtatás egyszerű. Tanuljuk meg, hogyan kell dolgozni a nyilvántartással. Olvass tovább fontos, gépspecifikus információkat tartalmaz, amelyek szinte mindent tartalmaznak a gépen:
- Rendszer hardver
- Telepített szoftver és illesztőprogramok
- Rendszerbeállítások
- profil információ
A Windows beállításjegyzék biztonsági másolatból történő visszaállítása kiküszöböli a hibákat. Ennek a javításnak azonban van egy problémája. A Windows 10 1803-as verziója óta nincs automatikus Windows Registry biztonsági másolat. 1803 előtt a Windows 10 naponta regisztrációs biztonsági másolatot készít a RegIdleBackup szolgáltatáson keresztül.
A Microsoft leállította az automatikus biztonsági mentést a Windows 10 méretének csökkentése érdekében. Mint ilyen, a Microsoft egy rendszer-visszaállítási pont használatát javasolja a sérült beállításjegyzék kijavításához. A javítás megkezdése előtt ellenőrizheti, hogy van-e Windows Registry biztonsági másolat a helyreállításhoz.
Menj oda C: \ Windows \ System32 \ config \ RegBack. Ez a mappa tartalmazza a Windows Registry biztonsági másolatait. Ha a fájlméret nulla, akkor ezt a biztonsági mentési módszert nem lehet használni, és lépjen a következő szakaszra.
Ellenkező esetben olvassa el tovább a Windows Registry kézi visszaállításának módját. Ha be szeretné kapcsolni az automatikus Windows Registry biztonsági másolatot, akkor tekintse meg a következő útmutatót: mikor kell javítania a Windows Registry problémákat A Windows beállításjegyzéki hibák kiküszöbölése (és mikor nem kell zavarni)A Windows Registry használatával káros lehet a számítógép. Így javíthatja a rendszerleíró adatbázis problémáit, és mikor kell egyáltalán nem zavarni. Olvass tovább - és mikor ne zavarja.
1. Lépjen be a Speciális indítási lehetőségek menübe
Ha a RegBack mappában lévő fájlok azt mutatják, hogy vannak adatokkal (például a Méret oszlopban numerikus értékek vannak), akkor megkísérelheti a beállításjegyzék kézi helyreállítását.
Először be kell indulnia a speciális indítási lehetőségekbe.
- Menj oda Beállítások> Frissítés és biztonság> Helyreállítás
- választ Újraindítás most
Alternatív megoldásként nyissa meg a Start menü, majd tartsa lenyomva a Váltás gombot, és nyomja meg a gombot Újrakezd.
A menübeállítások megnyomása után nyomja meg a gombot Hibaelhárítás> Speciális beállítások> Parancssor.

2. Változtassa meg a Directory, Restore elemet
Amikor a Parancssor megnyílik, alapértelmezés szerint a következő lesz: X: \ Windows \ System32. Ez nem a Windows telepítésének tényleges helye, ezért a folytatás előtt át kell lépnünk a helyes meghajtó betűre.
A Windows rendszerint a C: \ meghajtóra telepíti, hacsak nem ad meg más helyet. A Windows helyreállítási módja azonban a Windows telepítését egy másik meghajtó betűvel, általában D: \ segítségével indítja el. Keresse meg a megfelelő meghajtót a következő paranccsal:
dir D: \ Win *
A Parancssor felsorolja a könyvtár tartalmát, így tudni fogja, hogy ez a megfelelő meghajtó.
Most adja meg a következő parancsokat sorrendben:
cd d: \ windows \ system32 \ config xcopy *. * C: \ RegBack \ cd RegBack dir
Ellenőrizze a fájlok dátumait a RegBack könyvtárban. Ha ezek a kiadás kezdete előtt vannak, akkor a következő parancsokat adhatja meg:
copy / y szoftver.. copy / y rendszer.. copy / y sam ..
És igen, a két időszak a parancs része.
Ezt követően indítsa újra a számítógépet rendesen.
4. A Rendszer-visszaállítás segítségével javítsa meg a Windows beállításjegyzéket
Ha nincs manuális Windows Registry biztonsági másolat a helyreállításhoz, akkor inkább a rendszer-visszaállítási pontot választhatja. A Windows automatikus rendszer-visszaállítási pontokat hoz létre, ahol visszatérhet, feltéve, hogy a szolgáltatás be van kapcsolva.
nyomja meg Windows + S és keressen visszaállítás. Válaszd ki a hozzon létre egy helyreállítási pontot eredmény. Ez megnyílik Rendszer tulajdonságai> Rendszervédelem ahol ellenőrizheti, hogy a védelem be van-e kapcsolva, konfigurálhatja a beállításokat, és most létrehozhat egy visszaállítási pontot.

Ha a rendszer-visszaállítási pontot szeretné használni, válassza a lehetőséget Rendszer-visszaállítás, majd a használni kívánt visszaállítási pontot. Ezután kövesse az utasításokat.
Az egyik szép Windows Rendszer-visszaállítási szolgáltatás a képesség Keresse meg az érintett programokat. Ha kiválasztja a rendszer-visszaállítási pontot, akkor ellenőrizze a programok listáját, amelyeket a rendszer-visszaállítási pont befolyásol vagy töröl.

5. Fix Boot Configuration Data (BCD)
Ha a fenti javítások egyike sem működik, megpróbálhatja javítani a rendszerindító konfigurációs adatait (BCD). A rendszerindítási konfigurációs adatok kijavításához a Windows 10 telepítő adathordozóra van szükség. Kövesse a mi útmutató a Windows 10 telepítő adathordozójának létrehozásához Hogyan hozhat létre Windows 10 telepítő adathordozótFüggetlenül attól, hogy miként érkezett a Windows 10-hez, lehetősége van saját telepítő adathordozó létrehozására. Előbb vagy utóbb szüksége lehet rá. Mutassuk meg, hogyan készülj fel. Olvass tovább , majd folytassa.
Kapcsolja ki a számítógépet. Helyezze be a Windows 10 USB flash meghajtó telepítő adathordozóját egy USB portba, és kapcsolja be a számítógépet. Az USB flash meghajtóról kell indulnia, vagyis egy speciális gomb megnyomásával indítsa el a rendszerindítási menüt a rendszerindítási folyamat során. A rendszerindítási menü kulcsa változik de általában F8, Del, Esc vagy hasonló Hogyan lehet megváltoztatni a rendszerindítási sorrendet a számítógépen (így az USB-ről is indíthat)Tudja meg, hogyan lehet megváltoztatni a számítógép indítási sorrendjét. Fontos a hibaelhárítás és a beállítások módosítása szempontjából, és sokkal könnyebb, mint gondolnád. Olvass tovább .

A rendszerindítási menüből válassza a Windows 10 telepítő adathordozóját. Amikor megjelenik az üdvözlő képernyő, válassza a lehetőséget Javítsd meg a számítógépedet a képernyő bal alsó részén.
Most menj tovább Hibaelhárítás> Speciális beállítások> Parancssor. A Parancssorból adja meg a következő parancsokat sorrendben:
bootrec / repairbcd bootrec / osscan bootrec / repairmbr
Most zárja be a parancssort, és kapcsolja ki a számítógépet. Távolítsa el a Windows 10 telepítő adathordozót, és indítsa el a számítógépet.
A rossz rendszerkonfigurációs információ-hiba javítása
A rossz rendszer-konfigurációs információ hibájának javításai nehézségekbe ütköznek. A számítógép újraindítása rendkívül egyszerű, de lehet, hogy nem oldja meg a problémát. Hajtsa végre a hibajavításokat, és a rendszer azonnal elindul és működik.
Ha többet szeretne megtudni a számítógép javításáról, nézd meg hogyan lehet megoldani a képernyős hibákat a WinDbg és a BlueScreenView használatával A kék képernyő hibák megoldása a WinDbg és a BlueScreenView használatávalA halál kék képernyője mindig hibakódokat ad. A Windows hibakereső (WinDbg) és a BlueScreenView segít megérteni őket. Olvass tovább .
Affiliate nyilvánosságra hozatal: Az általunk ajánlott termékek megvásárlásával elősegíti az oldal életben tartását. Olvass tovább.
Gavin a MUO vezető írója. Ezenkívül a MakeUseOf kripto-központú testvérhelyének, a Blocks Decoded szerkesztője és SEO menedzserje. Van egy BA (Hons) kortárs írása digitális művészeti gyakorlatokkal, amelyeket Devon dombjaiból ölelnek fel, valamint több mint egy évtizedes szakmai tapasztalattal rendelkezik. Bőséges teát fogyaszt.

