Hirdetés
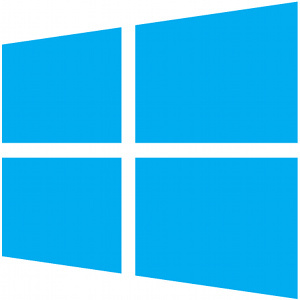 Körülbelül három hónap telt el, amikor a Microsoft kiadta a Windows 8-ot, és az embereknek sok idejük volt hallani az újdonságokat, és eldönteni, hogy frissíteni kívánnak-e. Ha úgy döntött, hogy elkötelezi magát a frissítés mellett, akkor bizonyosodnia kell arról, hogy rendszere képes-e kezelni az új szoftvert, vagy pedig használhatatlan lyukakat égethet a pénztárcájában.
Körülbelül három hónap telt el, amikor a Microsoft kiadta a Windows 8-ot, és az embereknek sok idejük volt hallani az újdonságokat, és eldönteni, hogy frissíteni kívánnak-e. Ha úgy döntött, hogy elkötelezi magát a frissítés mellett, akkor bizonyosodnia kell arról, hogy rendszere képes-e kezelni az új szoftvert, vagy pedig használhatatlan lyukakat égethet a pénztárcájában.
Most, hogy az olcsóbb Windows 8 frissítések időkerete lejárt, rendkívül fontos, hogy megbizonyosodjunk arról, hogy az ilyen frissítés a lehető leginkább zavartalan-e. Ezért segítséget nyújtunk néhány tippre annak meghatározásához, hogy a rendszer képes-e kezelni a frissítést, és mit tehet a teljesítmény javítása érdekében a Windows 8 futtatása után.
A követelmények

Minden szoftver tartalmaz olyan hardverkövetelményeket, amelyeket a rendszernek teljesítenie kell az ilyen szoftver futtatásához. A Windows 8 nem különbözik egymástól, de követelményei nem olyan magasak, mint a korábbi Windows kiadások. A Windows 8 követelményei a következőket tartalmazzák:
- 1 GHz-es processzor
- 1 GB RAM 32 bites rendszerekhez vagy 2 GB RAM 64 bites rendszerekhez
- 16 GB szabad hely a 32 bites rendszerekhez, vagy 20 GB szabad hely a 64 bites rendszerekhez
- Grafikus kártya, amely képes DirectX 9 grafikára WDDM illesztőprogrammal
A lehető legjobb élmény érdekében természetesen van néhány felsorolt javaslat. A Windows 8-nak azonban csak akkor kell jól működnie, ha nem rendelkezik ezekkel:
- A multi-touch funkciót támogató táblagép vagy monitor
- A Windows Store eléréséhez, valamint az alkalmazások letöltéséhez és futtatásához aktív internetkapcsolatra és 1024 x 768 képernyő felbontásra van szükség
- Az alkalmazások „bepattanásához” 1366 x 768 képpontos felbontásra van szüksége.
Ha nem felel meg az összes felsorolt követelménynek, javaslom, ha lehetséges, frissítse a rendszer hardverét. Ha nem, akkor valószínűleg meg kell vizsgálnia egy új rendszer beszerzését, ha továbbra is a Windows 8 operációs rendszert akarja futtatni. Ha azonban teljesíti a követelményeket, akkor futtassa a Windows 8 Upgrade Assistant alkalmazást. Ez a segédprogram néhány további munkát elvégz annak érdekében, hogy ellenőrizze nemcsak a rendszer alapvető hardvereit, hanem az összes csatlakoztatott hardver, például a webkamerák, nyomtatók, joystickok és egyéb perifériák kompatibilitását is. Ha a frissítési asszisztens zöld fényt ad neked, akkor jó helyzetben kell lennie a frissítés elvégzéséhez.
A frissítés végrehajtása
Miután megszerezte a frissítő adathordozót (legyen szó egy fizikai lemezről vagy a frissítési asszisztensről) töltse le a frissítést neked a díj felszámítása után), ez elég fájdalmas a eljárást. A telepítővarázsló minimális mennyiségű kérdést tesz fel, és még a „tiszta telepítés” frissítést közvetlenül a régi Windows rendszerből is végrehajthatja anélkül, hogy újra kellene indítania a telepítőt. Természetesen, amint a frissítés befejeződik, újra kell indulnia, hogy végezzen végső tisztítást és elinduljon az új operációs rendszerben.
Kapcsolja ki a vizuális effektusokat
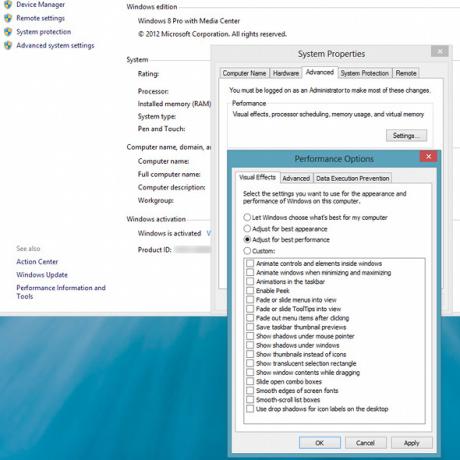
Gratulálunk, most a Windows 8-t futtatja! Ha a frissítés után a rendszer lassúnak érzi magát, a teljesítmény növelése érdekében megváltoztathat néhány beállítást. A Windowshoz szükséges erőforrások és CPU-ciklusok meglehetősen nagy része abból a grafikus felületből származik, amelyen dolgozik munkája, ezért érdemes kikapcsolni minden olyan divatos grafikai effektust, amely nem valóban szükséges a megmaradáshoz termelő.
Az összes kikapcsolásához a rendszer teljesítményének javításához kezdje meg a Vezérlőpult megnyitásával. Ezt úgy teheti meg, hogy belép a Start képernyőre, ha megérinti a Start gombot a billentyűzeten, majd beírja a „Vezérlőpult” elemet. Az Enter megnyomásával megnyílik az alkalmazás. Innentől kattintson a Rendszer és biztonság -> Rendszer -> Speciális rendszerbeállítások elemre. A megjelenő új ablaknak már a Speciális lapon kell lennie. Kattintson a Beállítások gombra az ablak tetején található Teljesítmény szakasz alatt. Megjelenik egy új Performance Options ablak, amely a Visual Effects lapon található. Az összes grafikus effektus kikapcsolásához válassza a „Beállítás a legjobb teljesítményhez” lehetőséget. Ez segíthet csökkenteni a CPU, a GPU és a RAM bizonyos terheit.
Növelje a lapozófájlt
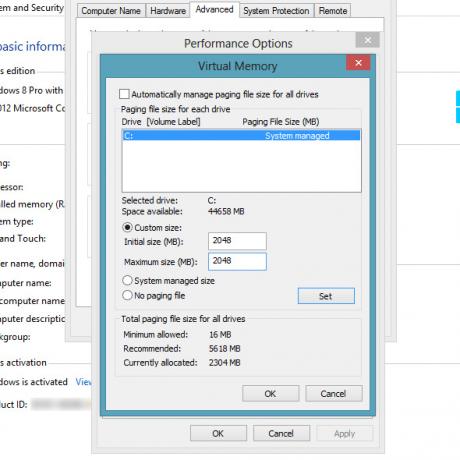
Egy másik trükkö az, hogy módosítsa a lapozó fájl méretét a számítógépen. A lapozófájl egy fájl a merevlemezen, amely felelős minden olyan adat megőrzéséért, amely nem fér bele a RAM-ba. Más szavakkal, ez egy olyan hely a merevlemezen, amelyet túlcsordulásként használunk, amikor a RAM-ot teljesen felhasználjuk. Fogalmi szempontból hasonló a Linux operációs rendszerek swap partíciójához.
Ugyanazon Performance Options ablakban váltson a Visual Effects fülről a Advanced fülre. Ezután kattintson a Módosítás gombra az ablak alján található Virtuális memória részben. Ezután az új ablakban kapcsolja ki „az összes meghajtó lapozófájljának automatikus kezelése” elemet, majd válassza az Egyedi méret lehetőséget. A behelyezett méret valójában rajtad múlik, tehát ez elsősorban attól függ, hogy mennyi RAM van már telepítve a rendszerre, és mennyi szabad hely van a merevlemezén. Mivel az embereknek, akiknek ezt a trükköt el kell végezniük, általában körülbelül 1 GB RAM-mal rendelkeznek, azt javaslom, hogy állítsa legalább 2048 MB-ra. Mindkét mezőnek ugyanannak a számnak kell lennie, hogy a hely mindig a lapozófájl számára legyen fenntartva. Ha kész, nyomja meg a Beállítás gombot, mielőtt bezárja az összes nyitott ablakot.
Tisztítsa meg a merevlemezt
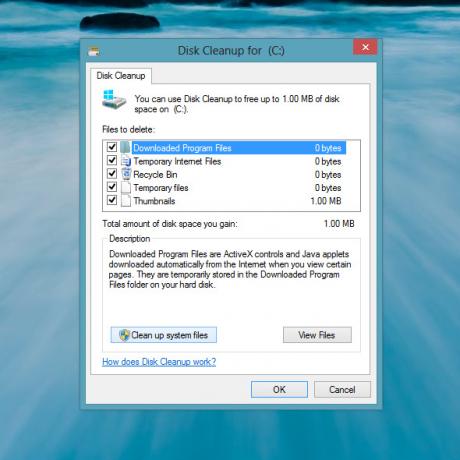
Végül, de nem utolsósorban, ez is segít a merevlemez szabad helyének megtisztításában a frissítés elvégzése után. A lemeztisztító segédprogram megnyitásához indítson el egy Windows Explorer példányt az asztali mód tálcáján található mappaikonra kattintással. Ezután kattintson a C: meghajtóra a bal oldali panelen található listából, majd kattintson a Szalag menü Kezelés elemére. Végül kattintson a Tisztítás elemre a segédprogram elindításához. Hagyja, hogy beolvassa az összes fájlt, hogy megnézhesse, mit lehet eltávolítani, és amikor az eredmény megnyílik, kattintson a „Rendszerfájlok tisztítása” gombra, hogy valóban mindent megkereshessen. Feltéve, hogy biztonsági másolatot készített vagy áthelyezett olyan fájlokról, amelyeket a régi Windows-ból meg szeretne őrizni telepítéskor a lemeztisztító segédprogram megtisztítja a frissítés minden nyomát, általában körülbelül 20 GB vagy kb több.
Következtetés
Ezenkívül nem kell többé aggódnia a merevlemez töredezettségmentesítése miatt, mivel a Windows 8 alapértelmezés szerint ezt rendszeresen teszi. Ezekkel a tippekkel láthatja, hogy megvalósítható-ea frissítés, és hogyan lehetne javítani a ritkán teljesítő rendszerek teljesítményét a követelmények teljesítéséhez, a megfelelő hardver alapján el kell jutnia egy tisztességes Windows 8 élményhez van. Ezen felül van még néhány dolog, amelyre változhat tegye még élvezetesebbé a Windows 8 élményét 7 Windows 8 Niggles feloldvaA Windows 8 számos olyan funkcióval rendelkezik, amelyek bosszantóvá válhatnak a hagyományos Windows asztal tapasztalt felhasználói számára. A Start menü hozzáadásától a terjedelmes szalag, a zajos élő lapok és a felesleges zár letiltásának kezdve ... Olvass tovább .
Frissít a Windows 8-ra? Milyen más tippeket tudna ajánlani? Tudassa velünk a megjegyzésekben!
Danny az észak-texasi egyetemen dolgozik, aki élvezi a nyílt forráskódú szoftverek és a Linux összes aspektusát.