Ha alaphelyzetbe állítja a számítógépet, megváltoztatja az e-mail alkalmazását, vagy csak azzal játszik érinti az e-maileket, érdemes lehet biztonsági másolatot készíteni a Microsoft Outlook e-mailekről az exportálás révén őket.
Az Outlook lehetővé teszi az üzenetek exportálását különféle formátumokban. Megmutatjuk, hogy melyiket kell használni, attól függően, hogy hogyan tervezi használni az exportált e-maileket (beleértve az velük való együttmûködést az Outlookon kívül).
Hogyan exportálhat e-maileket az Outlookból a Windows rendszeren
Ha az Outlook programot Windows számítógépen használja, exportálhatja e-mailjeit PST formátumba. Ez a formátum nemcsak az e-maileket tartalmazza, hanem a névjegyeket és a naptárat is. Ezután ezt a PST fájlt egy másik számítógépen is felhasználhatja az összes e-mail üzenet importálására az Outlookba.
Néhány forgatókönyv, amelyben ezt az exportálási módszert szeretné használni, magában foglalja az egyik számítógépről a másikra történő váltást, a Windows rendszerről a Macre váltást, az e-mailek áthelyezését az egyik fiókból a másikba, vagy csak
rendszeres biztonsági másolat készítése az e-mailekről Az (Outlook) e-mail biztonsági másolatának készítése a Windows 10 fájl előzményeivelA Windows 10 beépített verziója a File History nevű biztonsági mentési segédprogrammal rendelkezik. Használhatja másolatainak készítéséhez az Outlook fájljaiból. Megmutatjuk, hogyan kell jól csinálni. Olvass tovább .Ezt megteheti az Outlook programból; A következő lépések végigvezetik az eljárást:
- Indítsa el az Outlook alkalmazást a számítógépen, majd kattintson a Fájl fülre, és válassza a lehetőséget Információ a bal oldalsávból.
- A főmenüben válassza a lehetőséget Fiók beállítások opciót, majd a Fiók beállítások újra. Ezzel megnyílik az Outlook beállításainak menüje.
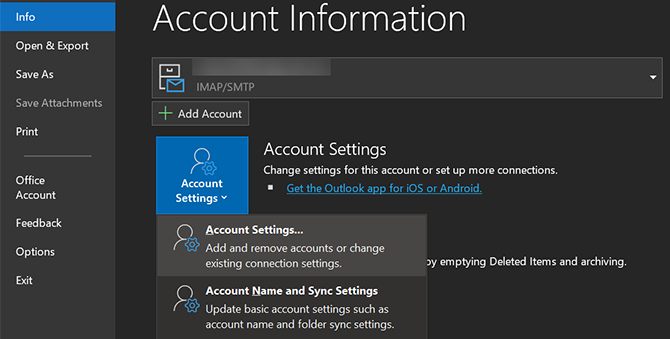
- Válaszd ki a Adat fájlok lapon az e-mail fiókok megtekintéséhez.
- Kattintson arra az e-mail fiókra, amelyből exportálni szeretne e-maileket, és válassza a lehetőséget Nyissa meg a Fájl helye lehetőséget a csúcson.
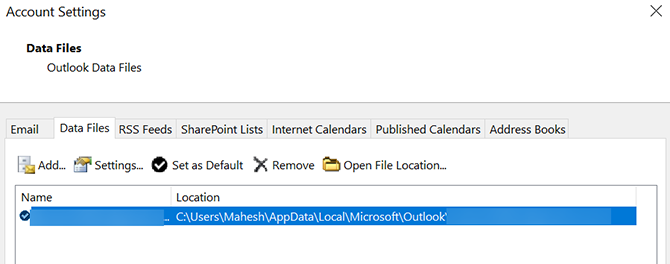
- Megnyílik a File Explorer ablak a következővel: PST fájl kiemelve. Ez a fájl tartalmazza az összes e-mailt - bárhová másolhatja.
Amit ezzel csinálsz, az az Ön igényeinek felel meg. Másolja a fájlt felhőalapú tárolásra a biztonságos mentés céljából, áthelyezheti egy másik számítógépre, ha ott használja az Outlook programot, vagy másolhatja egy külső meghajtóra archiválás céljából.
Hogyan exportálhat e-maileket az Outlookból Mac számítógépen?
Az Outlook másképp működik a macOS rendszeren, mint a Windows. Mac számítógépen exportálhatja az Outlook e-mailjeit egy OLM fájlba. A Windows PST formátumához hasonlóan ez a formátum elmenti az összes e-mail címét, névjegyét és naptárbejegyzését.
Az egyetlen különbség itt a tényleges fájlformátum; Az Outlook a preferált operációs rendszert használja az operációs rendszerhez. A következőképpen mentheti el az Outlook e-mailjeit egy OLM fájlba a Mac számítógépen:
- Indítsa el az Outlook alkalmazást a Mac számítógépen, majd kattintson a Szerszámok lap tetején. Győződjön meg róla, hogy az Outlook belüli fülre kattint, nem pedig a Szerszámok menüt, amely megtalálható a Mac felső menüsorán.

- Kattintson Export ban,-ben Szerszámok lapon exportálhatja az Outlook e-mailjeit.
- A Windows-tól eltérően az Outlook for Mac megkérdezi, hogy mely elemeket szeretné exportálni az alkalmazásból. Válassza ki azokat az elemeket, amelyeket a tartalékba szeretne venni, majd kattintson a gombra Folytatni.
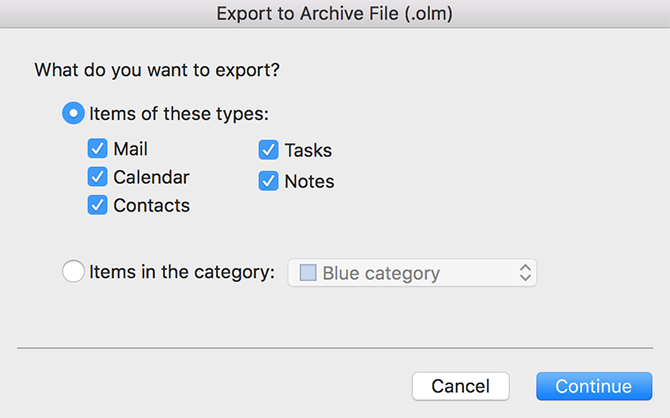
- Az Outlook kéri, hogy válasszon egy helyet az exportált e-mail fájl mentéséhez. Válasszon egy megfelelő helyet a Mac számítógépen, és nyomja meg Mentés.

- Várjon, amíg az Outlook exportálja az összes e-mailjét a kiválasztott mappába.
Az OLM fájl most már elérhető lesz a választott mappában. Bármikor áthelyezheti.
Hogyan exportálhat e-maileket az Outlookból egy másik e-mail fiókba
Ha nem menti őket biztonsági másolatként, akkor érdemes exportálni az Outlook e-mailjeit, hogy más e-mail fiókokba, például a Gmailbe vagy a Yahoo-ba importálhassa őket. Mint kiderült, az Outlook lehetővé teszi az e-mailek áthelyezését a fiókjai között, feltéve, hogy ezek az összes elérhető az alkalmazásban.
Ha hozzáadta rendeltetési e-mail fiókját az Outlookhoz, akkor könnyen és gyorsan áthelyezheti az összes jelenlegi Outlook-e-mailjét a kiválasztott e-mail fiókba az alkalmazáson belül.
A következő fiókok közötti e-mail átviteli folyamat végrehajtásával végezheti el:
- Adja hozzá másodlagos e-mail fiókját az Outlookhoz, ha még nem tette meg. Megmutattuk a Gmail hozzáadása az Outlookhoz A Gmail beállítása a Microsoft Outlook programbanKonfigurálni szeretné a Gmailt a Microsoft Outlook használatához? Megmutatjuk a Gmail Outlook beállításait, amelyekre szükség van ehhez a beállításhoz. Olvass tovább ha segítségre van szüksége.
- Nyissa meg az Outlook alkalmazást, és nyissa meg a fiókot, ahonnan e-maileket kíván exportálni.
- Nyissa meg a beérkező levelek mappát, és a megnyomásával válassza ki az összes e-mailt Ctrl + A a billentyűzeten.
- Kattintson a jobb gombbal bármelyik e-mailre, majd válassza a lehetőséget Mozog, majd Egyéb mappa.
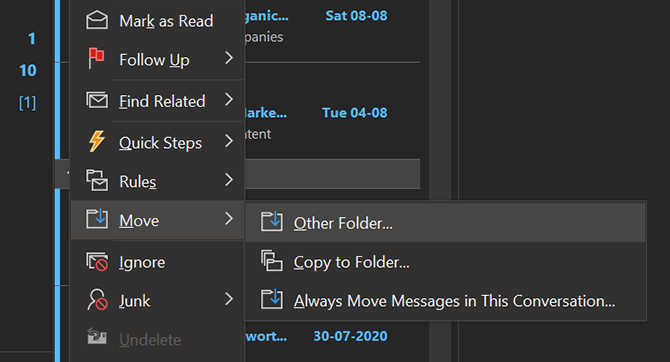
- Ekkor egy párbeszédpanel jelenik meg, amelyet az e-mailek áthelyezéséhez használhat. Itt válassza ki a cél-e-mail fiókot (például a Gmail-fiókot), válassza ki annak a fióknak a mappáját, ahová el szeretné menteni az e-maileket, és kattintson az OK gombra. rendben.

- E-mailjei elkezdenek a kiválasztott mappába költözni a cél-e-mail fiókban.
Hogyan exportálhat e-maileket az Outlookból az Excelbe
Ha üzeneteinek tömeges feladatait elemezni, rendezni vagy elvégezni szeretné, akkor inkább inkább egy Excel táblázatban foglalja el azokat. Szerencsére az Outlooknak lehetősége van arra, hogy lehetővé tegye e-mailjeinek exportálását közvetlenül egy Excel fájlba.
Ez a fájl úgy néz ki, mint bármely más táblázat, az e-mailjeit szépen rendezve, külön oszlopokban. Ez megkönnyíti az üzenetek elemzését, mint az Outlook alkalmazásban vagy más levelezőprogramban történő áttekintés.
Ezt a következő lépésekkel teheti meg:
- Nyissa meg az Outlook programot, kattintson a gombra Fájl fülre, és válassza a lehetőséget Megnyitás és exportálás a bal oldalsávból.
- Kattintson a Import Export opció a fő panelen.
- Az Outlook megkérdezi, hogyan szeretné exportálni az adatait. Válassza ki a beállítást Exportálás fájlba, mivel exportálni szeretné az adatokat egy Excel fájlba.
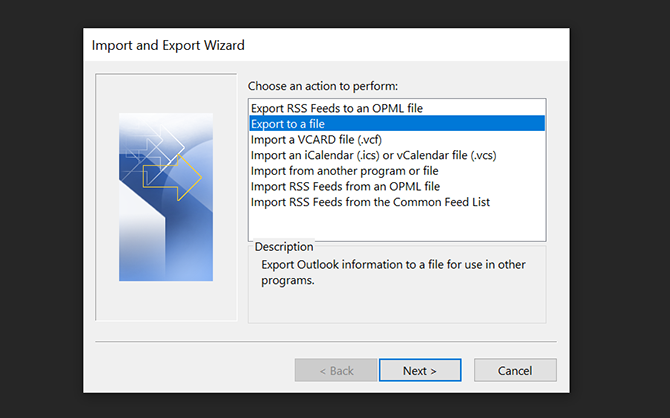
- A következő képernyőn kattintson az első lehetőségre, amely azt mondja Vesszővel elválasztott értékek. Ez létrehoz egy CSV-fájlt, amely teljes mértékben kompatibilis az Excel programmal.

- Ezután a varázsló kéri, hogy válasszon ki egy mappát, ahonnan adatokat exportál. Válassza ki a fő e-mail mappát, és kattintson a gombra Következő.
- Kattintson Böngészés és válasszon egy célmappát az exportált e-mail fájlhoz.
- Válassza a lehetőséget Következő ezt követi Befejez az e-mailek exportálásához egy Excel fájlba.
Hogyan exportálhat egyedi e-maileket az Outlookból
Ha csak egy maroknyi e-mailt kíván exportálni, akkor ezt kényelmesen megteheti húzási módszerrel.
Ehhez nyissa meg az Outlook alkalmazást, válassza ki az exportálni kívánt e-maileket, és húzza át a File Explorer mappájába. Mindegyikhez az Outlook létrehoz egy MSG fájlt, amely tartalmazza az üzenetet.
Sokféle módon lehet eltávolítani e-maileit az Outlookból
Függetlenül attól, hogy új e-mail alkalmazásba költözik, vagy csak e-mailjeinek biztonsági másolatát kívánja, az üzenetek exportálása az Outlookból egyszerűen megtörténik, a fentiek szerint.
Ha másik e-mail alkalmazásba szeretne költözni, nézd meg a Microsoft Outlook legjobb alternatívái A Microsoft Outlook 5 legjobb ingyenes alternatívájaBármilyen fantasztikus is lehet a Microsoft Outlook, jó okok van egy Outlook alternatívájának megfontolására. Itt vannak a legjobb lehetőségek! Olvass tovább más asztali levelezési lehetőségekhez.
Affiliate nyilvánosságra hozatal: Az általunk ajánlott termékek megvásárlásával elősegíti az oldal életben tartását. Olvass tovább.
Mahesh a MakeUseOf műszaki írója. Körülbelül nyolc éve ír tech-útmutatókat, és számos témára kiterjed. Szereti tanítani az embereket, hogy miként tudják kihozni az eszközöket.


