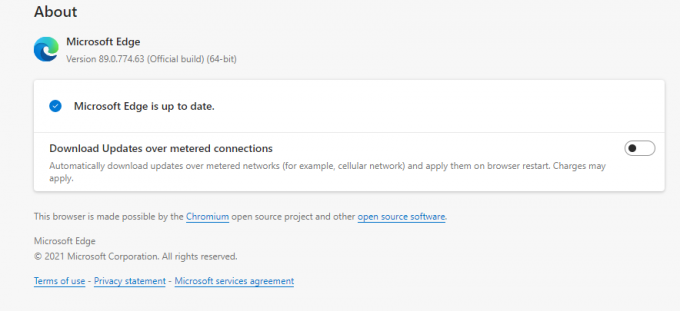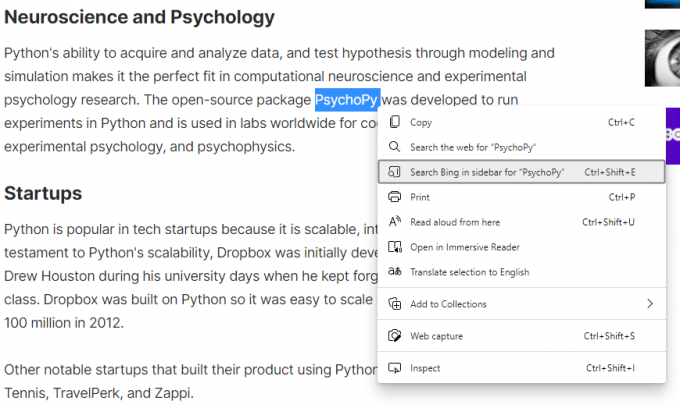A Microsoft vadonatúj Edge böngészője "előnyt" adott a Microsoft számára a többi Chromium-alapú böngésző között. Ha az első számítógépen a Chrome vagy a Firefox letöltése történik, akkor meg fogunk adni néhány okot arra, hogy miért érdemes csak ragaszkodnia a Microsoft Edge-hez.
A legújabb frissítés számos olyan funkciót tartalmaz, amelyek közül néhány még soha nem is jött rá. Ezek a funkciók sokféleképpen gazdagíthatják a böngészést. Járjuk végig a Microsoft Edge legrejtettebb funkcióit.
Töltse le a legfrissebb frissítést
Mielőtt a funkciókról beszélnénk, győződjön meg arról, hogy Ön a legújabb verziót futtatja.
Ha Windows 10 rendszert használ, automatikusan frissül a Chromium-alapú Edge-re. Ha továbbra is a régi verziót futtatja, le kell töltenie az új Edge-t a Microsoft webhelyéről.
Annak ellenőrzéséhez, hogy az Edge legújabb verzióját futtatja-e, vigye a kurzort az Edge böngésző jobb felső sarkába, és kattintson az ellipszis ikonra. A legördülő menüből válassza a lehetőséget Súgó és visszajelzés > A Microsoft Edge-ről.
A Mac-felhasználók imádják a Safarit Keresés a Google-lal lehetőség, és így kellene; hasznos funkció. Ez kiküszöböli azt a problémát, hogy a másolt szöveget új lapra kell illesztenie, és elősegíti a gyors keresést.
Az Edge még ragyogóbb funkcióval állt elő egy oldalsáv bevezetésével, amely lehetővé teszi a gyors keresést anélkül, hogy új lapot kellene nyitnia. Alapértelmezés szerint az Edge a Bingen hajtja végre a keresést.
A funkció elindításához válasszon egy szöveget egy weboldalon, és kattintson rá a jobb gombbal. Válassza a lehetőséget Bing keresése az oldalsávon a következővel: vagy a billentyűparancs segítségével is végezhet keresést az oldalsávon a megnyomásával Ctrl + Shift + E. Te is további hasznos billentyűparancsok az Edge számára.
2. Telepítse a weboldalakat alkalmazásként
Ez a Microsoft Edge szolgáltatás megkönnyíti a gyakran használt webhelyek kezelését alkalmazásként történő telepítéssel. Dönthet úgy, hogy a webhelyet a Start menübe vagy az asztalra rögzíti.
Webhely alkalmazásként történő telepítéséhez először navigáljon a webhelyre. Kattintson a böngésző bal felső sarkában található ellipszis ikonra, és válassza a lehetőséget Beállítások > Alkalmazások > Telepítse ezt a webhelyet alkalmazásként. Mentse el ezt az alkalmazást a kívánt névvel, és ez új ablakot nyit meg a webhelyen.
Az alkalmazásként telepített webhelyek kezeléséhez navigáljon ide Beállítások > Alkalmazások > Alkalmazások kezelése. Itt eltávolíthatja az alkalmazást, rögzítheti a Start menübe vagy az Asztalra, vagy megtekintheti a webhely engedélyeit.
A Microsoft Edge most egy olyan funkcióval rendelkezik, amely figyelmeztet, ha kuponja vagy promóciója van a böngészett webhelyhez. Riasztás, amely a következőt írja: „A webhely kuponokat tartalmaz!” a címsáv jobb oldalán csúszik be, és látni fog egy kék árcédula ikont is.
Kód használatához kattintson az árcédula ikonra, vigye a mutatót egy kód fölé, majd kattintson Másolja a kódot.
Az Edge segít abban is, hogy megtalálja a legjobb ajánlatot, így maximalizálhatja megtakarításait, és ennek megfelelően javasolhat kuponkódot.
4. Web Capture
A Web Capture eszköz helyettesíti és javítja a Web Notes eszközt. A Web Capture segítségével nemcsak a weboldal látható részét rögzítheti, hanem tovább görgethet az oldalon, hogy annyi tartalmat vegyen fel a weboldalról, amennyit csak akar.
Weboldal tartalmának rögzítéséhez lépjen a “…” > Web Capture, vagy használja a parancsikont Ctrl + Shift + S.
Miután rögzítette a tartalmat, lehetősége van rá Másolat vagy Jegyzetek hozzáadása. Ez megnyit egy párbeszédpanelt, ahol felhívhatja a rögzítést, megoszthatja, másolhatja vagy elmentheti a számítógépére.
Ha könnyen hozzáférni szeretne a Web Capture eszközhöz, kattintson rá a jobb gombbal a…”Menüt, és válassza a lehetőséget Megjelenítés az Eszköztáron.
5. Rögzítse a füleket az élre, és rögzítse a weboldalakat a tálcára
Ha egy vagy több webhelyet tartósan nyitva kell tartania az internet böngészése közben, az Edge lehetővé teszi, hogy rögzítse őket. Lap rögzítéséhez kattintson a jobb gombbal a fülre, és válassza a lehetőséget Pin fül.
A rögzített fülek mostantól az összes többi nyitott fül bal oldalán jelennek meg. A rögzített fülek kisebbek, így néhány ingatlant is megtakarítanak, lehetővé téve, hogy egyszerre több lapot tartson nyitva.
Lehet, hogy van néhány olyan webhelye is, amelyeket megnyit, amint elindítja a böngészőt. Csökkentheti a folyamat egy lépését, ha a webhelyeket a tálcára rögzíti.
Ehhez lépjen a rögzíteni kívánt webhelyre, és kattintson az ellipszis ikonra. Ezután válassza ki További eszközök > Rögzítés a tálcára. Megjelenik egy párbeszédpanel, ahol láthatja a webhely nevét, amelyet az Ön preferenciái alapján módosíthat. Ha elkészült, kattintson a gombra Pin.
6. Tegye a Tabokat alvásra
Utána függőleges fülek bevezetése, Az Edge felvett még egy fülhöz kapcsolódó funkciót.
Függetlenül attól, hogy munkahelyi vagy személyes célokat böngész, több lapot is meg kell nyitnia, így szükség szerint gyorsan válthat közöttük. Ez azonban ronthatja a memória és a processzor jó részét.
Ennek orvoslása érdekében a Microsoft Edge lehetővé teszi a fülek elalvását. Ez felszabadítja a számítógép erőforrásait, gyorsabbá teszi a működését és csökkenti az akkumulátorfogyasztást.
Microsoft szemlélteti a tabok elalvásának előnyeit, és azt állítja, hogy ez átlagosan 32% -kal csökkenti a memóriahasználatot és átlagosan 37% -kal kevesebb CPU-t használ.
A fülek elalvásához kattintson a böngésző jobb felső sarkában található ellipszis ikonra, és lépjen a következőre: Beállítások > Rendszer. A fej alatt Erőforrások mentése, ellenőrizze a csúszkát a mellett Takarítson meg erőforrásokat az alvó fülekkel be van kapcsolva. Az alábbiakban megjelenik egy lehetőség az inaktivitás időtartamának kiválasztására, amely után azt szeretné, ha az Edge futtatná a lapokat.
A végső lehetőség a Erőforrások mentése szakasz lehetővé teszi olyan kivételek hozzáadását azokhoz a webhelyekhez, amelyeket soha nem szeretne elaltatni.
Amikor fel akar ébreszteni egy lapot, kattintson rá, és visszatér a normál állapotához.
7. Válasszon nem ISP DNS-szolgáltatót
Az Edge alapértelmezés szerint az internetszolgáltatója által beállított DNS-szolgáltatót használja. Ha jobb adatvédelemre és biztonságra vágyik, érdemes egy másik DNS-szolgáltatóra váltania, mint például a Cloudflare vagy az OpenDNS.
Összefüggő: Hogyan lehet megakadályozni, hogy a Microsoft Edge kémkedjen a webkameráján és a mikrofonján
Másik DNS-szolgáltató kiválasztásához lépjen a “…” > Beállítások > Adatvédelem, keresés és szolgáltatások. Keresse meg a Biztonság részt és győződjön meg arról, hogy a A biztonságos DNS használatával megadhatja, hogyan keresse meg a webhelyek hálózati címét csúszka be van kapcsolva.
Ebben a szakaszban két lehetőség közül választhat. Válassza a második lehetőséget Válasszon szolgáltatót másik DNS-szolgáltató használatához, és válassza ki a kívánt szolgáltatót a legördülő listából. Néhány felhasználó arról számolt be, hogy a legördülő lista nem jelenik meg. Ebben az esetben használja a következő URL-eket egy másik DNS-szolgáltató kiválasztásához:
- Cloudflare: https://chrome.cloudflare-dns.com/dns-query
- Comcast: https://doh.xfinity.com/dns-query{?dns}
- Google: https://dns.google/dns-query{?dns}
- Quad 9: https://dns11.quad9.net/dns-query
Most már ismeri az új, Chromium-alapú Microsoft Edge rejtett funkcióit. Ezeknek a funkcióknak az ismerete javíthatja böngészési élményét, és ebben az esetben még pénzt is megtakaríthat vásárlás közben.
Ezek a rejtett funkciók párosulva az Edge hatékonyságnövelő termelékenységi funkcióival versenyt nyújthatnak a Chrome és a Firefox számára a böngészési szokásokért.
Higgye vagy sem, a Microsoft Edge sokkal több produktivitási funkcióval rendelkezik, mint a Google Chrome.
Olvassa el a következőt
- ablakok
- Böngészők
- Microsoft Edge
- Böngészési tippek
Iratkozzon fel hírlevelünkre
Csatlakozzon hírlevelünkhöz, amely műszaki tippeket, véleményeket, ingyenes e-könyveket és exkluzív ajánlatokat tartalmaz!
Még egy lépés…!
Kérjük, erősítse meg e-mail címét az imént elküldött e-mailben.