Hirdetés
A Windows rengeteg fájlt és mappát tartalmaz, amelyekre valójában nincs szükséged. A rejtett gyorsítótárak, a helyet pazarló régi fájlok és a problémák tényleges megoldása érdekében törölhető fájlok között nehéz lehet tudni, hogy mi biztonságos eltávolítani.
Lépjen át néhány olyan Windows fájlban és mappában, amelyeket teljesen biztonságosan eltávolíthat, hogy felszabadítsák a lemezterületet, és miért érdemes ezeket törölni. Vegye figyelembe, hogy ezeknek a mappáknak néhány része védett helyen található, ezért törölje őket óvatosan.
A Windows mappák tisztításának legjobb módja: Lemezkarbantartás
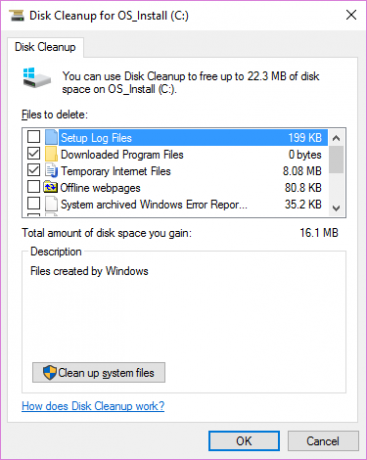
Mielőtt megvizsgálnánk több olyan Windows fájlt és mappát, amelyeket biztonságosan eltávolíthat, tudnia kell, hogy a kézi törlés nem a legjobb módja ennek.
Amellett, hogy pazarolja az időt ennek a folyamatnak a automatizálására, még biztonságosabb, ha hagyja, hogy a Lemezkarbantartó eszköz elvégzi ezeket a tisztításokat az Ön számára. Ezzel elkerülhető a véletlenszerű fájlok törlése vagy a rossz mappák rendetlensége.
A Windows Lemezkarbantartó eszköz segít visszaszerezni a számítógép lemezterületét és egyszerűen használható. Megnyithatja a kereséssel Lemez tisztítás a Start menüben. Hagyja, hogy beolvassa, és látni fogja a törölhető fájlok több kategóriáját. További lehetőségekhez válassza a lehetőséget Tisztítsa meg a rendszerfájlokat rendszergazdai engedélyek megszerzése.
Ha ezt a túl régi iskolát találja, keresse meg Beállítások> Rendszer> Tárolás hogy kipróbálhassa a Windows 10 újabb tárhely-tisztító eszközét. kettyenés Most szabadítson fel helyet használni.
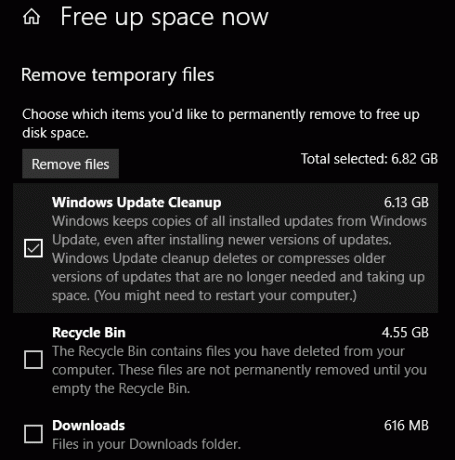
Mit kell törölni a lemeztisztításról
Ez nem a Lemezkarbantartó eszköz teljes útmutatója, tehát nem fogunk minden lehetőséget megvizsgálni. Azonban a következő számos lehetőség alacsonyan lógó gyümölcs (győződjön meg arról, hogy a következőt választotta: Tisztítsa meg a rendszerfájlokat hogy mindet megnézhessék):
- A Windows Update Cleanup: Ezzel törli a Windows Update fájlok régi példányait. Ezeket a legtöbb esetben biztonságosan törölheti, de a hibaelhárítás érdekében mindig meg kell őriznie azokat, ha frissítéssel kapcsolatos problémák merülnek fel.
- Windows frissítési naplófájlok: Hasonlóképpen, ezek olyan adatfájlok, amelyeket a Windows Update megőriz, hogy segítsenek körüljutni a körülötte felmerülő problémákban. Ezek törölhetők, ha még nem voltak hibák a Windows frissítéssel kapcsolatban.
- Nyelvi erőforrás fájlok: Ha korábban letöltött egy másik nyelvet vagy billentyűzetkiosztást, amelyet nem használ, akkor ez könnyedén törölhető.
- Újrahasznosító kuka: Bár kiürítheti a Lomtárat az ablakon keresztül, itt is megteheti.
- Ideiglenes fájlok: Amint a neve is sugallja, az ideiglenes fájlokat hosszú távon nem használják fel semmilyen célra, így gond nélkül törölheti azokat.
1. Hibernált fájl
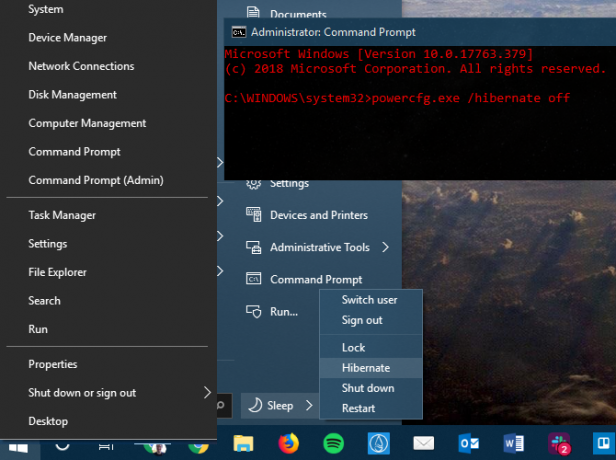
Hely: C: \ hiberfil.sys
A számítógép hibernált módja hasonló az alvó üzemmódhoz, azzal a különbséggel, hogy a rendszer az összes nyitott munkát a merevlemezre menti, majd leállítja. Távolítsa el az akkumulátort a laptopjáról, és egy hétig maradjon hibernált állapotban, majd készítsen biztonsági másolatot, és ott legyen, ahol abbahagyta.
Természetesen ez helyet foglal el, ezért a hibernálási fájl szolgál.
A merevlemez méretétől függően a hibernált fájl valószínűleg több gigabájt vagy annál több. Ha nem használja a hibernációt, és szeretné letiltani, akkor ezt egyszerűen megteheti a Parancssor segítségével. Vegye figyelembe, hogy nem szabad csak törölnie hiberfil.sys, mivel a Windows újra létrehozza azt.
Kattintson a jobb gombbal a Start gombra a Power User menü megnyitásához, majd nyissa meg a Parancssor (rendszergazda) vagy Windows PowerShell (rendszergazda) ablak. Gépelje be a következő parancsot a hibernáció letiltásához:
powercfg.exe / hibernáltEz minden, ami a hibernáció letiltásához szükséges. A Windowsnak törölnie kell hiberfil.sys önmagában, amikor ezt megteszi; nyugodtan törölje, ha nem. Vegye figyelembe, hogy a hibernált mód letiltása azt is megakadályozza, hogy számítógépe gyors indítást használjon a Windows 10 rendszeren. Ez azonban nem veszteség, mivel ismert, hogy ez a szolgáltatás indítási problémákat okoz.
2. Windows Temp mappa
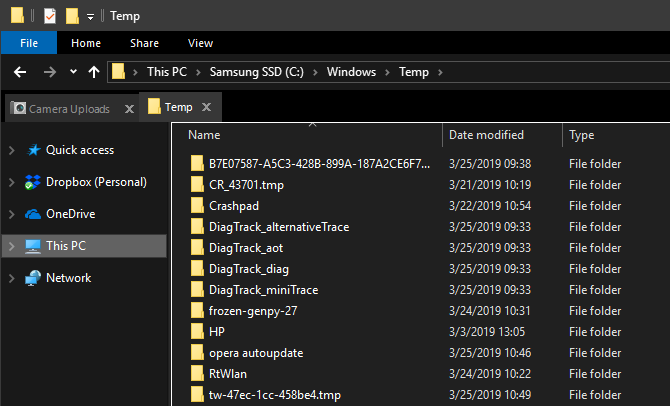
Hely: C: \ Windows \ Temp
Amint a névből kitalálni lehetett, a Windows ideiglenes fájljainak a kezdeti felhasználásuk után nem fontosak. A benne lévő fájlok és mappák olyan információkat tartalmaznak, amelyeket a Windows egyszerre használt, de többé nem szükséges.
A Lemezkarbantartón keresztül történő tisztításon kívül. meglátogathatja ezt a mappát, és a gomb megnyomásával törölheti annak tartalmát Ctrl + A mindent kiválasztani, majd megütni Töröl. A Windows hibát okozhat néhány elemnél, amikor ezt elvégzi - csak hagyja figyelmen kívül ezeket, és törölje az összes mást.
3. Újrahasznosító kuka
Hely: héj: RecycleBinFolder
Technikai szempontból a Lomtár valójában nem egy mappa. És bár mások számára nyilvánvaló lehet, belefoglaljuk ezt az esetre, ha egyes olvasók nem tudják.
Amikor töröl egy fájlt a rendszerről, a Windows elküldi azt a Lomtárba. Ez egy különleges hely, ahol a törölt fájlokat addig tárolják, amíg azokat véglegesen törli vagy vissza nem állítja. Ha nem emlékszik, hogy rendszeresen ürítse ki a tartályt, ott lehet még néhány gigabájt régi adat.
A Lomtárat az asztalon lévő parancsikon segítségével érheti el. Ha még nem rendelkezik, írja be héj: RecycleBinFolder a File Explorer navigációs sávjára. Itt hamarosan láthatsz mindent, amelyet a közelmúltban töröltél.
A jobb egérgombbal kattinthat az egyes elemekre, és kiválaszthatja Töröl végleges törlésére vagy visszaállítás hogy visszatérje a fájlt az eredeti helyére. A fenti szalagon megjelenik a gombok Üres Lomtár és Állítsa vissza az összes elemet.
A Lomtár működésének finomításához kattintson a gombra Lomtár tulajdonságai a szalagon. Itt megváltoztathatja a tálca maximális méretét, vagy kiválaszthatja Ne helyezze át a fájlokat a Lomtárba.
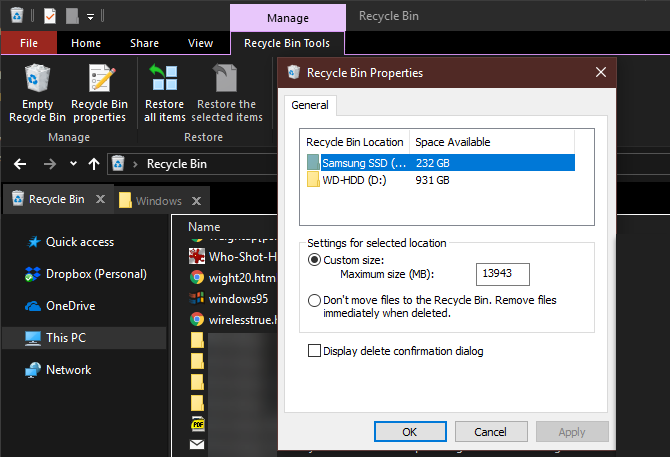
Ezzel a beállítással a Windows kihagyja a tárolót, és törli azokat véglegesen. Nem javasoljuk ezt, mert a Lomtár második esélyt nyújt Önnek hiba esetén.
4. Windows.old mappa
Hely: C: \ Windows.old
A Windows verzió frissítésekor a rendszer megtartja a régi fájljainak nevű példányát Windows.old. Ez a mappa lényegében mindent tartalmaz, amely a régi telepítését alkotta, és megőrizve arra az esetre, ha valami nem ment át megfelelően.
Ha szükséges, ezt a mappát felhasználhatja arra, hogy visszatérjen a Windows korábbi verziójára. Megnyithatja a mappát is, és szükség esetén megragadhat néhány kóbor fájlt.
A Windows rövid idő elteltével automatikusan eltávolítja ezt a mappát, de Ön is eltávolíthatja azt, ha helyet igényel. Nem törli, ha megpróbálja átmenni a File Explorer-en, írja be Lemez tisztítás a Start menübe, és indítsa el az eszközt a korábban leírtak szerint.
kettyenés Tisztítsa meg a rendszerfájlokat az ablak alján, és hagyja, hogy a segédprogram újból megvizsgáljon. Ha ez megtörtént, keresse meg a Korábbi Windows telepítések és törölje ezt az eszközt.
E fájlok eltávolítása nyilvánvalóan megnehezíti az adatok helyreállítását probléma esetén. A Windows frissítés (akár csak a Windows 10 legfrissebb verziójára) átszervezése után azt javasoljuk, hogy tartsa rajta ezt a mappát, amíg nem biztos abban, hogy minden megfelelően működik.
5. Letöltött programfájlok
Hely: C: \ Windows \ Letöltött programfájlok
A mappa neve kissé zavaró. Tulajdonképpen az Internet Explorer ActiveX-vezérlőinek és Java-kisalkalmazásainak fájljait tárolja, így ha ugyanazt a funkciót használja egy webhelyen, akkor nem kell kétszer letöltenie.
Valójában ez a mappa haszontalan. Az ActiveX egy rendkívül elavult technológia, tele biztonsági lyukakkal, és a Java ritkán használatos a mai webben. Az ActiveX kizárólag az Internet Explorer programot használja, és valószínűleg csak az ősi vállalati webhelyeken fogja találkozni.
A legtöbb otthoni felhasználó már nem használja az IE-t, nem is beszélve az ActiveX-ről. A ti Letöltött programfájlok Lehet, hogy a mappa már üres, de nyugodtan törölje annak tartalmát, ha nem.
6. LiveKernelReports
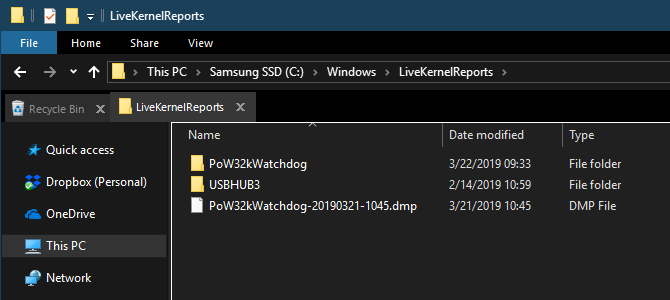
Elhelyezkedés:C: \ Windows \ LiveKernelReports
A LiveKernelReports mappa egy másik könyvtár, amely valószínűleg akkor jelenik meg, amikor számítógépen nagy fájlokat keres. Ebben a mappában fájlokat helyeznek el, amelyek folyamatos információs naplók, amelyeket a Windows tart. Ha a számítógépen probléma merül fel, elemezheti ezeknek a fájloknak a tartalmát kezdje el elhárítani a problémát A próbabábu Windows hibaelhárításaA Windows sok szart vesz a problémáitól, amelyek nem tartoznak a kezébe. Tudjon meg többet azokról a legnagyobb problémákról, amelyeket az emberek tévesen rögzítenek a Windows rendszerben, és hogyan lehet azokat valóban elhárítani. Olvass tovább .
A mappában lévő DMP fájlkiterjesztéssel végződő hatalmas fájlokat biztonságosan törölhetjük. A fenti helyekhez hasonlóan azt is javasoljuk, hogy a Lemezkarbantartó alkalmazza a fájl saját törlése helyett.
Ha a Windows összeomlik, vagy egyéb nagyobb számítógépes problémák merülnek fel, ne törölje azonnal ezeket a fájlokat. Használhat olyan programot, mint a WhoCrashed hogy több információt szerezzen tőlük.
7. Rempl Mappa
Hely: C: \ Program Files \ rempl
Amíg a Rempl mappa nem túl nagy, meglepődhet, amikor látja, hogy megjelenik a rendszerén. Számos apró fájlt tartalmaz, sőt észrevehet néhány hozzá kapcsolódó Task Manager-folyamatot is.
Ez a mappa a Windows 10 frissítési kézbesítéséhez kapcsolódik. Magába foglalja "megbízhatósági fejlesztések ”, amellyel a Windows 10 frissítései zavartalanul működnek, és kiküszöbölhetik a kompatibilitási problémákat.
Törölheti tehát az Rempl mappát? Ennek látszólag nincs káros hatása. Mivel azonban csak néhány megabájtot igényel, és a Windows frissítései kevésbé frusztrálóvá válhatnak, a legjobb, ha ezt megtartja.
Melyik Windows mappákat törli?
Kicsit körülnézhet, de a Windows rengeteg fájlt és mappát tárol, amelyekre nincs szükség, például a Kamera tekercs és a Mentett képek mappák. Ne feledje, hogy a számítógépe nagyon jó munkát végez a tisztán tartása érdekében, ezért nem kell rögeszménnyel eltávolítania ezeknek a mappáknak a tartalmát, kivéve, ha ténylegesen kevés a hely a lemezen.
A Lemezkarbantartó eszköz havonta egyszer vagy kétszer történő futtatásának elegendőnek kell lennie ahhoz, hogy távol tartsa a kórtömböt. Nagyobb problémák miatt aggódnia kell, mint a számítógép átmeneti fájljainak mikromangedése. Amit mondva, nézd meg nagyszerűen eszközök az ismétlődő Windows feladatok automatizálásához 7 ingyenes Windows eszköz az ismétlődő feladatok automatizálásáhozGondtalanul megismétli a kézi feladatokat? Állj meg! Itt található hét Windows segédprogram, amelyek segítenek az ismétlődő feladatok automatizálásában és a költséges idő visszaszerzésében. Olvass tovább és Windows alkalmazások, amelyek automatikusan rendezik a fájlokat az Ön számára 6 Windows alkalmazás, amely automatikusan rendezi a fájlokat az Ön számáraA fájlok szervezése a Windows rendszeren fárasztó munka. Vessen egy pillantást ezekre az automatikus fájlszervező alkalmazásokra, amelyek az Ön számára készülnek. Olvass tovább .
Ben a szerkesztőhelyettes és a MakeUseOf szponzorált postamenedzsere. B.S. a számítógépes információs rendszerekben a Grove City College-ban, ahol Cum Laude diplomát szerzett, és főiskolai kitüntetésével jár. Szereti mások segítségét, és szenvedélyesen játszik videojátékokat.