Hirdetés
Az iPhone túlságosan rendetlen, fájdalmas volt ahhoz, hogy ránézzen, vagy egyszerűen függőséget okoz? Mit szólnál, ha egy mini átalakítást végeznél, hogy ismét szép és használhatóbb legyen?
Próbálja kifordítani telefonját, és csak azokat az alkalmazásokat és funkciókat tartsa meg, amelyek nélkül nem tud meglenni. Megosztunk néhány alapvető tippet, amelyek segítségével személyre szabhatja iPhone-ját a „kevesebb több” megközelítéssel.
1. Törölje azokat az alkalmazásokat, amelyekre nincs szüksége/használ
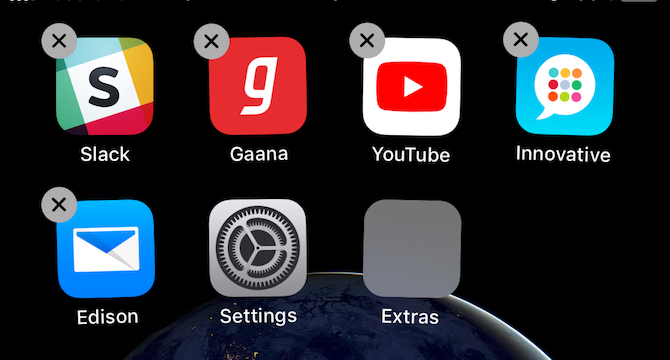
Kezdje azzal, hogy törölje azokat az alkalmazásokat, amelyeket azért telepített, mert érdekesnek, szórakoztatónak vagy hasznosnak tűntek, de soha nem jutottak hozzájuk. Szintén dobja ki azokat a haszontalan alkalmazásokat, amelyeket azért vásárolt, mert akciósak voltak. Lekérheti őket az App Store-ban vásárolt termékei közül, ha szüksége van rájuk.
Ezután törölje azokat a natív iOS-alkalmazásokat, amelyekre nincs szüksége, vagy amelyeket harmadik féltől származó alternatívára cserélt. Tegyük fel, hogy az Evernote-ot használja a jegyzetek készítéséhez, a Gmailt az e-mailekhez és a Google Térképet a navigációhoz. Ebben az esetben megszabadulhat a Notes, Mail és Maps szolgáltatásoktól.
Egyes Apple-alkalmazások törlése a telefon néhány funkciójának meghibásodását okozhatja. Tehát mielőtt megszabadulna egy tőzsdei alkalmazástól, ellenőrizze az Apple beépített alkalmazások oldalát hogy lássa, biztonságos-e ezt megtenni. De ne aggódjon amiatt, hogy végleg elveszíti a készleten lévő alkalmazásokat. Bármikor újratelepítheti őket az App Store-ból.
Ezután a redundáns funkciókat kínáló kukaalkalmazások. Például, ha van olyan erőműve, mint a VLC a zenék és videók lejátszására, akkor a három másik telepített médialejátszó alkalmazás is használható.
iPhone-alkalmazás eltávolítása vagy törlése: Nyomja meg és tartsa lenyomva a törölni kívánt alkalmazást, amíg az el nem kezd remegni. Látnod kell egy aprót x jelet az alkalmazás ikonjának bal felső sarkában. Érintse meg az alkalmazás eltávolításához. Ezután érintse meg a képernyő más részét az eltávolítási módból való kilépéshez.
2. Alkalmazások áthelyezése mappákba
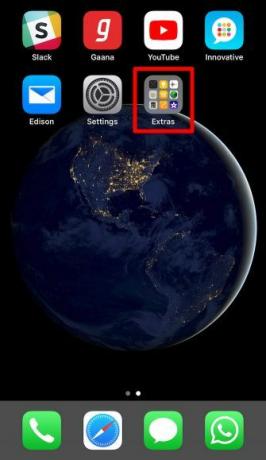
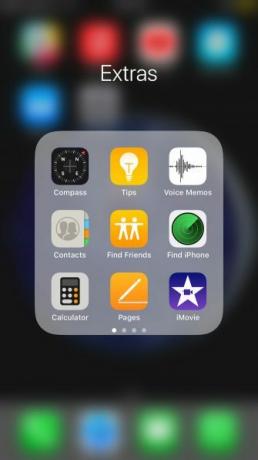
Miután felszámolta a telepített alkalmazásokat, itt az ideje, hogy a leggyakrabban használt alkalmazásokat kivéve egy vagy több mappába helyezze. (Az Önön múlik, hogy egyetlen mappába kívánja-e csoportosítani az alkalmazásokat, vagy több mappába rendezi őket.) A kezdőképernyőn megjelenő webhelyek parancsikonjai dedikált mappába is bekerülhet.
Ez elég sok helyet szabadít fel a kezdőképernyőn. Még az is lehet, hogy csak egy-két oldalnyi alkalmazásra van szüksége. Dobj be egy tiszta, lenyűgöző tapétát és minden alkalommal, amikor feloldja a telefon zárolását, vonzó látványban lesz része. Te is legyen kreatív az iPhone kezdőképernyőjének elrendezésével 12 kreatív elrendezés az iPhone kezdőképernyőjének rendszerezéséhezUnod már az iPhone unalmas alkalmazásikonok rácsát? Ehelyett próbálja ki az alábbi fantasztikus alternatív iPhone kezdőképernyő-elrendezések egyikét. Olvass tovább .
iPhone-mappa létrehozása: Nyomja meg és tartsa lenyomva egy alkalmazást a „felvételhez”, majd húzza az alkalmazást egy másik alkalmazásra. Ezzel létrehoz egy új mappát, amelynek tartalma a két alkalmazás. Továbbra is húzzon további alkalmazásokat ebbe a mappába, hogy áthelyezhesse őket.
Nem kell olyan alkalmazásokat keresnie, amelyeket mappákba rejtett. Sokkal egyszerűbb és gyorsabb nyissa meg őket a Spotlight segítségével. Csúsztassa le az ujját a képernyő egy üres területén, hogy felfedje a Spotlight keresőmezőt. Most kezdje el beírni a keresett alkalmazás nevét, és hagyja, hogy az automatikus kiegészítés gondoskodjon a többiről.
Szeretné megnyitni az alkalmazásokat anélkül, hogy felveszi a telefont? Az iOS 13-tól kezdve ezt megteheti és vezérelheti iPhone-ját kihangosítva más módon a Hangvezérlés funkciónak köszönhetően.
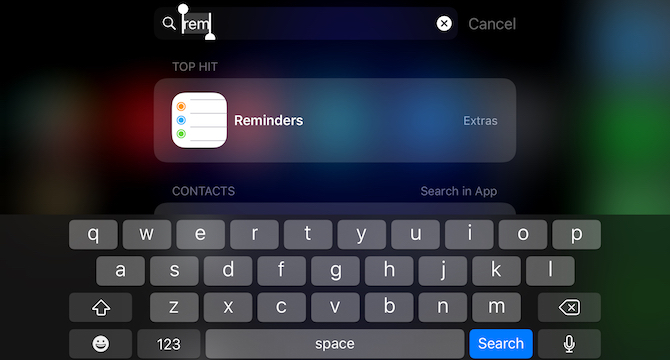
Nem lát egy telepített alkalmazást a Spotlight találatai között? Ennek az lehet az oka, hogy a Spotlight problémába ütközött, ami esetenként előfordul. Vagy esetleg letiltotta a megfelelő beállítást.
Ha meg szeretné győződni arról, hogy az alkalmazás a szokásos módon megjelenik a Spotlightban, látogasson el a következő oldalra Beállítások > Siri és keresés. Válassza ki az alkalmazás nevét az ebben a szakaszban található listából, majd kapcsolja be a kapcsolót Keresés és Siri javaslatok.
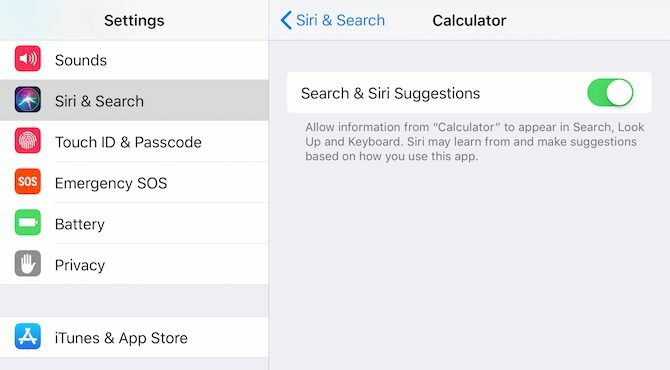
3. A Vezérlőközpont és a Widget képernyő testreszabása
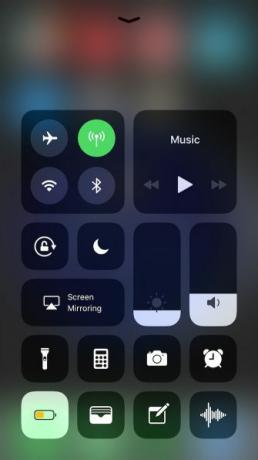
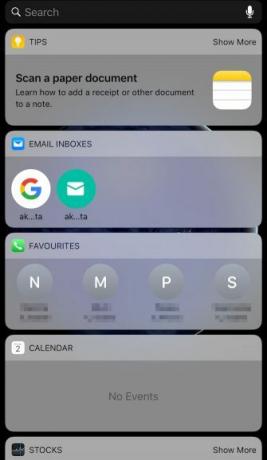
Ha felfelé csúsztat a kezdőképernyőről vagy a lezárási képernyőről, hozzáfér a Vezérlőközponthoz. Ha jobbra csúsztat a kezdőképernyőről, megjelenik a widget képernyő.
Ezeknek a különleges kilátásoknak az a szépsége, hogy nem láthatók, mégis hozzáférhetők. Ha van itt néhány hasznos alkalmazása, az alkalmazásikonjaikat bedobhatja egy mappába.
Ha például a Számológépet, a Pénztárcát, a Jegyzeteket, a Hangjegyzeteket és a Fényképezőgépet a Vezérlőközpontban tartja, soha többé nem kell bajlódnia az ikonjaikkal. Ugyanez vonatkozik az olyan widgetekre, mint a WhatsApp és a Naptár.
Látogatás Beállítások > Vezérlőközpont > Vezérlők testreszabása nak nek testreszabhatja a Vezérlőközpontot ízlése szerint Az iOS 11 testreszabható vezérlőközpontjának használata iPhone-on és iPadenKíváncsi vagy, hogyan lehet letiltani az AirDrop-ot, engedélyezni a Night Shift funkciót, vagy módosítani az AirPlay kimenetet a hallgatott dalhoz? Megmutatjuk, hogyan. Olvass tovább . A widgetek engedélyezéséhez/letiltásához csúsztassa az ujját jobbra a kezdőképernyőről, és koppintson a ikonra Szerkesztés gombot, amely megjelenik a widget képernyőjén.
4. Csak jelvényes értesítések használata
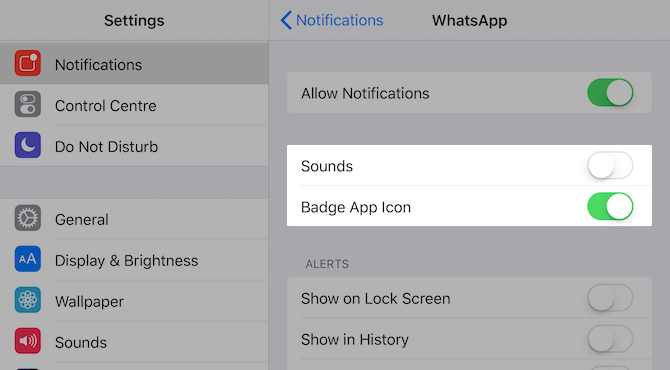
Az értesítések ping-ping-ping ugyanolyan zavaró lehet, mint a vizuális rendetlenség. Tudja a megoldást erre: az alkalmazásértesítések elnémítása. Irány Beállítások > Értesítések kikapcsolni a Értesítések engedélyezése csúszkakapcsoló a tolakodó alkalmazásokhoz egyenként.
Következő lépésként nézze meg másodszor is az alkalmazáslistát, és nézze meg, hol szüntetheti meg a hangértesítéseket, ha nem a vizuális értesítéseket.
Például az olyan alkalmazásoknál, mint a Gmail és a Slack, átválthat a csak jelvényt tartalmazó értesítésekre. Ezzel a megközelítéssel továbbra is tudni fogja, hogy ezekben az alkalmazásokban vannak-e friss adatok, de nem fogja minden pingre válaszul a telefont.
Ha egy alkalmazáshoz csak jelvényt tartalmazó értesítésekre szeretne váltani, koppintson a nevére a alatt Beállítások > Értesítések első. A következő képernyőn kapcsolja ki a Hangok csúszka kapcsoló. Ezenkívül érdemes letiltani az összes figyelmeztetést: Megjelenítés a lezárási képernyőn, Megjelenítés a történelemben, és Megjelenítés szalaghirdetésként. Csak győződjön meg arról, hogy a Jelvény alkalmazás ikonja a tolókapcsoló be van kapcsolva.
Az értesítések testreszabása mellett mit szólnál jobb kommunikációs rendszerre váltani egyszer, s mindenkorra?
5. Alkalmazáskorlátozás engedélyezése
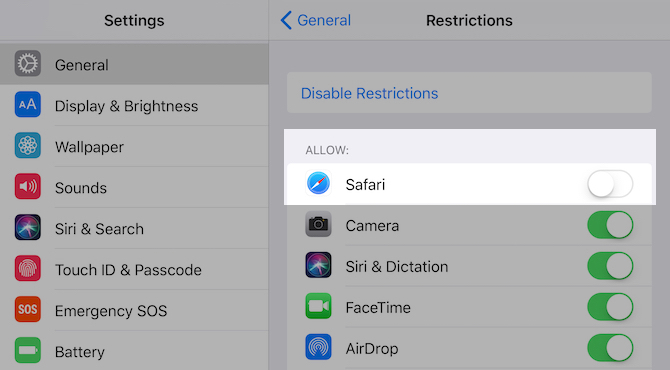
Egyes alkalmazások, például a böngésző, hasznosak és függőséget okoznak. Ha korlátozni szeretné a használatukat, akkor drasztikus úton akadályozhatja meg az ilyen alkalmazásokhoz való hozzáférést.
Ily módon át kell ugrania néhány karikán, hogy újra engedélyezze a hozzáférést, ami viszont elegendő ahhoz, hogy gondolkodási szünetet adjon. Nagyobb tudatossággal fogja használni az alkalmazásokat, különösen, ha a digitális gyors valamiféle.
Egy alkalmazás, funkció vagy webhely letiltásához keresse fel a következőt: Beállítások > Általános > Korlátozások és kattintson rá Engedélyezze a korlátozásokat. Miután megtette, engedélyezheti/letilthatja:
- Olyan alkalmazások, mint a Safari, a Camera és az iTunes Store
- Olyan funkciók, mint az alkalmazástelepítés, a helymegosztás és a fiókszerkesztés
Ebből a szakaszból korlátozhatja a hozzáférést a webhelyekhez és a különféle alkalmazásokban látható tartalomhoz. Természetesen ezek a korlátozások biztonsági és adatvédelmi szempontból is jól jönnek.
Ha letilt egy alkalmazást, az alkalmazás ikonja is eltűnik. Mivel az alapértelmezett beállításokkal csak néhány alkalmazást blokkolhat, minden más letiltásához szüksége lesz egy harmadik féltől származó alkalmazásra.
Egy csendesebb iPhone a csendesebb elmeért
A minimalista iPhone-élmény megteremtése csak az első lépés az okostelefon-függőség visszaszorítása. Természetesen a függőség nem előfeltétel. Más okok miatt is beállíthat egy rendetlen iPhone-t – mert a rendetlenség kitisztítása jót tesz neked A rendetlenség kiküszöbölése jót tesz Önnek – de miért?A rendetlenség nagyszerű módja annak, hogy frissen kezdjük az évet, és nagy sikerélményt adunk – de ennél többről van szó. Ez az egyszerű szokás javíthatja az életét. Olvass tovább .
Akshata kézi tesztelésben, animációban és UX-tervezésben tanult, mielőtt a technológiára és az írásra összpontosított. Ez egyesítette két kedvenc tevékenységét – a rendszerek értelmezését és a zsargon egyszerűsítését. A MakeUseOf-nál Akshata arról ír, hogy a legjobbat hozza ki Apple-eszközeiből.


