Hirdetés
Amikor új számítógépet vásárol, a régi fájlokat át kell helyeznie az új rendszerbe. A mappa másolása a mappa után, a fájl a fájl után unalmas. Szerencsére a Clonezilla használatával klónozhatja teljes meghajtóját egy új meghajtóra. A Clonezilla segítségével történő klónozás gyors, egyszerű, és ami a legjobb, teljesen ingyenes.
Így klónozhatja a Windows 10 meghajtót a Clonezilla és egy USB flash meghajtó segítségével.
Mi a Clonezilla?
A Clonezilla egy ingyenes és nyílt forráskódú lemezpartíció és képklónozási program. A Clonezilla használható biztonsági másolatok készítéséhez, teljes meghajtó klónok készítéséhez, rendszer telepítéséhez és még sok máshoz. Ezenkívül óriási választékot támogat a fájlrendszerekről, valamint a többszörös rendszerbetöltőket, a titkosítást és még sok minden mást.
Felhívjuk figyelmét, hogy a Windows 10 meghajtó klónozásához a második meghajtó kapacitásának azonos vagy annál nagyobb kapacitással kell rendelkeznie, mint a jelenlegi tárolóé. Például, ha egy olyan meghajtót szeretne klónozni, amely 60 GB tárolót használ, akkor a címzett meghajtónak legalább 60 GB rendelkezésre kell állnia
egy teljes klónért.1. lépés: Töltse le a Clonezilla-t
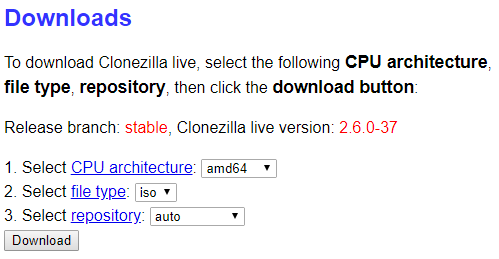
Először szükség van a Clonezilla másolatára.
- Haladj a Clonezilla letöltési oldal. Kapcsoló Válassza ki a fájltípust nak nek ISO.
- Találat Letöltés.
- Telepítse úgy, mint bármely más program.
2. lépés: Indítson el USB-meghajtót a Rufus segítségével
Indító Clonezilla USB flash meghajtó létrehozásához 1 GB (vagy nagyobb) USB flash meghajtóra van szüksége. Szüksége van egy praktikus, kis bootolható USB flash meghajtó eszközre, a Rufus-ra. (Itt van néhány egyéb eszközök, amelyek segítségével elindítható USB flash meghajtót készíthet.)
Felhívjuk figyelmét, hogy a Clonezilla rendszerindító USB flash meghajtó létrehozásával teljesen törlődik minden meglévő adatot a meghajtón.
Itt van a tennivaló:
- Haladj a A Rufus honlapja. Töltse le és telepítse a legújabb verziót.
- A telepítés után nyissa meg a Rufust. Feltétlenül helyezze be az USB flash meghajtót.
- Válassza ki az USB flash meghajtót az alábbiak közül Eszköz.
- Alatt Rendszerindító választás, nyomja meg SELECT. Keresse meg a Clonezilla ISO letöltési helyét, és nyomja meg a Megnyitás gombot. A Rufus automatikusan beírja a helyes opciókat egy indítható USB flash meghajtó létrehozásához. Változtasson a Volume Label-re valami emlékezetesebbé, ha akar.
- Ha készen áll, nyomja meg a gombot RAJT.
- A Rufus felismeri az „ISOHybrid” képet. Továbbra is Írjon ISO Image módban.
A Clonezilla egy kicsi ISO. Ezért az indítható USB flash meghajtó létrehozásának folyamata nem tart sokáig.
Ezen a ponton csatlakoztassa a második merevlemezt a rendszeréhez, és ellenőrizze, hogy működik-e a rendszerrel. Nem akarod belemenni a Clonezilla folyamatba, és felismerni, hogy nem működik.
3. lépés: Indítsa újra a rendszerindítást a kiválasztási módba

Most újra kell indítania a rendszert rendszerindítási módba. Ennek legegyszerűbb módja a rendszer újraindítása, majd a hardvertípushoz tartozó indítómenü kiválasztó gomb megnyomása.
Belépés a rendszerindító választó menübe egy Funkciógombbal
Nem biztos abban, hogy melyik gombot nyomja meg? Hardvermárkáját a következő oldalon találhatja meg ez a rendszerindító menü fő listája. Keresi a BIOS-beállításokat? Nézd meg útmutató a rendszer BIOS-ba való belépéshez, hardver-specifikus billentyűkombinációkkal.
A rendszer újraindítása után koppintson az adott gombra. Például a Gigabájt alaplapon újraindítás után megérinti az F12 elemet, hogy elérje a rendszerindító menüt.
Miután belépett a menübe, görgessen lefelé és válassza ki a Clonezilla bootolható USB flash meghajtóját.
Nyissa meg a rendszerindító választó menüt a Windows 10 Advanced Startup segítségével
Egyes UEFI rendszerek nem engedik, hogy a rendszerindításhoz manuálisan férjen hozzá, hogy biztonságban maradjon. Ehelyett a rendszerindító menüt az UEFI firmware menüből érheti el.
Tartsa nyomva a Váltás gombot, és nyomja meg a gombot Újrakezd a Start menüben. Ez a kombináció megnyitja a Speciális indítási menüt. Innen kiválaszthatja Hibaelhárítás> Speciális beállítások> UEFI firmware-beállítások választási lehetőség.
Amint megnyílik az UEFI firmware menü, meg kell találnia a rendszerindítási lehetőségeket. Például az UEFI firmware-én a rendszerindítási menü lehetőségei vannak:
Innentől megváltozhatom a rendszerindítási sorrendet úgy, hogy az alaplapom elindítja a Clonezilla USB flash meghajtót a Windows 10 rendszeres telepítése előtt.
4. lépés: A Clonezilla beállítása
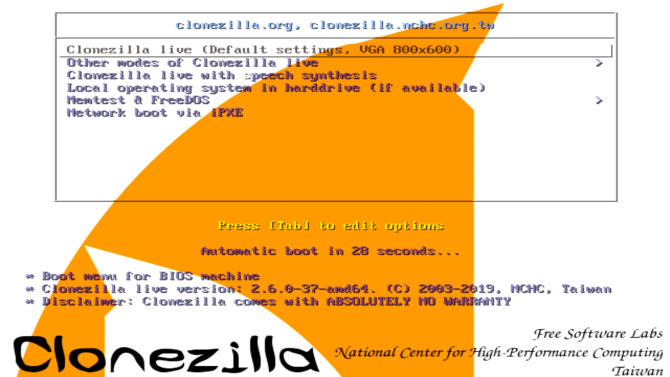
Miután a Clonezilla elindult, van néhány lehetősége. választ Clonezilla Live (alapértelmezett beállítások, VGA 800 × 600). Most várja meg, amíg a Clonezilla élő környezet betöltődik. Ki kell választania a billentyűzet nyelvét és elrendezését. Amikor eléri a Indítsa el a Clonezilla-t képernyőn válassza a lehetőséget Indítsa el a Clonezilla-t.
Most megvan a Clonezilla opciók képernyő. Jelenleg csak a hat lehetőség közül kettőt kell tudnia:
- device-image: Készítsen másolatot az eszközről (például a merevlemezről) egy lemezképre.
- eszköz-eszköz: Közvetlenül működjön együtt eszközével (például a merevlemezével), hogy másolatot készítsen egy másik tárolási formára.
Az első opció segít létrehozni egy lemezképet a jelenleg használt eszköztárról. A második lehetőség elősegíti az aktuálisan használt eszköztároló klónjának elkészítését, és közvetlenül egy másik tárolási formátumba másolja.
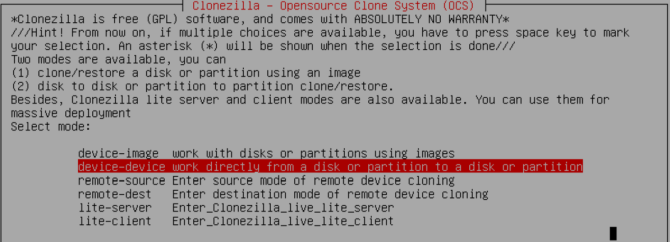
Miközben meghajtót klónozunk, válassza a második lehetőséget, eszköz-eszköz, majd Kezdő mód. A többi opció lehetővé teszi a speciális lehetőségek meghatározását. Jelenleg nincs szüksége ezekre a lehetőségekre.
Most még két lehetőség közül választhat:
- lemez a helyi lemezre: Klónozza az aktuális lemezt egy másik helyi lemezre (például a második merevlemezre).
- rész a helyi részhez: Klónozzon egy lemezpartíciót egy másik helyi lemezpartícióhoz (ez a folyamat a második merevlemezt is használja).
A teljes meghajtó klónozásakor válassza ki az első lehetőséget. A második lehetőség, a partíció klónozása, lehetővé teszi, hogy másolatot készítsen az eszköz tárhelyének egy részéről.
5. lépés: Klónozza meghajtóját egy helyi meghajtóra
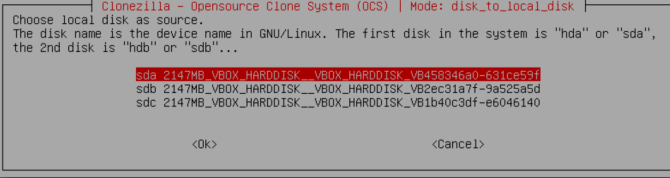
Most beírja, melyik meghajtót kell klónozni.
A Clonezilla egy Linux alapú segédprogram, tehát a meghajtók a Linux elnevezési konvenciót használják. Ez azt jelenti, hogy az elsődleges partíció - azaz a fő tárolóhely - az „sda” nevet fogja használni, a második meghajtó az „sdb” és így tovább. A meghajtók méretre való hivatkozással is kereszthivatkozhat.
A második képernyőn válassza ki azt a tárolót, amelybe másolni szeretne. Ne feledje, hogy a másolt helyi lemeznek kisebb méretűnek kell lennie, mint a második meghajtón.
Most válassza ki, mit akarja tenni a Clonezilla, amikor a klónozási folyamat befejeződik. Három lehetősége van:
- választ: A folyamat befejezése után futtassa a Clonezilla-t.
- újraindítani: Indítsa újra a Clonezilla-t, amint a folyamat befejeződik.
- kikapcsolni: A folyamat befejezése után állítsa le a Clonezilla-t.
A végső választás a helyi lemez rendszerbetöltőjének másolása. Ha másolatot készít a Windows 10 meghajtóról, és el szeretné indítani, írja be Y, és nyomja meg az Enter billentyűt.

Kíváncsi, hogyan állíthatja vissza a meghajtót, ha klónozza? Kövesse az oktatóprogram lépéseit, de másolja a klónozott meghajtót a célmeghajtóra, ügyelve arra, hogy még egyszer másolja a rendszerbetöltőt.
A Windows 10 klónozása a Clonezilla használatával: Siker!
A Clonezilla használatával klónozhatja a Windows 10 meghajtót. Ugyanezt a folyamatot felhasználva visszaállíthatja a meghajtóklónot is. A Clonezilla használatának szépsége az, hogy a teljes meghajtó klónját veszi el, és semmit sem hagy maga után. Mindaddig, amíg elegendő hely van a meghajtón, a Clonezilla mindig elvégzi a munkát.
Számos Windows 10 biztonsági mentési módszer létezik. Nézd meg végső útmutató a Windows 10 adatmentéshez A végső Windows 10 adatmentési útmutatóÖsszefoglaltuk az összes biztonsági mentési, visszaállítási, helyreállítási és javítási lehetőséget, amelyeket a Windows 10-en találtunk. Használja az egyszerű tippeinket, és soha ne ess kétségbe az elveszett adatok felett! Olvass tovább kiválóbb mentési lehetőségekhez.
Kép jóváírása: ollikainen / Depositphotos
Gavin a MUO vezető írója. Ezenkívül a MakeUseOf kripto-központú testvére webhelyének, a Blocks Decoded szerkesztője és SEO igazgatója. Van egy BA (Hons) kortárs írása digitális művészeti gyakorlatokkal, amelyeket Devon dombjaiból ölelnek fel, valamint több mint egy évtizedes szakmai tapasztalattal rendelkezik. Nagyon sok teát fogyaszt.

