Hirdetés
A OneNote egy többplatformos digitális jegyzetkészítő alkalmazás, amely egyetlen helyen tárolja feljegyzéseit, terveit és kutatási adatait. Amikor a OneNote for Mac elindult, volt néhány funkciója. De az elmúlt néhány hónapban a Microsoft teljesen megújította a OneNote alkalmazást.
A navigációs felület új. Megfelel a Windows 10 OneNote tervezési esztétikájának és funkcionalitásának. Ebben az útmutatóban végigvezetjük néhány alapvető funkción, és bemutatjuk, hogyan használhatja a OneNote-ot Mac rendszeren.
Jegyzet: A legújabb funkciók kihasználásához a minimális rendszerkövetelmény a macOS 10.10 Yosemite vagy újabb.
Jegyzetfüzet készítése
A jegyzetek rendszerezésének elsődleges módja a jegyzetfüzetek. Mindent összegyűjthet egy jegyzetfüzetben, majd támaszkodhat a keresési funkcióra. Vagy létrehozhat minden projekthez külön jegyzetfüzetet. Önön múlik, hogyan szeretné felépíteni és rendszerezni OneNote-tartalmát.
Jegyzetfüzet létrehozásához kattintson a gombra Fájl > Új jegyzetfüzet (Ctrl + Cmd + N). Írja be a nevet, válasszon színt és kattintson Teremt.

Navigációs elrendezés
Az új navigációs elrendezés több helyet kínál a jegyzetek készítéséhez. Kattints a Navigáció gombot a navigációs panel kibontásához vagy összecsukásához. Kibontott állapotban megtekintheti a jegyzetfüzet hierarchiáját, és válthat az oldalak, szakaszok vagy jegyzetfüzetek között. Kattintson ismét a gombra az ablaktábla összecsukásához.
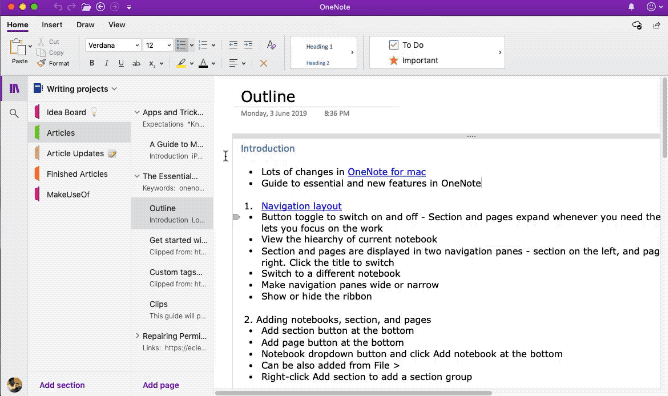
A szakaszok listája a bal oldalon, míg az oldalak a jobb oldalon találhatók. Az oldalak közötti navigáláshoz kattintson a címre, vagy nyomja meg a gombot Cmd + Ctrl + G hogy a fókuszt az oldallistára helyezze. Ezután használja a Fel vagy Le nyílbillentyűket.
Ha másik jegyzetfüzetre szeretne váltani, kattintson a gombra Jegyzetfüzetek legördülő nyíl gombot, és válasszon egy notebookot. Ha nem látja a kívánt jegyzetfüzetet, kattintson a gombra További jegyzetfüzetek és nyissa meg a OneDrive-ból.

Méretezze át a navigációs ablakot
Ha a szakasz és az oldal címe csonkoltnak tűnik, vagy a navigációs ablaktábla összecsukása nélkül szeretné maximalizálni a jegyzetelési helyet, akkor ez a funkció hasznos. Vigye a mutatót a panel széle fölé, és húzza balra vagy jobbra.

A szalag megjelenítése vagy elrejtése
A szalag átnyúlik az alkalmazásablak tetején. Ha zavarónak találja a szalagot, elrejtheti. Kattintson duplán bármelyik szalagfülre (például itthon) vagy nyomja meg Alt + Cmd + R elrejteni vagy megmutatni a szalagot.

Szakaszok és oldalak
A szakaszok nagyszerű rendszerező eszközöket jelentenek a kapcsolódó oldalak egyben tartásához. Tetszőleges számú szakaszt hozzáadhat, áthelyezheti őket, átnevezheti vagy színezheti a lapokat, és törölheti őket.
Új szakasz létrehozásához kattintson a Szakasz hozzáadása gomb (Cmd + T) az alján. Bármely szakasz törlésekor azok a kukába kerülnek. A törölt adatokat 60 napon belül helyreállíthatja.

Akár csoportosíthatja is a kapcsolódó részeket, hogy csökkentse a notebook rendetlenségét. Választ Fájl > Új szakaszcsoport vagy kattintson jobb gombbal egy szakaszra, és válassza ki Új szakaszcsoport. A szekciócsoport létrehozásának két előnye van. Zárja össze a csoportot, hogy helyet adjon egy új szakasznak, és könnyedén navigálhat a nagy jegyzetfüzetek között.

Új oldal létrehozásához kattintson a Oldal hozzáadása gomb (Cmd + N) az alján. A szakaszokhoz hasonlóan aloldalak létrehozásával is rendszerezheti a kapcsolódó oldalakat. Kattintson a jobb gombbal bármelyik oldalra, és válassza ki Aloldal készítése (Alt+Cmd+]). Legfeljebb két szint mélységű aloldalakat készíthet, és normál szintre csökkentheti őket.
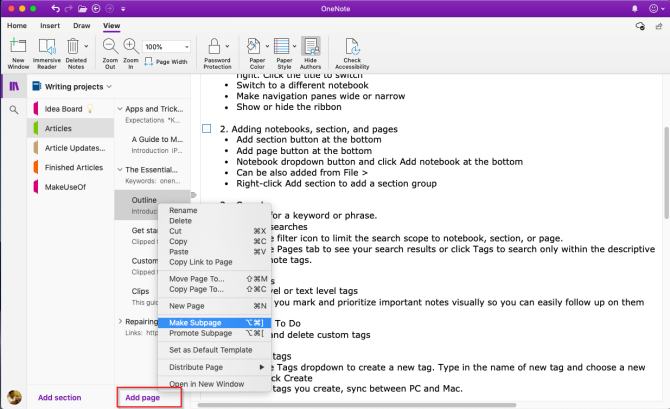
Címkék hozzáadása a OneNote-hoz Mac rendszerben
A OneNote számos címkét (vagy vizuális jelölőt) biztosít, amelyek segítségével megjelölheti a jegyzetekben lévő lényeges elemeket. Például a kutatási projektben használhatja a teendő címkét, hogy emlékezzen az elvégzendő feladatra.
Címke hozzáadásához kattintson vagy jelölje ki a címkézni kívánt szöveget. Tól Címkék Galéria ban,-ben itthon lapon kattintson a címke ikonra. Még egy parancsikont is használhat címkék létrehozásához.
Például nyomja meg Cmd + 1 teendőcímke készítéséhez nyomja meg a gombot Cmd + 2 csillagot adni, Cmd + 3 kérdésre, és így tovább. Menj Formátum > Címke a parancsikonok listájának megtekintéséhez.

Egyéni címkét is létrehozhat. Ehhez kattintson a Címkék legördülő menüre itthon fület, és válasszon Új címke létrehozása. Egy új panel jelenik meg jobbról. Írja be a nevet, válasszon egy ikont, és kattintson Teremt. A létrehozott címkék a Windows 10 OneNote alkalmazással is szinkronizálódnak.

Jegyzetek keresése a OneNote for Mac alkalmazásban
Könnyű keresni a jegyzetei között, függetlenül attól, hogy hol tárolja őket. nyomja meg Cmd + F vagy kattintson a melletti nagyító ikonra Navigáció váltó gomb. A megjelenő keresőmezőbe írjon be egy keresett szót vagy kifejezést, és nyomja meg a gombot Belép.

A keresőmező alatt kattintson a gombra Oldalak hogy megtekinthesse a jegyzetei szövegében található eredményeket. Vagy kattintson Címkék jegyzetcímkék alapján kereshet.
A keresési eredmények hatókörének módosításához kattintson a gombra Tölcsér gombot, és válasszon egy lehetőséget a következők közül:Minden jegyzetfüzet,Jelenlegi Jegyzetfüzet,Aktuális szakasz, és Aktuális oldal.

Ha a OneNote megtalálja a keresett szöveget, az megjelenik a találati listában. Ne feledje, hogy a OneNote nem keres a jelszóval védett szakaszok tartalmában.
Jegyzetel
A OneNote olyan, mint egy szabad formájú vászon. Hozzáadhat tartalmat, például szöveget, képeket, hangot, kézírásos jegyzeteket, képernyőkivágásokat stb. A jegyzetek formázásához az összes szokásos formázási eszköz opciót megtalálja a itthon lapon.
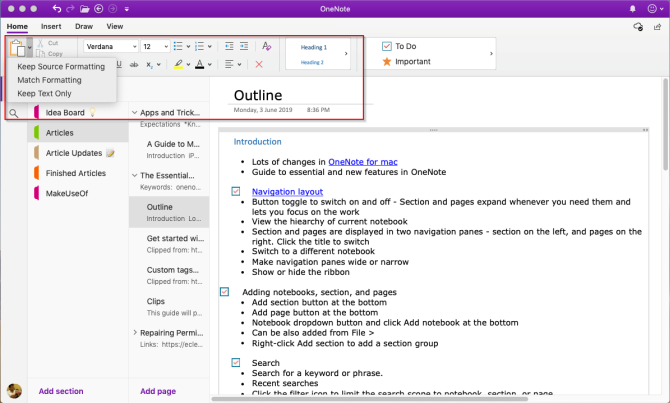
Hivatkozott jegyzetek létrehozása
Ha egy nagy, sok szakaszt és oldalt tartalmazó projekten dolgozik, akkor a OneNote ezt lehetővé teszi hivatkozásokat hozhat létre a jegyzetei között Személyes Wiki létrehozása a Microsoft OneNote segítségévelA wiki nagyszerű lehetőség nagy mennyiségű információ tárolására és megosztására. Íme, milyen egyszerű wikit létrehozni a OneNote segítségével. Olvass tovább . A beépített egyszerű wikirendszerrel bármilyen jegyzetfüzethez, szakaszhoz és oldalhoz kapcsolódhat.
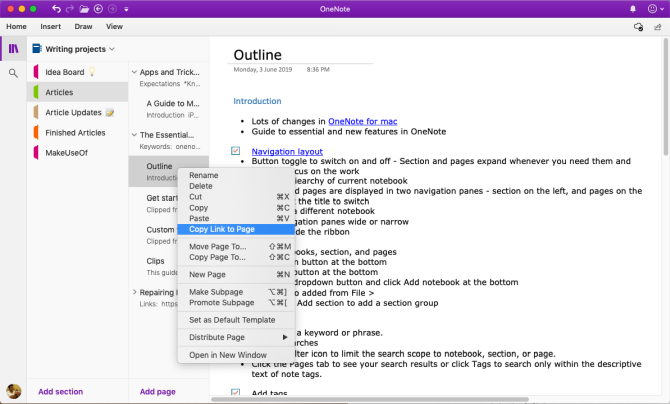
A kezdéshez kattintson a jobb gombbal bármelyik szakaszra vagy oldalra a hivatkozás másolásához. Ezután lépjen az oldalára, jelölje ki a szöveget, és válassza ki Beszúrás > Hivatkozás. A hivatkozás párbeszédpanelen illessze be az imént másolt hivatkozást.

Web Clipper
A vágógéppel hasznos információkat nyerhet ki az internetről. Négy lehetőség közül választhat: teljes weboldal, az oldal egy régiója (például képernyőkép), szöveg formázási lehetőségekkel vagy könyvjelző mentése.
Kattintson az alatti legördülő menüre Elhelyezkedés és válassza ki a jegyzetfüzetét.

Letöltés: Klip a OneNote-ba Króm | Firefox | Szafari
Tartalom beszúrása a OneNote-ba
Amikor egy projekten dolgozik, könnyen elveszíti a nyomát a dolgoknak. A OneNote for Mac segítségével közvetlenül a jegyzeteibe szúrhat be fájlokat. Menj Beállítások > Általános és ellenőrizze Tárolja a fájlmellékleteket a OneDrive-ban.

A fájl csatolásakor a rendszer feltölti a fájlt a OneDrive alá OneNote-feltöltések mappát, és beszúr egy hivatkozást a fájlra. Az Office-dokumentumok esetében valós időben megtekintheti a fájlban végrehajtott módosításokat. PDF esetén a mellékletben megjelenik egy hivatkozás. A dokumentum kinyomtatását is csatolhatja.

Tartalom beágyazása
A OneNote-ba sokféle tartalom ágyazhat be, beleértve a dokumentumokat, videókat, hangklipeket és egyebeket. Nézze meg a szolgáltatások és webhelyek, amelyeket a OneNote támogat a tartalmak beágyazásához.
Optikai karakter felismerés
A OneNote for Mac támogatja az OCR-t. Ki tudja bontani a szöveget a képekből, így beillesztheti a jegyzet más helyére. Szkennelje be vagy készítsen képet a szövegről. Kattintson Beszúrás > Kép a kép beszúrásához, majd kattintson a jobb gombbal, és válassza ki Szöveg másolása a képből.
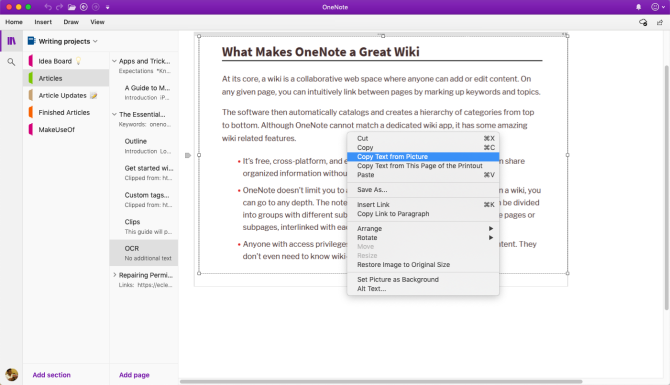
Helyezzen be egy táblázatot
A táblázatok kiváló eszközök az információk bemutatására. Vizuális érdeklődést keltenek, és rendet teremtenek az unalmas jegyzetlistákban. Táblázat létrehozásához kattintson a Beszúrás fület, és válasszon Táblázatok.
Húzza az egeret a négyzetekre, és válassza ki, hány sort és oszlopot szeretne. Ezután töltse ki a táblázatot szöveggel, számokkal, fájlokkal és egyebekkel.

Hozzon létre sablonokat a OneNote for Mac alkalmazásban
A OneNote-ban lévő sablonok létrehozása számos előnnyel jár. Konzisztens megjelenést biztosítanak oldalainak, rugalmasságot biztosítanak a különböző típusú dokumentumok strukturálásában, és időt takarítanak meg. De támogatja-e az oldalsablonokat a OneNote for Mac? Igen van.
Állítson be egy jegyzetet, amelyet sablonhoz szeretne használni. Kattintson a jobb gombbal az oldalra, és válassza ki Beállítás alapértelmezett sablonként. Megjelenik egy párbeszédpanel a megerősítéshez.

Az alapértelmezett sablon eltávolításához kattintson a jobb gombbal a szakaszra, és válassza ki Alapértelmezett sablon eltávolítása. Ha egyszerű sablont szeretne létrehozni, lépjen tovább, és kezdje el használni ezt a funkciót.

Magával ragadó olvasó
A magával ragadó olvasó a Microsoft ingyenes eszköze, amely bevált technikákkal javítja az olvasást és az írást az emberek életkorától, szakmájától és képességeitől függetlenül. A magával ragadó olvasó megnyitásához válassza a lehetőséget Nézet > Magával ragadó olvasó. Megnyílik egy teljes képernyős ablak a OneNote dokumentummal.

Van egy beépített eszköz a szöveg szótagokra történő hangos felolvasására. A szövegértés javítása érdekében különféle szöveg- és olvasási lehetőségeket kínál. Módosíthatja a szöveg méretét, betűtípusát, háttérszínét és sorközét.
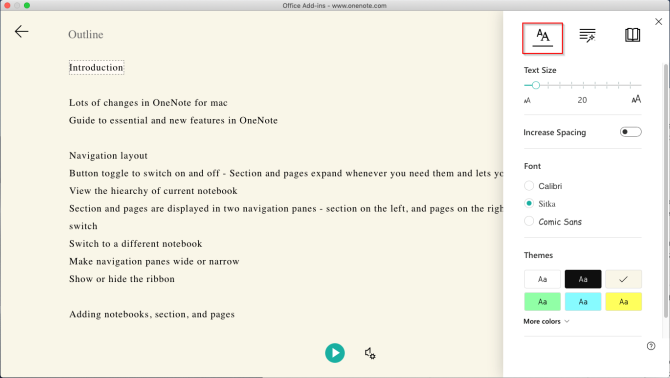
A beszéd részei szabályozza a nyelvtani kiemeléseket, és segít megérteni az összetett mondatokat. Az olvasási beállításoknál engedélyezze Vonalfókusz hogy kiemeljen egy adott sorkészletet a fókuszált olvasáshoz. fordít lehetővé teszi a szöveg nyelvének megváltoztatását. Ez egy nagyszerű szolgáltatás az új nyelvtanulók számára.

Notebookok exportálása és importálása
A OneNote segítségével biztonsági másolatot készíthet a jegyzetfüzetekről. Menj OneNote Online és adja meg a Microsoft-fiókja hitelesítő adatait. Alatt Saját jegyzetfüzetek, kattintson jobb gombbal a jegyzetfüzetre, és válassza a lehetőséget Notebook exportálása.
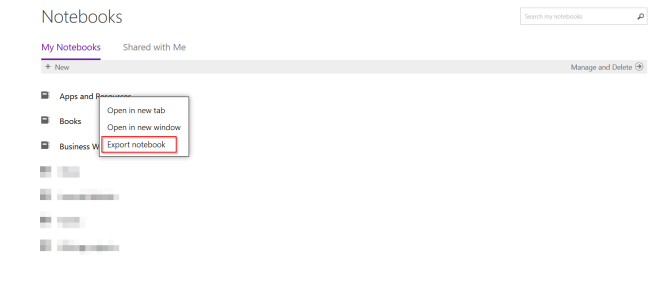
A megnyíló képernyőn kattintson a gombra Export. Kövesse a párbeszédpanel utasításait, és mentse a fájlt. Minden letöltött jegyzetfüzet ZIP fájlformátumban kerül mentésre.
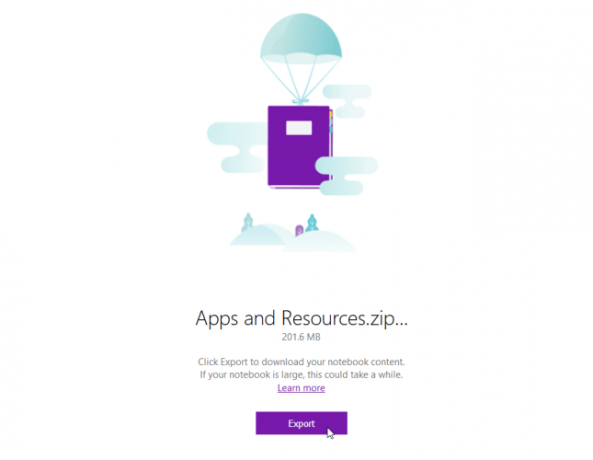
Megjegyzések exportálása PDF formátumban
Ha meg szeretné osztani valakivel a jegyzeteket anélkül, hogy teljes hozzáférést adna neki, bármelyik oldalt exportálhatja PDF-fájlként. Menjen bármelyik oldalra, és kattintson Fájl > Mentés PDF-ként. Írjon be egy fájlnevet, és válasszon egy helyet.
Importálja a Jegyzetfüzetet
Ha importálni szeretné a jegyzetfüzetet, csomagolja ki a fájlt, lépjen a következőre: OneNote notebook importáló és importálja a teljes mappát. Használja a Firefoxot vagy a Chrome-ot a notebookok exportálásához és importálásához.
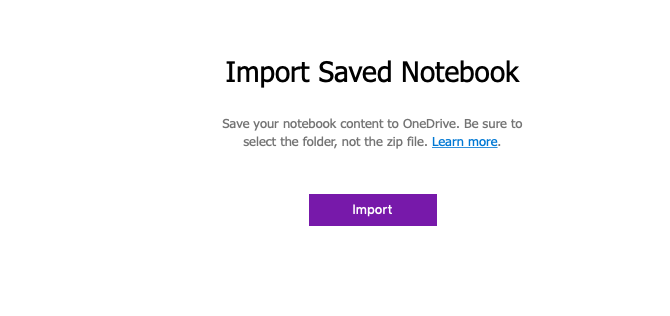
Megosztás és együttműködés
A OneNote for Mac számos lehetőséget kínál a jegyzetek megosztására. Meghívhat másokat együttműködésre, vagy engedélyezheti számukra, hogy elolvassák a jegyzeteit. Kattintson Fájl > Megosztás és válasszon a következő lehetőségek közül:
- Hívjon meg embereket a Jegyzetfüzetbe – küldjön meghívót adott személyeknek (e-mailben), hogy működjenek együtt egy projekten. Válassza ki Lehet szerkeszteni ha azt szeretné, hogy változtatásokat hajtsanak végre.
- Hivatkozás megtekintése és szerkesztése másolása a jegyzetfüzetbe – Hozzon létre egy megosztási hivatkozást, hogy mások megtekinthessék és szerkeszthessék a jegyzeteit.
- Csak megtekinthető hivatkozás másolása jegyzetfüzetbe – Hozzon létre egy megosztási hivatkozást, hogy mások is láthassák a jegyzeteit.

Tartsa be a produktív ütemtervet
Most, hogy tudja, hogyan kell használni a OneNote-ot Mac rendszeren, tanulja meg és fejlessze saját OneNote-munkafolyamatát, hogy kihasználhassa az ebben a cikkben tárgyalt funkciókat.
Tekintse meg használati útmutatónkat OneNote a teendőlista kezeléséhez 6 tipp a OneNote teendőlistaként való használatáhozKihozza a legtöbbet a OneNote-teendők listájából? Alkalmazza tippjeinket a jobb OneNote-ellenőrzőlistákért. Olvass tovább és Tervezze meg hetét a OneNote segítségével, hogy eredményes ütemtervet dolgozzon ki Tervezze meg az egész hetet kevesebb mint 30 perc alatt: 8 hatékony hatékonysági tippEzekkel a tippekkel elkészítheti saját terveit egy hét termelékenységre akár fél óra alatt is. Olvass tovább .
Rahul a MakeUseOf munkatársa. Optometriai mesterdiplomát szerzett a Bharati Vidyapeeth College-ban, Pune-ban. 2 év tanári tapasztalattal rendelkezem. Más online kiadványokkal is dolgoztam több mint 4 évig, mielőtt csatlakoztam volna ide. Szívesen írok a technológiáról azoknak az olvasóknak, akik nem értenek hozzá jól. Követhetsz a Twitteren.