Hirdetés
A modern operációs rendszerek egyszerű módszereket kínálnak az új alkalmazások beállítására. Ide tartoznak az automatizált telepítőcsomagok, valamint a sok szoftvert egyszerre telepítő parancsok. De mi történik valójában, amikor futtatja a telepítőt vagy kiadja a parancsot?
Vessünk egy pillantást a szoftver telepítésére három fő asztali platformra: Windows, macOS és Linux.
Szoftvertelepítési módszerek
Számos különböző módon indíthat új alkalmazásokat a számítógépén. A bonyolultság növelése érdekében ezek a következők:
- Szoftver összeállítás — Az alkalmazás felépítése a forráskódból. Csak a legtechnikásabb felhasználók számára.
- Szoftverarchívum — Archívumok, például ZIP-fájlok kicsomagolása és a program futtatása onnan, ahol kicsomagolta. Ez további finomítást igényelhet.
- Telepítő csomagok — Keressen meg egy telepítőfájlt, és kattintson duplán a telepítés elindításához.
- Szoftverkezelők/-boltok — Válassza ki az alkalmazást egy szép felületről, és kattintson egy nagy „Telepítés” gombra. Ez varázslat!
Ebben a cikkben a telepítőcsomagokat fogjuk megvizsgálni, mivel a legtöbb szoftverkezelő/üzlet végül is a színfalak mögött foglalkozik az ilyen típusú csomagokkal. Napjaink fő asztali platformjain – Windows, macOS és Linux – megvizsgáljuk, miből áll ezek a csomagok, és mi történik a telepítésükkor.
Microsoft Windows
Azok a telepítőcsomagok, amelyekkel valószínűleg találkozni fog a Windows rendszerhez, két fő változat egyikében találhatók. A végrehajtható fájlok (EXE) beállíthatják a programot, ha a fájlokat a megfelelő helyre helyezik, és frissítik a Windows rendszerleíró adatbázist. A Windows Installer csomagok (MSI) szabványos szolgáltatásokat nyújtanak, például eltávolítást.
Az EXE-k vagy MSI-k tartalmát az alábbi módon ellenőrizheti az archívum megnyitása 7-zippel 7Zip: Ingyenes program a ritka archív formátumok kicsomagolásához Olvass tovább . Ha a 7-Zip saját EXE telepítőjét használja, számos különböző fájlt találhat:
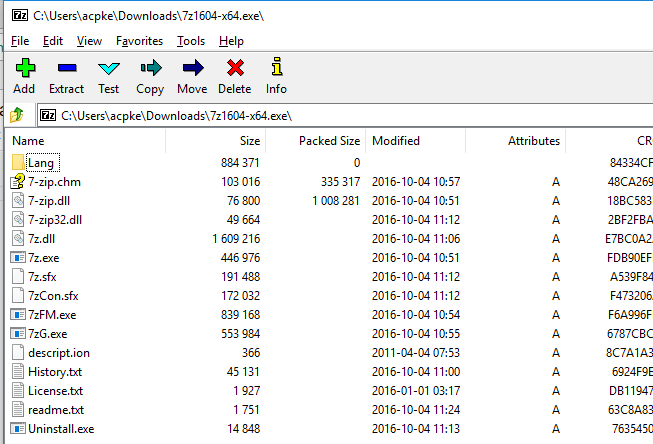
Bár ezeknek a fájloknak nincs mappája a telepítőben, a fejlesztő mindegyiket egy célkönyvtárra irányítja. A legtöbbjük az „alapértelmezett telepítési helyre” kerül – ugyanaz a javaslat, amelyet általában a „C:\Program Files\[programnév]” vagy a „C:\Program Files (x86)\[az új alkalmazás” mappák esetében lát. ].”
Ha olyan kifinomult eszközt használ, mint az InstallShield a telepítőcsomagok létrehozásához, az alkalmazásfejlesztők testreszabhatják a telepítést. Például kijelölhetik, hogy a Windows mely verzióira telepítse, beállíthatják a parancsikonokat létrehozni a Start menüben és/vagy az Asztalon, vagy olyan felhasználói adatokat gyűjteni, mint a név, cím, stb. Az alábbi képen látható InstallShield mintaprojekt a Windows rendszerleíró kulcsok létrehozásának vagy frissítésének beállítására szolgáló képernyőt mutatja.
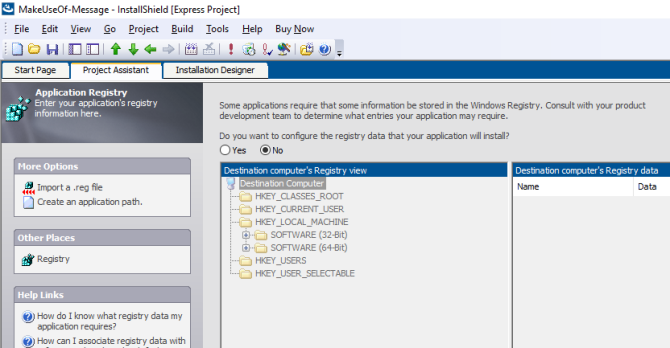
Az InstallShield segítségével az alkalmazásfájlokat és egyéb testreszabásokat a setup.exe fájlt. A 7-zippel való megnyitás megmutatja, hogy a belsejében egy MSI-csomag található, amely futtatva ugyanúgy néz ki, mint az általunk megszokott telepítés. Tekintsük át, mi történik a folyamat során.
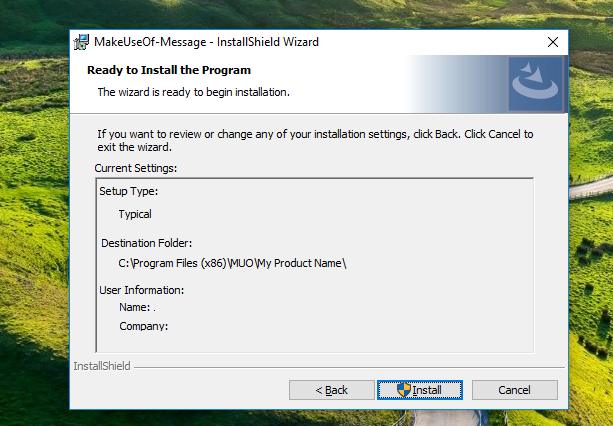
Windows telepítési folyamat
A telepítő a következő lépéseket teszi meg az alkalmazás használatba vételéhez (amelyek pontos sorrendje a fejlesztő testreszabásaitól függően változhat):
- A telepítő más archívumokat is tartalmazhat, például a fent említett MSI-t, vagy olyan formátumokat, mint a CAB. Első lépésként a telepítő kibontja ezeket egy ideiglenes helyre.
- Ezután ellenőrizni fogja, hogy a beállított függőségek elérhetők-e. Ha valami hiányzik, akkor letölti, ha lehetséges, vagy kilép a telepítőből hibával, ha nem.
- Ha bármilyen függőségre van szükség, akkor azokat először a hozzájuk tartozó telepítővel kell telepíteni (megszakadt valaha a .NET-keretrendszer telepítése? Microsoft .NET-keretrendszer: Miért van szüksége rá, és hogyan kell telepíteni Windows rendszerenTelepíteni vagy frissíteni kell. De tudja, mi az a .NET-keretrendszer? Megmutatjuk, miért van rá szükség, és hogyan szerezheti be a legújabb verziót. Olvass tovább ).
- Ezután a telepítő elkezdi másolni az alkalmazás fájljait, és elhelyezi őket a megfelelő helyre.
- Ha a fejlesztő bármilyen parancsikont konfigurált, a telepítő létrehozza és rámutat a tényleges telepítési útvonalra (ne feledje, ezen változtathatsz Windows asztali parancsikonok egyszerű létrehozásaAz intelligens asztali parancsikonok megkímélhetik Önt a menük és mappák gondolkodásától. Megmutatjuk, hogyan hozhatja létre őket gyorsan és egyszerűen. Olvass tovább amikor a telepítő fut).
- Változások a Windows rendszerleíró adatbázisában 3 eszköz a Windows rendszerleíró adatbázis figyeléséhez és vizsgálatáhozA Windows rendszerleíró adatbázisa a Windows operációs rendszer egyik legrosszabbul értelmezett része. Olyan eszközöket mutatunk be, amelyek leegyszerűsíthetik a rendszerleíró adatbázist és segítenek azonosítani a problémákat. Olvass tovább , ha van, kivégzik.
- Végül a telepítő felkérheti a felhasználót olyan adatok megadására, mint a név vagy a webhely címe.
Ez a folyamat bonyolultnak tűnhet a listán következő operációs rendszerhez képest. Vessünk egy pillantást a szoftver telepítésére a macOS rendszerre.
Apple macOS
A Windows telepítőinek sok minden történik a motorháztető alatt. De ha Macet használt, tudja, hogy egy alkalmazás telepítése gyakran olyan egyszerű, mint letölteni az alkalmazás másolatát, megnyitni a lemezképet (DMG), és néhány egyszerű utasítást követve Mac szoftver telepítése és eltávolítása: 5 egyszerű módszerMac-re váltott, és megszokta az alapokat? Érdekel, hogyan telepíthetsz szoftvert a parancssorból? Vannak régi Windows-alkalmazásai, amelyeket egyszerűen futnia kell az Apple számítógépén? Olvass tovább . A letöltés néha még egy „Húzza ide!” feliratot is tartalmaz. ikon.
Vessen egy pillantást az APP csomagra, valamint annak megfelelőjére, a PKG telepítőre.
macOS csomagstruktúra
Az APP fájl a felszínen van valójában két fő okból egyszerűbb, mint a Windows. Először is, ez egy szabványos mappa. Az egyetlen különbség az, hogy „.APP” utótaggal végződik. Ha letölti az egyiket a Windows rendszeren, akkor az ugyanúgy megjelenik, mint bármely más fájlmappa az Intézőben. Másodszor, az APP-fájlok megkövetelik, hogy minden, a programhoz szükséges dolog szerepeljen. Az ilyen típusú telepítőknél nem kell aggódni a hiányzó függőségek miatt.
Ezeknek a csomagoknak három dolgot kell tartalmazniuk egy „Tartalom” nevű mappában: 1) egy „Info.plist” fájl, amely az alkalmazás metaadatait tartalmazza, például nevet, nyelvet, verziószámot stb.; 2) egy „MacOS” könyvtár, amely tartalmazza a fő végrehajtható fájlt; és 3) egy „Erőforrások” könyvtár, amely tartalmazza az alkalmazás működéséhez szükséges eszközöket (például egy alkalmazásikont). Vannak más opcionális mappák is, például a „Frameworks” (nem az alkalmazásra jellemző funkciócsomagok), „Plug-Ins” (az alkalmazás futtatásához nem szükséges funkciók) és „SharedSupport” (idegen adatok, pl. sablonok).
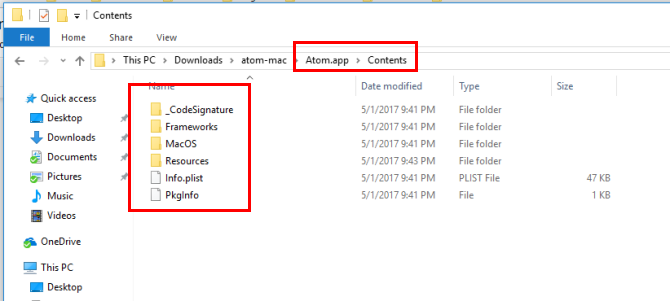
Ezzel szemben a PKG formátum egy Windows-szerű kombináció Unix-szerű felépítésű telepítő 3 UNIX-szerű operációs rendszer, amely nem LinuxNemrég az emberek elkezdték összekeverni a "UNIX"-ot a "Linuxszal". A Linuxot a UNIX befolyásolta, de a UNIX rendszereknek nincs kapcsolata a Linuxszal. Íme néhány fontos UNIX-alapú rendszer, amelyeket érdemes tudni. Olvass tovább . A 7-Zip alkalmazás egy PKG fájlt is megnyit, amely tömörítve van xar formátum. Belül egy vagy több Hasznos teher fájlokat, ami egyben archívum is. A tartalmának kibontásához használja a következő parancsláncot (cpio egy archív formátum, valamint egy program ezek manipulálására) Mac vagy Linux terminálon:
macska hasznos teher | gunzip -dc | cpio -iHa elkészült, egy ismerős Unix-szerű könyvtárfát fog látni.
Az alábbi példában a dokumentum konvertálót használtam, Pandoc. Bináris bemenetet tartalmaz /usr/local/bin és néhány dokumentumot /usr/local/share/man. Hogyan kerülnek ezek a dolgok valójában a helyükre? Megnézzük, hogyan települnek ezek ténylegesen a Mac számítógépére.
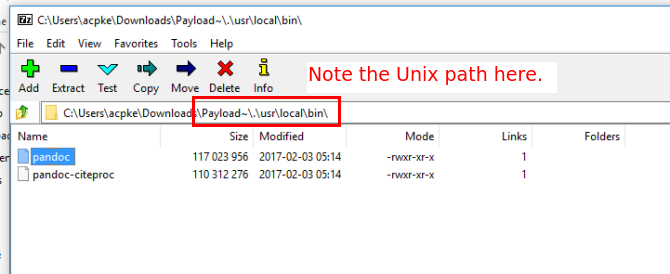
Ennek szemléltetésére a 7-Zip Windows-verzióját használtam, nem pedig a csak parancssori Linux-verziót.
macOS APP telepítési folyamat
Ha bedobja az APP fájlt az Alkalmazások mappába, az nem igazán változik meg. Ne feledje, hogy minden, ami a program futtatásához szükséges, önálló. Az egyetlen különbség a szabványos fogd és vidd módszertől az, hogy az „Info.plist” fájl regisztrálásra kerül a rendszerben.
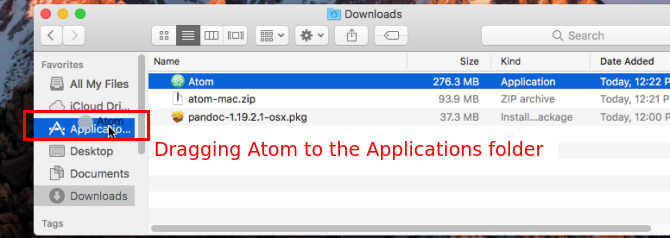
Ez beállítja a dolgokat, például azt, hogy melyik végrehajtható fájl kerüljön meghívásra az alkalmazás indításakor, melyik ikon jelenik meg, milyen fájltípusokat támogat stb. De egyébként az alkalmazása (például az alább látható Atom Editor APP-csomagja) készen áll a használatra.
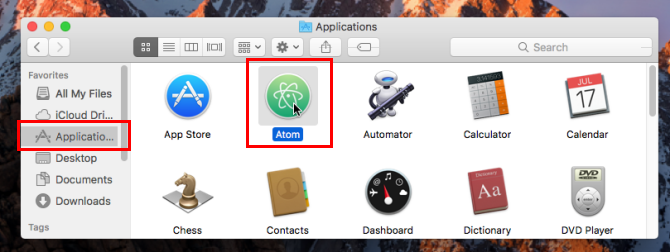
macOS PKG telepítési folyamat
A PKG fájl megnyitása viszont elindít egy „varázsló stílusú” telepítőt. Egyszerű programok esetén ez jellemzően a komponens telepítő, amely általában a következő lépéseken megy keresztül:
- Futtassa a előtelepítés forgatókönyv.
- Csomagolja ki a „Payload” tartalmat a gépbe.
- Futtassa a telepítés után forgatókönyv.
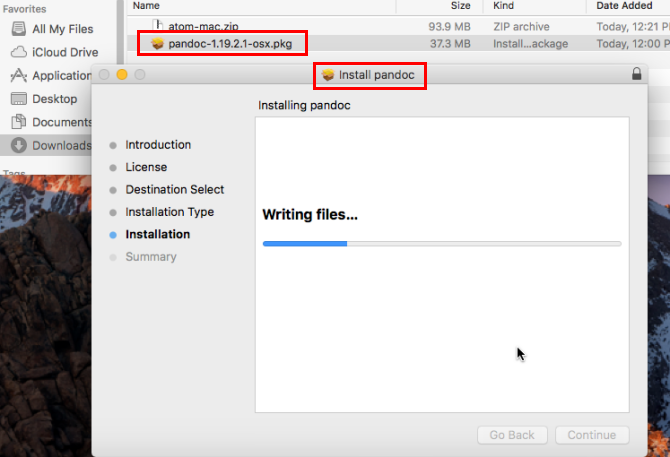
A fejlesztők ezután több komponenst egyesíthetnek egyetlen termék archívum telepítés. Ez olyan opciókat ad hozzá, mint például az EULA megjelenítése a felhasználó számára, hogy elfogadja, információgyűjtés a felhasználótól és a telepítendő összetevők kiválasztása. Eközben az Apple Installer gondoskodik a háttérben a szükséges komponensek egyenkénti telepítésének minden részletéről.
Ha már a Unix-alapú telepítőkről beszélünk, a következő részben áttérünk a két vezető Linux-csomagformátumra.
Ubuntu és Fedora Linux
Ah, DEB versus RPM Szoftver telepítése Linuxra: A csomagformátumok magyarázataLinuxra váltott, és szeretne néhány szoftvert telepíteni. A csomagkezelők azonban a disztribúciótól függően eltérőek. Tehát milyen alkalmazásokat lehet letölteni és telepíteni? Minden benne van a rövidítésekben. Olvass tovább . Az egyik nagy lángháború, amelyet csak az olyanok szeretnek legjobban vi ellen emacs vagy KDE versus GNOME. Ezek a formátumok azonban inkább hasonlítanak egymáshoz, mintsem különböznek egymástól. Lássuk.
Linux csomag fájlszerkezet
Ha egy DEB-fájl belsejét szeretné megtekinteni, próbálkozzon a GUI archívumkezelővel. Ellenkező esetben használja a ar parancs. A következő parancs került be a terminálba 40+ leggyakrabban használt Linux terminálparancsAkár csak most kezdi, akár egyszerűen csak kíváncsi a Linux terminálra, itt vannak a leggyakoribb parancsok, amelyek végigkísérik a Linuxon töltött teljes idejét. Olvass tovább kibontja egy Debian csomag tartalmát:
ar -x-a-csomag neve.debEbből három fájl fog kijönni:
- control.tar.gz — Ez viszont egy elsődleges fájlt tartalmaz, Ellenőrzés, amely metaadatokat tartalmaz a csomagról, például a hivatalos nevét, verzióját és függőségeit. Más fájlokat is tartalmazhat, például a telepítési folyamat során futtatandó szkripteket vagy alapértelmezett konfigurációs fájlokat.
- data.tar.gz — Az alkalmazást alkotó fájlok ebben a TAR.GZ archívumban találhatók. Itt minden megtalálható, beleértve a binárisokat, a dokumentációt és az alapértelmezett konfigurációkat. A kde-service-menu-encfs_0.5.2_all.deb példacsomagban az alábbi képen látható fájlokat és könyvtárakat tartalmazza.
- debian-bináris — Ez egy olyan fájl, amely meghatározza, hogy a fájl a Debian csomagformátum melyik verzióját használja. A modern disztribúciók esetében ez csak a „2.0” értéket fogja tartalmazni egyetlen sorban.
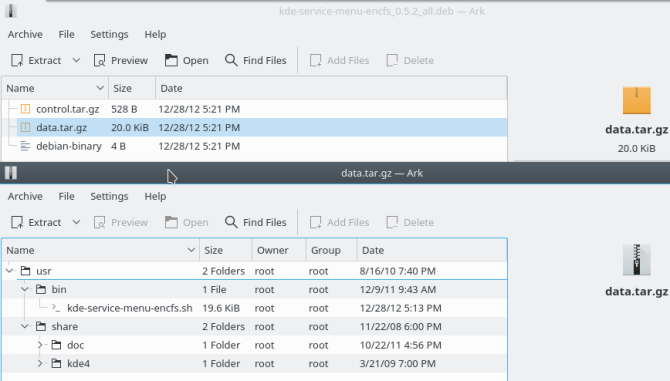
A Fedorában használhatja a rpm2cpio és cpio parancsok egy RPM-csomag kibontásához és a fájlok böngészéséhez:
rpm2cpio-a-csomag neve.rpm | cpio -idvmA kde-cli-tools-5.9.4-2.fc26.x86_64.rpm csomag esetében a DEB-csomaghoz hasonló fájlfát fog látni. De nem adja meg a metaadatokat, legalábbis nem az bináris csomag. Le kell töltenie a bináris verziójának megfelelő forrás-RPM-et (.SRC.RPM), majd ugyanazt a parancsot kell használnia az adott fájlhoz. Ez egy SPEC fájlt tartalmaz, amely sok olyan elemet tartalmaz, mint a Ellenőrzés fájl egy Debian csomagban.
Most, hogy megértettük a Linux-csomagok szerkezetét, lássuk vizsgálja meg, mi történik, amikor ténylegesen telepíti őket Szoftver telepítése Linuxra: A csomagformátumok magyarázataLinuxra váltott, és szeretne néhány szoftvert telepíteni. A csomagkezelők azonban a disztribúciótól függően eltérőek. Tehát milyen alkalmazásokat lehet letölteni és telepíteni? Minden benne van a rövidítésekben. Olvass tovább .
Linux csomag telepítése
Ha bármelyik formátumú csomagot telepíti, a kezelőfelülettől függetlenül, hasonló lépések történnek:
- A csomagrendszer megvizsgálja a csomag tartalmát, hogy megállapítsa, nincsenek-e hiányzó függőségek. Az eszköztől függően vagy figyelmezteti Önt, vagy beállítja a letöltést.
- Ha a csomagok telepítés előtti szkripteket vagy parancsokat tartalmaznak, akkor ezek ezután futnak.
- Ezután a csomagrendszer ténylegesen kicsomagolja a csomag fájljait.
- Ha a fájlok a helyükön vannak, a telepítés utáni szkriptek futnak.
- Végül a csomag metaadataival regisztrálva van a belső adatbázisban, így később eltávolítható.
A szoftver telepítésének ismerete jó dolog
Mivel az operációs rendszerek és a rajtuk futó szoftverek fejlesztői nagyszerű munkát végeznek a szoftvertelepítés egyszerűvé tételében, nem kell igazán a részletekre figyelnie. De ha van némi ismerete a színfalak mögött történtekről, akkor megnyugodhat a rendszerére telepített dolgokkal kapcsolatban, valamint segítséget nyújt a hibaelhárításban.
A fenti szoftvertelepítési módszerek közül hányat csinált már? A DEB-t vagy az RPM-et szereted jobban? Vagy a Mac APP csomagjai jelentik a könnyű használat csúcsát? Történt már valaha rémálom telepítés? Tudassa velünk az alábbi megjegyzésekben!
Aaron üzleti elemzőként és projektmenedzserként már 15 éve könyékig a technológiában dolgozik, és majdnem ugyanennyi ideje hűséges Ubuntu felhasználó (a Breezy Badger óta). Érdeklődési köre a nyílt forráskód, a kisvállalati alkalmazások, a Linux és az Android integrációja, valamint az egyszerű szöveges módban történő számítástechnika.

