Hirdetés
A kiszolgálókezelés továbbra is szükséges és időnként nehézkes feladat. Különösen nehéz a távoli kiszolgálókkal vagy fej nélküli kiszolgálókkal. Szerencsére létezik a Secure Shell (SSH). A Secure Shell egy olyan hálózati protokoll, amely lehetővé teszi a hálózati szolgáltatások számára nem biztonságos hálózaton történő futást.
Az SSH rengeteg funkcionalitással büszkélkedhet. Ennek oka a távoli szerver menedzsmentje. Tanulja meg, hogyan távolról kezelheti a Linux szervert az SSH-n keresztül, a csatlakozástól a szoftver telepítéséig és a fájlátvitelig.
Mi az SSH?
Az SSH a Secure Shell. Ez egy kriptográfiai hálózati protokoll. Az SSH használatával hozzáférhet terminálokhoz, és különféle parancssori funkciókat hajthat végre. Vannak olyan eszközök is, amelyekkel egy Linux szervert kezelhetünk grafikus hozzáféréssel. Ez igazán hasznos a fájlátvitel során, különösen akkor, ha nem akarja, vagy nem emlékszik pontos fájlútvonalra.
Ha távoli Linux szerver kezelésére SSH-t használ, szüksége lesz néhány elemre. Először elő kell készítenie a szervert az SSH kapcsolatok elfogadására. Azokon az eszközökön, amelyekről csatlakozni fog, valamilyen SSH szoftverre lesz szüksége. Ahhoz, hogy bejelentkezzen egy kiszolgálóra SSH-val, tudnia kell a kiszolgáló IP-címét. Az SSH-n keresztüli bejelentkezés IP-címmel azonban csak akkor működik, ha ugyanabban a helyi hálózatban vagy, mint a szerver. Ha a hálózatán kívül tartózkodik, beállíthat egy továbbító portot, hogy bárhonnan elérhesse az SSH szervert. Ebben többet megtudhat az SSH-ról
kezdő útmutató az SSH Linuxon történő beállításához Kezdő útmutató az SSH Linuxon történő beállításához és a telepítés teszteléséhezValószínűleg az egyik legfontosabb megtanulható Linux segédprogram az SSH, mivel más gépeket úgy vezérelhet, mintha közvetlenül lennél rajta. Mi végigvezeti Önt az alapvető telepítésen. Olvass tovább .A szerver felkészítése az SSH elfogadására
Mielőtt elkezdené a Linux szerver SSH-n keresztüli kezelését, elő kell készítenie a szervert az SSH-kapcsolatok engedélyezésére. Van egy fej nélküli dedikált Plex médiaszerver. Hiányzik a monitor és a perifériák, az SSH-t használom a szerver irányításához. A szoftver telepítése vagy frissítése, valamint a fájlok átvitelekor egyszerűen SSH-t teszek a szerverre. Pontosan beállítottam egy ThinkServer TS140 Ubuntu 16.04 LTS rendszert. A hardvertől és a Linux disztribúciójától függően az SSH előkészítése kissé eltérhet.
Ahhoz, hogy felkészítse a Linux szervert a bejövő kapcsolatok elfogadására, telepítenie kell egy távoli bejelentkezési eszközt az SSH protokollhoz. Az egyik leggyakoribb az OpenSSH. A Debian-alapú disztribúciókon az OpenSSH a fő adattárakon keresztül érhető el. Nyisson meg egy új terminált (Ctrl + Alt + T), és írja be a következő parancsot:
sudo apt-get frissítésEz frissítést hajt végre, és biztosítja, hogy megkapja a legújabb tárolókat. Az OpenSSH telepítésének megkezdése előtt ellenőrizze, hogy vannak-e frissítések. Futtasson egy terminálon:
sudo apt-get upgrade. 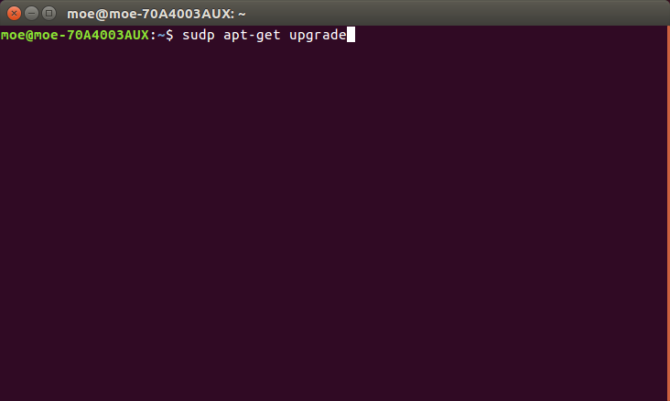
A frissítés és frissítés után nyisson meg egy új parancssort és írja be:
sudo apt-get install openssh-server. 
A szerver SSH beállításainak konfigurálása
Miután az Open SSH kiszolgálóoldalra települt, szerkesztheti az alapvető konfigurációs információkat. Húzzon fel egy új terminált, és írja be az alábbi karakterláncot az SSH konfigurációs fájl megnyitásához:
sudo nano / etc / ssh / sshd_config. 
Itt megadhatja a különféle beállításokat. Alapértelmezés szerint az SSH szerver a 22. porton fog működni. Tehát például a 22-es portot manuálisan megváltoztathatja a választott portra. Ezenkívül a maximális bejelentkezési szám megadásával növelheti a biztonságot. A Port alatt keresse meg a MaxAuthTries sort. Itt bármilyen számot megadhat. Annak érdekében, hogy a bejelentkezési kísérletek száma legfeljebb négy legyen, írja be:
MaxAuthTries 4Az OpenSSH telepítése után az SSH szervernek futnia kell. De az ellenőrzéshez egyszerűen nyisson meg egy terminált és futtassa:
sudo service ssh status
Ennek vissza kell térnie egy üzenetre, hogy az SSH engedélyezve van. Az SSH elindításához nyisson meg egy parancssort és írja be:
sudo service ssh startÉs az SSH futásának megállításához futtassa:
sudo service ssh stopTávoli elérés Linux szerverhez SSH-n keresztül
Most, hogy az SSH telepítve van és fut, távolról is csatlakozhat. Ha távolról jelentkezik be egy Linux szerverre, akkor szüksége lesz a kiszolgáló IP-címére. Ennek 192.168.0.x-nek kell lennie. A Linux kiszolgáló IP-címével felszerelt eszközre is szükség lesz egy SSH-n keresztüli bejelentkezés egy másik gépről. Számos módszer létezik a távoli SSH-bejelentkezésre.
SSH használata Unix-alapú operációs rendszereken
Ha olyan Unix-alapú rendszert használ, mint Linux, macOS vagy FreeBSD, akkor az SSH elérhető a parancssorban. Futtasson egy terminálon:
ssh [távoli host]
… Ahol a [távoli host] az az IP-cím, amelyet elér. Ha a felhasználóneve eltér a távoli rendszeren, a következő felhasználónév megadásával megadhatja a pontos felhasználónevet:
ssh [távoli felhasználónév] @ [távoli host]Miután megadta ezt, megkérdezi, szeretné folytatni a csatlakozást. Ezután a rendszer felszólítja a felhasználónév megadására, majd a jelszó megadására.
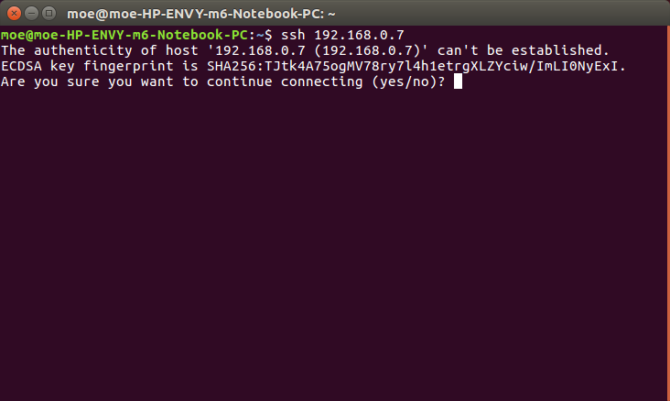
Alternatív megoldásként, ha teljesen ki akarja hagyni a parancssort, akkor hálózaton keresztül bejelentkezhet a Linux szerverre. Linux gépen keresse meg a Csatlakozás a szerverhez és írja be a ssh: // [IP-cím]. Megkérjük, adja meg felhasználónevét és jelszavát.

Ennek a módszernek az a fő előnye, hogy teljes grafikus mappában navigál. Ezt SSH fájlátviteli protokollnak vagy SFTP-nek hívják. Ez megkönnyíti a fájlátvitelt. Mivel a Linux szerverom egy dedikált Plex szerver, kivéve ha frissítéseket hajtom végre, általában SFTP-t használok.
SSH a PuTTY-vel
Ha PC-t vagy Mac-et használ, akkor szüksége lesz egy SSH kliensre. A PuTTY valószínűleg a legismertebb SSH-ügyfél. Telepítse a PuTTY-t a számítógépére, a macOS-ra vagy a Linux-ra. Nyitva a PuTTY-t, nézz be Ülés és a feliratú dobozban Gazdagép neve, írja be az IP-címét. Feltétlenül adja meg a helyes portot. Ha az alapértelmezett értéket használja, hagyja ezt 22-ként.
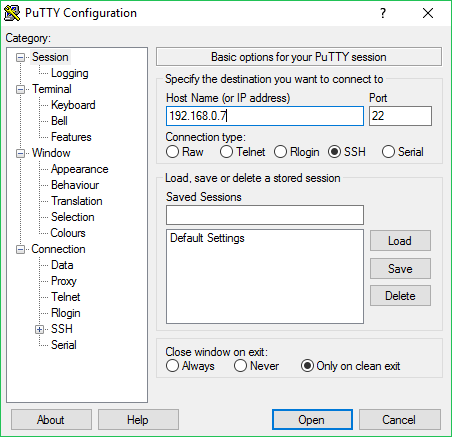
Most látnia kell egy terminált, ahol bejelentkezési prompt van. Írja ide a Linux szerver felhasználónevét.
Miután megadta a felhasználónevét, akkor a rendszer kéri egy jelszót, ha megvan a Linux szerver jelszóval védett. Írja be ezt, és látnia kell egy üdvözlő üzenetet, amely tartalmazza a rendszerrel kapcsolatos információkat és egy olyan parancssort, mint amit a Linux szerverén látna.
Alternatív SSH ügyfelek
Noha a PuTTY továbbra is a legnépszerűbb SSH-ügyfél, vannak rengeteg alternatíva. Legjobb választásom a Bitvise (csak Windows). Az OK? Nemcsak a parancssori felületet tartalmazza a Linux szerver SSH-n keresztüli távoli kezelésére, hanem az SFTP képességeket is. Így tökéletes a fájlátvitelhez és az általános kezeléshez is. Amikor egyszerűen frissítenem kell vagy újra kell indítanom a rendszert, használom Bitvise SSH Client parancssori hozzáféréshez. De a fájlátvitelhez a grafikus felületet használom.
Mint a PuTTY esetén, vagy az SSH elindításával a Linux parancssorán keresztül, be kell írnia IP-címét, felhasználónevét és jelszavát.

Kap egy figyelmeztetést, amelyben megkérdezi, szeretne-e elfogadni az ülést. Elfogadhatja csak arra a munkamenetre, vagy mentheti későbbi felhasználás céljából. Ezután a rendszer felkéri a Linux kiszolgáló jelszavának megadására, amelyet távolról kezeli.

Dugja be és a Bitvise megnyitja a parancssort és a grafikus SSH ablakot.

Az SFTP ablak megkönnyíti a fájlátvitel kezelését, plusz a hagyományos SSH parancssor sok funkcióval.
Hogyan kezelheti a távoli Linux szervert az SSH használatával
Rendben nagyszerű! Az SSH mind a szerveren, mind a kiszolgáló kezelésére használt eszközön konfigurálva van. Szóval mit tehetsz valójában? Bármi, ami a Linux parancssorral lehetséges. Néhány előzetesen elvégzendő feladat a szoftvertelepítések, frissítések, újraindítások, fájlok másolása és akár még futtassa a GUI alkalmazásokat. Például fájlokat másolhat a következő parancsokkal:
scp [távoli host]: [helyi fájl] [cél könyvtár]scp [helyi fájl] [távoli host]: [cél könyvtár]
A szoftver telepítése pusztán azt jelenti, hogy be kell dugni a megfelelő parancsot. Amikor például a SSL-en keresztül telepítettem a Plex-et a fej nélküli TS140-re, csak beírtam:
sudo apt-get install plexmedia szerver -yHasonlóképpen mondani hozzon létre egy WordPress szervert, kövesse a telepítés részleteit, de egy SSH parancssoron keresztül.
Amit valószínűleg a szerver és attól használ, mire használják. A fej nélküli dedikált Plex szerver futtatásakor az SSH-t és az SFTP-t leginkább a fájlátvitel kíséri, alkalmi szoftverfrissítésekkel. Az SSH-t is használtam naplófájlok elérésére és referenciaértékek futtatására a CPU teljesítményének tesztelésére. Ha webszervert üzemeltet, érdemes lehet készítsen biztonsági másolatot a webhelyről az SSH parancssor használatával Hogyan készítsünk biztonsági másolatot a webhelyről az SSH parancssoron keresztülA webhely vagy a blog biztonsági mentése költséges és nehéz feladat lehet, amely különféle bővítményeket vagy kiegészítő terveket igényel a tárhely szolgáltatójától, de nem igazán kell. Ha van SSH ... Olvass tovább . Nézd meg ezt gyors indító a Linux parancssorba Rövid útmutató a Linux parancssori használatának megkezdéséhezSok csodálatos dolgot megtehetsz parancsokkal a Linux alatt, és ez tényleg nem nehéz megtanulni. Olvass tovább , valamint ez a három webhely, amelyek segítenek a Linux parancssori mester A legnépszerűbb webhelyek és könyvek, hogy átalakítson téged Linux parancssori hősréA Linux parancssor rendkívül hatékony eszköz - de félelmetes is lehet. Használja ezeket a webhelyeket és könyveket, hogy megbirkózzon rajta. Olvass tovább .
SSH: A távirányító megkeresése
Ha Linux szervert használ, az SSH kiváló eszköz a távoli kezelésre. Megőrzi a teljes parancssori vezérlést, és akár GUI alkalmazásokat is futtathat és fájlátvitelt végezhet. Szinte korlátlan lehetőségek vannak arra, amit elérhet, ha távoli Linux szervert kezel SSH-n keresztül. Beállíthat egy fájlszervert, médiaszervert, Linux játékkiszolgáló Minden, amire szüksége van egy játékkiszolgáló létrehozásához LinuxonLétrehozása óta a játék szinte mindig sokkal szórakoztatóbb volt több játékos számára, ez a gyakorlat az interneten költözött. On-line verseny rendezéséhez saját játékkiszolgálót kell beállítania a Linux használatával. Olvass tovább , és több. Még a fej nélküli málna Pi A Málna Pi beállítása fejetlen használatra az SSH-valA Raspberry Pi elfogadja az SSH parancsokat, ha helyi hálózathoz csatlakozik (akár Ethernet, akár Wi-Fi hálózaton keresztül), lehetővé téve ezzel a könnyű beállítást. Az SSH előnyei meghaladják a napi átvilágítást ... Olvass tovább szerver SSH használatával. Sőt, sok SSH ügyfélprogram platformközi.
Hogyan használja az SSH-t, és milyen szervert kezel?
Moe Long író és szerkesztő, amely mindent átfog, a tech-től a szórakoztatásig. Angol B.A.-t keresett. az észak-karolinai egyetemen, a Chapel Hillnél, ahol Robertson tudós volt. A MUO-n kívül a htpcBeginner, a Bubbleblabber, a Penny Hoarder, a Tom IT Pro és a Cup of Moe szereplői között szerepel.

