Hirdetés
Az Abobe Acrobat régóta az egyik legjobb módja a PDF-fájlok kezelésének. Ez egy meglehetősen könnyen használható program, de tudtad, hogy egyszerűbbé teheted a billentyűparancsok segítségével?
Az Acrobat parancsikonjainak listája meglehetősen széles, és mindegyiket alaposan kipróbáltuk, hogy megtaláljuk a leghasznosabbat. Az alábbi csalás segít abban, hogy a legtöbbet hozza ki az Acrobatból Windows rendszeren.
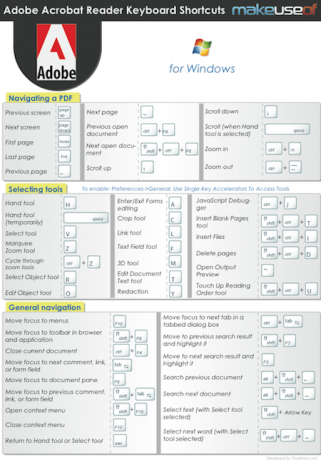
A csalólap tartalmát alább találja.
Navigálás a PDF-ben
- Előző képernyő -> Oldal fel
- Következő képernyő -> Oldal lefelé
- Első oldal -> Kezdőlap
- Utolsó oldal ->Vége
- Előző oldal ->Balra mutató nyíl
- Következő oldal -> Jobbra nyíl
- Előző megnyitott dokumentum ->Ctrl+F6
- Következő megnyitott dokumentum ->Shift+Ctrl+F6
- Görgessen fel -> Felfelé mutató nyíl
- Görgessen le -> Lefelé mutató nyíl
- Görgetés (ha a Kézi eszköz van kiválasztva) ->Szóköz
- Nagyítás ->Ctrl+=
- Kicsinyítés ->Ctrl+-
Eszközök kiválasztása
Engedélyezése: Beállítások->Általános, Használjon egygombos gyorsítókat az eszközök eléréséhez.
- Kéziszerszám ->H
- Kéziszerszám (ideiglenesen) ->Space
- Válassza ki az eszközt ->V
- Kijelölő Zoom eszköz ->Z
- Lapozzon a nagyítási eszközök között -> Ctrl+Z
- Válassza az Objektum eszköz ->R lehetőséget
- Objektum szerkesztése eszköz ->O
- Belépés/Kilépés az űrlapok szerkesztéséből ->A
- Vágóeszköz ->C
- Link eszköz ->L
- Szövegmező eszköz ->F
- 3D eszköz ->M
- Dokumentumszöveg szerkesztése eszköz ->T
- Redakció ->Y
- JavaScript hibakereső ->Ctrl+J
- Üres oldalak beszúrása eszköz ->Shift+Ctrl+T
- Fájlok beszúrása ->Shift+Ctrl+I
- Oldalak törlése ->Shift+Ctrl+D
- Nyissa meg a kimenet előnézetét ->~
- Érintse meg az Olvasási sorrend eszközt ->Shift+Ctrl+U
Általános navigáció
- Mozgassa a fókuszt a menükre ->F10
- A fókusz áthelyezése az eszköztárra a böngészőben és az alkalmazásban ->Shift+F8
- Az aktuális dokumentum bezárása ->Ctrl+F4
- A fókusz áthelyezése a következő megjegyzésre, hivatkozásra vagy űrlapmezőre ->Tab
- A fókusz áthelyezése a dokumentumablakra ->F5
- A fókusz áthelyezése az előző megjegyzésre, hivatkozásra vagy űrlapmezőre ->Shift+Tab
- Nyissa meg a helyi menüt -> Shift+F10
- Zárja be a helyi menüt ->F10
- Vissza a Kézi eszközhöz vagy az Eszköz kiválasztása ->Esc
- A fókusz áthelyezése a következő lapra a füles párbeszédpanelen ->Ctrl+Tab
- Ugrás az előző keresési eredményre, és jelölje ki ->Shift+F3
- Ugrás a következő keresési eredményre, és jelölje ki ->F3
- Keresés az előző dokumentumban ->Alt+Shift+balra nyíl
- Következő dokumentum keresése ->Alt+Shift+jobbra nyíl
- Szöveg kijelölése (a Kijelölő eszközzel) ->Shift+Nyíl billentyű
- Válassza ki a következő szót (a Kijelölő eszközzel) ->Shift+Ctrl+Jobbra nyíl
Ezt a csalólapot PDF formátumban is letöltheti a fenti képen látható módon.
Dave LeClair szereti a játékokat konzolon, PC-n, mobilon, kézi számítógépen és minden olyan elektronikus eszközön, amely képes lejátszani őket! Ő irányítja az Ügyletek szekciót, cikkeket ír, és rengeteg kulisszák mögötti munkát végez a MakeUseOfnál.
