Hirdetés
A Cortana a Microsoft virtuális asszisztense, amely segít a termelékenység javításában. Számos célra használhatja, például kereshet az interneten vagy a számítógépén, választ találhat kérdésekre, emlékeztetőket állíthat be magának, és kezelheti feladatait.
A Cortana meg tudja szervezni az életét Hogyan szervezd meg a Cortanát az életedbenAnnyira összetett az életed, hogy megérdemelsz egy személyi asszisztenst. Ismerje meg Cortanát, virtuális asszisztensét, aki készen áll a szolgálatra a nyelve hegyén. Megmutatjuk, hogyan delegálhat hatékonyan feladatokat a Cortanára. Olvass tovább és te tudod kérdezz rá mindenfélét Szia Cortana? Minden, amit nem tudott, hogy kérdezzen, és még sok másA Cortana sokkal többre képes, mint gondolnád. Ez az alapvető és nem túl nyilvánvaló parancsok listája segít abban, hogy megismerje virtuális asszisztensét, és növelje termelékenységét. Olvass tovább . Testreszabhatja a Cortana megjelenését és viselkedését is. Ma hét módszert mutatunk meg ennek érdekében.
Szerkessze és készítsen biztonsági másolatot a Windows rendszerleíró adatbázisról
Ezen testreszabások közül több esetében kötelező módosítsa a rendszerleíró adatbázist kulcsok és értékek hozzáadásával és módosításával a beállításjegyzékben.
Önnek is kellene készítsen biztonsági másolatot a rendszerleíró adatbázisról Hogyan készítsünk biztonsági másolatot és állítsuk vissza a Windows rendszerleíró adatbázistA rendszerleíró adatbázis szerkesztése felold néhány remek finomítást, de veszélyes lehet. Így készíthet biztonsági másolatot a beállításjegyzékről a módosítások végrehajtása előtt, hogy azok könnyen visszafordíthatók legyenek. Olvass tovább mielőtt változtatásokat hajtana végre rajta.
A Windows rendszerleíró adatbázisában végzett módosítások visszaállításához megteheti állítsa vissza a rendszerleíró adatbázist az alapértelmezett értékekre Hogyan állítsuk vissza a Windows rendszerleíró adatbázist az alapértelmezettreHa elrontotta a Windows Registry-t, remélhetőleg van biztonsági másolata. Ha nem, akkor van egy rövid listája a probléma megoldására szolgáló lehetőségekről. Olvass tovább .
Indítsa újra az Explorer.exe folyamatot
A beállításjegyzék módosításainak elvégzése után, amelyekről itt beszélünk, újra kell indítania a Windows Intézőt. Ehhez nyomja meg a gombot Ctrl + Shift + Esc a Feladatkezelő megnyitásához.
Ha jelenleg egy File Explorer ablak van nyitva, válassza a lehetőséget Windows Intéző alatt Alkalmazások elemre a Folyamatok lapon. Ha nem, görgessen az aljára Windows folyamatok listán a Folyamatok fület, és válassza ki Windows Intéző ott.
Ezután kattintson Újrakezd.
1. Adja hozzá vagy távolítsa el a Küldés gombot a Cortana keresőmezőjében
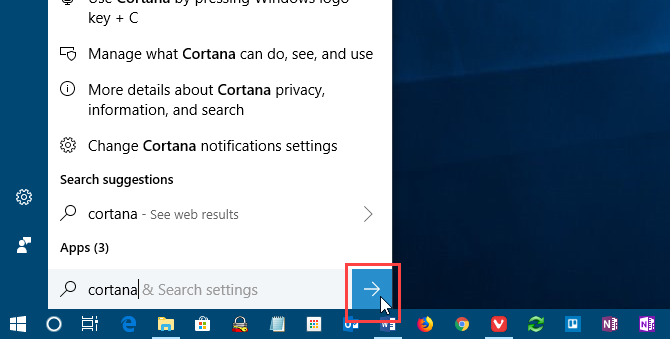
A Cortana használatakor megadhatja a kérdést vagy a keresett kifejezést, és megnyomhatja Belép eredményeket elérni. De ha inkább az egeret szeretné használni, megjelenítheti a Beküldés gombra a Cortana keresőmezőjének jobb oldalán, és kattintson rá a találatok megjelenítéséhez.
Nyissa meg a Rendszerleíróadatbázis-szerkesztőt, keresse meg a következő kulcsot, és válassza ki Repülés.
HKEY_CURRENT_USER\Software\Microsoft\Windows\CurrentVersion\Search\Flighting
A jobb oldalon két értéket fog látni, Jelenlegi és RotateFlight. Győződjön meg arról, hogy mindkettő be van állítva 0 ban,-ben Adat oszlop.
Ezután keressen egy kulcsot ShowSubmitButtonRightOfSearchBox a következő billentyű alatt a bal oldali ablaktáblában. Ha nincs ott, hozza létre.
HKCU\Software\Microsoft\Windows\CurrentVersion\Search\Flighting\0
Ezután hozzon létre egy újat DWORD (32 bites) érték nevezett Érték. Készlet Érték nak nek 1 hozzáadni a Beküldés gombot a Cortana keresőmezőjébe.
Zárja be a Rendszerleíróadatbázis-szerkesztőt, és indítsa újra a Windows Intézőt.
A gomb eltávolításához módosítsa a Érték a ShowSubmitButtonRightOfSearchBox kulcsa 0.
2. Módosítsa vagy távolítsa el a Cortana keresőmező szövegét

A Cortana néhány alapértelmezett szöveget jelenít meg a keresőmezőben. Valamikor az volt, hogy „Kérdezz bármit”. Most ez a „Kereséshez írjon ide”. Ezt a szöveget módosíthatja vagy eltávolíthatja, ha inkább egy üres keresőmezőt szeretne látni.
Nyissa meg a Rendszerleíróadatbázis-szerkesztőt, keresse meg a következő kulcsot, és válassza ki SearchBoxText.
HKEY_CURRENT_USER\Software\Microsoft\Windows\CurrentVersion\Search\Flighting\0\SearchBoxText
Változtassa meg a Érték a jobb oldali ablaktáblában írja be a keresőmezőben látni kívánt szöveget. Ha el szeretné távolítani a szöveget a keresőmezőből, módosítsa Érték csak egy térre.
Zárja be a Rendszerleíróadatbázis-szerkesztőt, és indítsa újra a Windows Intézőt.
3. Módosítsa a Cortana keresőmezőjének háttérátlátszóságát
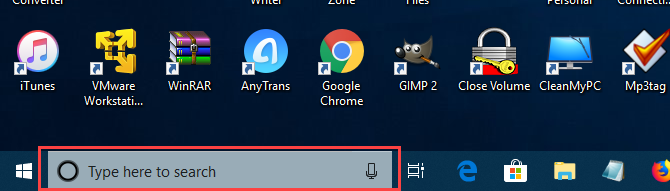
Alapértelmezés szerint a Cortana keresőmező háttere félig átlátszó. Ezt módosíthatja átlátszatlanra (fehérre) vagy teljesen átlátszóra. Ha a keresőmező teljesen átlátszó, a tálca színe megjelenik rajta.
Nyissa meg a Rendszerleíróadatbázis-szerkesztőt, és keresse meg a következő kulcsokat. Ha nem léteznek, hozza létre a SearchBoxTransparencyBackground kulcs alatt mind a 0 kulcs és a 1 kulcs alatt Repülés kulcs.
HKEY_CURRENT_USER\Software\Microsoft\Windows\CurrentVersion\Search\Flighting\0\SearchBoxTransparencyBackground HKEY_CURRENT_USER\Software\Microsoft\Windows\CurrentVersion\Search\Flighting\1\SearchBoxTransparencyBackground
Ezután hozzon létre egy újat DWORD (32 bites) érték nevezett Érték. Készlet Érték az alábbi értékek egyikére. Ügyeljen arra, hogy válassza ki Decimális mint a Bázis a DWORD (32 bites) érték szerkesztése párbeszédpanelen az érték megadása előtt.
- 0 = Átlátszó
- 60 = Félig átlátszó (alapértelmezett)
- 100 = átlátszatlan (egyszínű fehér)
Vagy adjon meg bármilyen más értéket között 0 és 100 vagy egyéni átlátszósági szint.
Zárja be a Rendszerleíróadatbázis-szerkesztőt, és indítsa újra a Windows Intézőt.
Az alapértelmezett félig átlátszó értékhez való visszatéréshez módosítsa a Érték a SearchBoxTransparencyBackground kulcsa 60 vagy törölje a SearchBoxTransparencyBackground kulcsot, amelyet mind a 0 kulcs és a 1 kulcs alatt Repülés kulcs.
4. Módosítsa a Cortana keresőmező kiemelésének átlátszóságát
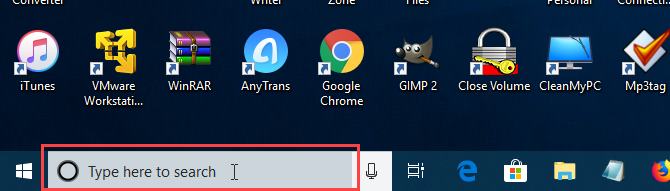
Ha az egeret a Cortana keresőmező fölé viszi, egy félig átlátszó kiemelés jelenik meg a mezőn. Módosíthatja ezt a kiemelést átlátszatlanra (fehérre) vagy teljesen átlátszóra, így a tálca színe átlátszóvá válik.
Nyissa meg a Rendszerleíróadatbázis-szerkesztőt, és keresse meg a következő kulcsokat. Ha nem léteznek, a SearchBoxTransparencyHighlight kulcs alatt mind a 0 kulcs és a 1 kulcs alatt Repülés kulcs.
HKEY_CURRENT_USER\Software\Microsoft\Windows\CurrentVersion\Search\Flighting\0\SearchBoxTransparencyHighlight HKEY_CURRENT_USER\Software\Microsoft\Windows\CurrentVersion\Search\Flighting\1\SearchBoxTransparencyHighlight
Ezután hozzon létre egy újat DWORD (32 bites) érték nevezett Érték. Készlet Érték az alábbi értékek egyikére. Ügyeljen arra, hogy válassza ki Decimális mint a Bázis a DWORD (32 bites) érték szerkesztése párbeszédpanelen az érték megadása előtt.
- 0 = Átlátszó
- 80 = Félig átlátszó (alapértelmezett)
- 100 = átlátszatlan (egyszínű fehér)
Vagy adjon meg bármilyen más értéket között 0 és 100 vagy egyéni átlátszósági szint.
Zárja be a Rendszerleíróadatbázis-szerkesztőt, és indítsa újra a Windows Intézőt.
A félig átlátszó alapértelmezett kiemelési színhez való visszatéréshez módosítsa a Érték a SearchBoxTransparencyHighlight kulcsa 80 vagy törölje a SearchBoxTransparencyHighlight kulcsot, amelyet mind a 0 kulcs és a 1 kulcs alatt Repülés kulcs.
5. Módosítsa a Cortana keresőmezőjének átlátszóságát

A Cortana keresőmezőjének alapértelmezett szövege félig átlátszó. Ezt módosíthatja átlátszatlanra (fehérre) vagy teljesen átlátszóra. Ha a szöveget teljesen átlátszóvá teszi, az rejtettnek tűnik.
Nyissa meg a Rendszerleíróadatbázis-szerkesztőt, és keresse meg a következő kulcsokat. Ha nem léteznek, hozza létre a SearchBoxTransparencyForeground kulcs alatt mind a 0 kulcs és a 1 kulcs alatt Repülés kulcs.
HKEY_CURRENT_USER\Software\Microsoft\Windows\CurrentVersion\Search\Flighting\0\SearchBoxTransparencyForeground HKEY_CURRENT_USER\Software\Microsoft\Windows\CurrentVersion\Search\Flighting\1\SearchBoxTransparencyForeground
Ezután hozzon létre egy újat DWORD (32 bites) érték nevezett Érték. Készlet Érték az alábbi értékek egyikére. Ügyeljen arra, hogy válassza ki Decimális mint a Bázis a DWORD (32 bites) érték szerkesztése párbeszédpanelen az érték megadása előtt.
- 0 = Átlátszó
- 30 = Félig átlátszó (alapértelmezett)
- 100 = átlátszatlan (egyszínű fehér)
Vagy adjon meg bármilyen más értéket között 0 és 100 vagy egyéni átlátszósági szint.
Zárja be a Rendszerleíróadatbázis-szerkesztőt, és indítsa újra a Windows Intézőt.
A félig átlátszó alapértelmezett kiemelési színhez való visszatéréshez módosítsa a Érték a SearchBoxTransparencyForeground kulcsa 30 vagy törölje a SearchBoxTransparencyHighlight kulcsot, amelyet mind a 0 kulcs és a 1 kulcs alatt Repülés kulcs.
6. Módosítsa a Cortana SafeSearch beállítását

Az olyan keresőmotorok, mint a Google, a Bing és a Yahoo, olyan beállításokkal rendelkeznek, amelyek segítségével módosíthatók gondoskodjon gyermekeinek biztonságáról az interneten Gyermekek biztonsága az online világban: 8 módszer a gyerekbarát keresés beállításáraAz internet lehet egy koszos hely, és lépéseket kell tennie a biztonság megőrzése érdekében, de egy csodálatos világ is lehet, ahol a gyerekek szabadon engedhetik kreativitásukat és fantáziájukat... Olvass tovább . A Cortana Biztonságos Keresés funkcióval is rendelkezik.
A Biztonságos Keresés alapértelmezés szerint a Mérsékelt szint. A beállítás módosításához nyissa meg a Start menüt, és kattintson a gombra PC beállítások.
Ezután kattintson Cortana, vagy Cortana és keresés ha a Windows 10 Insider Preview Build 17623-as vagy újabb verzióját futtatja.
A bal oldali ablaktáblában kattintson a gombra Engedélyek és előzmények. A jobb oldalon válassza ki a lehetőséget Szigorú, Mérsékelt, vagy Ki alatt Biztonságos keresés.
7. Cortana webes keresési eredményeinek megjelenítése a Microsoft Edge vagy az Internet Explorer böngészőben

Ha keresést végez a Cortanában, és rákattint egy webes találati opcióra, a Bing keresési eredményei alapértelmezés szerint megjelennek az Edge-ben. Ha képernyőolvasót használ, érdemes lehet inkább a Cortana webes keresési eredményeit megnyitni az Internet Explorerben, ahol az eredményeket a képernyőolvasók számára optimalizálták.
Ha meg szeretné jeleníteni a Cortana webes keresési eredményeit az Internet Explorerben, nyissa meg a Microsoft Edge-t.
Ezután kattintson a menü gombra (három vízszintes pont) az ablak jobb felső sarkában, és kattintson a gombra Beállítások.
Görgessen le az aljára Beállítások ablaktáblát, és kattintson Speciális beállítások megtekintése alatt További beállítások.
Kattints a Optimalizálja a tálca internetes keresési eredményeit képernyőolvasók számára csúszka gombbal forgathatja el Tovább.
Zárja be a Microsoft Edge-t. Amikor legközelebb rákattint a webes keresési eredményekre a Cortanában, azok a Bing használatával nyílnak meg az Internet Explorerben.
Te is rákényszeríti a Cortanát a Google és a Chrome használatára Hogyan kényszeríthetjük a Cortanát a Chrome és a Google használatára a Windows 10 rendszerbenA Microsoft az Edge böngészőt és a Bing keresőmotort a Cortana keresési eredményeinek kizárólagos választásává tette. Megmutatjuk, hogyan állíthatja be a Cortanát az alapértelmezett böngésző és az előnyben részesített keresőmotor használatára. Olvass tovább , ha nem szereted a Binget és az Edge-et vagy az Internet Explorert.
A Cortana további testreszabása a beállításokkal
Folytassa a munkát a Cortanával, és az a munkafolyamat részévé válik. Most, hogy a kívánt módon testreszabta a Cortanát, próbáljon ki néhány remek Cortana-parancsot Minden új Cortana parancsot és beállítást érdemes kipróbálniaA Cortana minden nagyobb Windows 10 frissítéssel új parancsokat és beállításokat kap. Összefoglaltuk a Microsoft virtuális asszisztensének újdonságait. Olvass tovább , vagy akár létrehozhatja saját egyéni Cortana-készségeit Egyéni Cortana-parancsok létrehozása a Windows 10 rendszerbenA Cortana sok mindenre képes a Windows 10 rendszerben, de még hasznosabbá válik, ha egyéni parancsokat ír. Olvass tovább .
Lori Kaufman szabadúszó műszaki író, Sacramentóban, Kaliforniában él. Ő egy kütyü és technológiai geek, aki nagyon sokféle témakörben szeret útmutató cikkeket írni. Lori szereti a rejtélyek olvasását, a keresztszemes hímzést, a zenés színházat és a Doctor Who-t is. Lépjen kapcsolatba Lorival a LinkedIn-en.