Hirdetés
Éppen akkor, amikor azt gondoltad, hogy a Dropbox nem lesz jobb van.
Sok érdekes felhőtároló szolgáltatás jött és ment, de Dropbox talán az, aki itt volt leghosszabb ideig. És most számos új funkcióval bővítette a játékot. Fedezzük fel néhányat 2015-től, valamint néhány régi, de kevésbé ismertet. Azt mondjuk, hogy fedezzünk fel több olyan dolgot, amelyet nem tudott, hogy megtehetsz a Dropbox segítségével és a Dropbox segítségével.
1. Kérjen fájlokat bárkitől
A Dropboxba mentett fájlok megosztása mindig könnyű volt. Gyűjtő fájlok a Dropbox-ból emberektől? Nem túl sok. Nagyon hosszú ideig kellett támaszkodnia a harmadik fél szolgáltatásain... amíg a Dropbox bemutatta a saját fájlkérési funkcióját. A legjobb dolog az, hogy tudsz gyűjtsön fájlokat még azoktól az emberekből, akiknek nincs Dropbox fiókja. Nincs ok arra, hogy rászólítsák őket, hogy iratkozzanak fel, van?
A fájl kérés elindításához először menjen egyenesen a Dropbox fiókjába, majd kattintson a gombra Fájl kérések az oldalsávon, hogy menjen a
fájl kérések oldal. Látja ott azt a nagy kék plusz ikont? Kattintson rá, és hozzon létre egy fájlkérést.
Meg kell adnia egy gyorsítótár nevét a gyűjteni kívánt fájlok számára. A Dropbox új mappát hoz létre ezzel a névvel, ahová a bejövő fájlokat irányítja. Ehelyett létező mappát is használhat.

Minden létrehozott fájlkérelemhez egyedi linket kap, amelyet megoszthat azokkal az emberekkel, akiktől fájlokat szeretne kapni. Győződjön meg arról, hogy elegendő hely van-e a Dropbox fiókjában a bejövő fájlok számára. Ellenkező esetben a fájlokat küldő személy hibaüzenetet kap.
Ne aggódjon a fogadott fájlok adatvédelmi beállításai miatt. Csak te láthatod őket, és később megoszthatod őket, amikor és mikor akarod.
Én használtam a @Dropbox A File Request funkció ma reggel, és tökéletesen működött. Tekintsen benyomást!
- Devon Michael Dundee (@devondundee) 2016. január 14
Ha egy fájlkérelem fogadásának vége van, kap egy e-mailt egy linkkel a kért fájlok feltöltéséhez. Kattintson rá, és a Dropbox végigvezeti Önt a egyszerű feltöltési folyamaton. A fájl méretét 2 GB-ra kell korlátoznia, ha Dropbox Basic felhasználónak küldi, és 10 GB-ra, ha professzionális vagy üzleti felhasználónak küldi el.
Azt is javasoljuk, hogy adjon Ballon próbáljon meg, ha nem gondolja, hogy átirányítja a beépített fájlkérési funkciót egy harmadik féltől származó alkalmazás javára.
2. A Photoshop és az Illustrator fájlok előnézete
Megosztotta valaki PSD vagy AI fájlt veled a Dropboxon? Az előnézethez nem kell hozzáférnie a megfelelő Adobe szoftverhez. Ezt a Dropbox webes felületén keresztül is megteheti, köszönhetően a 2015 közepén bevezetett interaktív fájl-előnézeti szolgáltatásnak.
Kattintson a megtekinteni kívánt fájlra, és megjelenik egy kép-eszköztár, amelyet az előnézet bármely részén zónaként felhasználhat.
A nap legmenőbb meglepetése? Képesség előnézete @Illustrator be @Dropbox tovább #iOS. Geeeeenius !!
- Sophia Exintaris? (@ Eurydice13) 2015. december 3
A fájlok előnézetét nem csak PSD és AI formátumban, hanem PNG, JPG, EPS, SVG és BMP formátumban is megtekintheti. Bizonyos formátumok, például a PSD, AI és SVG, előnézete élesebb és tisztább lesz, mint a többi. A fájl előnézeti funkciója lehetővé teszi a PDF-fájlok, diavetítések, videók és egyebek előnézetét is.

Ha kreatív szakember vagy, az előnézeti szolgáltatás biztosítja, hogy ne kelljen aggódnia a nagy felbontású fájlok tömörítése vagy más, könnyebben látható formátumokba konvertálása céljából, hogy megosszák őket az ügyfelekkel. Ossza meg a Dropbox linket a tervfájllal, és végezzen el vele. Ügyfele előnézeti a fájlt (teljes felbontásban!) és hagyjon visszajelzést erről a Dropbox segítségével az interneten.
3. Csatlakozzon újra a megosztott mappákhoz
Tegyük fel, hogy véletlenül vagy egyéb módon elhagyott egy megosztott mappát azzal, hogy törölte a Dropboxból, és most vissza szeretne lépni. A mappához való hozzáférés ugyanolyan egyszerű, mint a kattintás megosztása az oldalsávon, majd kattintson a rejoin link annak a mappának a melletti linkre, amelyhez friss hozzáférést kíván elérni.
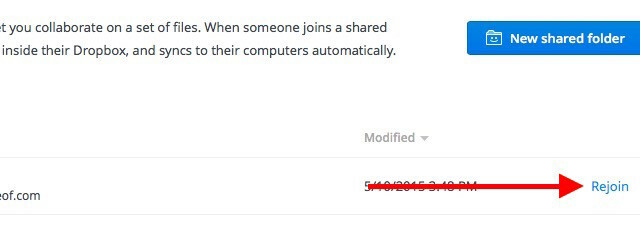
Emlékezik, a megosztott mappában lévő fájlok törlése másképp működik, mint maga a megosztott mappa. Az előbbiekkel a fájlok eltűnnek mindenki más Dropbox-fiókjából, de ismét bárki, aki hozzáfér a megosztott mappához, visszaállíthatja azokat.
4. Keresse meg a fájlokat gyorsabban a Dropbox utoljára
Nem kell átvizsgálnia a mappákat a mappák után, hogy megtalálja az éppen szerkesztett Dropbox fájlt. Ehhez linket talál az alábbiakban Legutóbbiak az oldalsávon. Ez a szakasz friss fájlokat tartalmaz a közelmúltban megnyitott vagy módosított fájlokról. Ossza meg, töltse le, kommentálja, törölje vagy akár megtekintse a fájl korábbi verzióit egyenesen erről a listáról.

5. Csapatként dolgozni
Számos Dropbox-felhasználó - például egyedülállók - használ a Dropbox Basic és Pro verzióit üzleti célokra. Ha Ön egy ilyen felhasználó, gratulálok. Most már jobban együttműködhet a projektekben az új felhasználásával Csapat funkció.
Miután létrehozott egy csapatot, felveheti tagjait, megoszthatja velük a fájlokat és mappákat, és almappákat hozhat létre a jobb szervezés érdekében. Csapat adminisztrátorként részletesebb ellenőrzést kap a fájlok és mappák engedélyei felett. Ezenkívül biztosan értékelné azt a képességét, hogy összekapcsolja a munkahelyi és a személyes Dropbox fiókokat, és könnyen válthat közöttük, anélkül, hogy bármelyikből kijelentkezne.
Fantasztikus az, ha 2 különféle Dropbox-fiókkal rendelkezik egy a Personal / Work számára. Félelmetes új csapat funkció @Dropbox!
- Maarten Busstra (@busstram) 2015. október 28
Nem az Ön munkaprojektei részesülhetnek előnyben ennek az együttműködési szolgáltatásnak. Személyes projektek Milyen elfoglalt nap: 10 hozzáértő módszer, hogy időt találjon a személyes projektekhezVan olyan szenvedélyed, amely titokban lüktet a fejedben? Mi hátráltat téged? Lehet, hogy az óra fárasztó munkanap és egy óra ingázás után elfogy. Lopjunk időt. Olvass tovább szintén tud. Jön a családi vakáció? Vagy esküvő? Vagy egy barátjának születésnapja? Hozzon létre egy Dropbox csapatot és kezdje el a tervezést!
6. Beszélje meg a megtekintett fájlokat
Valószínűleg észrevetted, hogy a Dropbox fájlok az interneten mostantól megjegyzésmechanizmussal is rendelkeznek. Ha még nem tette meg, akkor fordítsa figyelmét a jobb oldalsávra, amikor egy fájl vagy a fájl előnézete nyitva van, és ott van.
Mint manapság a szokásos eljárás az interneten, @ megemlíthet valakit, hogy felhívja a figyelmüket, és ebben az esetben a bemeneti fájlokat. Kapnak e-mail értesítést róla, és megjegyzést fűzhetnek a fájlhoz még akkor is, ha nem Dropbox-felhasználó.

További előnye, hogy ha egy Microsoft Office fájlról beszél, amelyet megbeszélünk, akkor a visszajelzés alapján ott szerkesztheti azt, köszönhetően a Dropbox-Office Online integráció 9 új Office Online szolgáltatás a dokumentumok és az együttműködés kezeléséhezAz Office Online a Microsoft ingyenes webes Office-csomagja. A legújabb frissítések új Office 2016 funkciókat vezettek be, és továbbfejlesztették a OneDrive, Dropbox és Skype integrációt. Fedezzük fel az új lehetőségeket. Olvass tovább . A szerkesztések automatikusan mentésre kerülnek a Dropboxba.
7. A fájlok szinkronizálása gyorsabb
Alapértelmezés szerint a Dropbox korlátozza a fiókjába feltöltött fájlok számára biztosított sávszélességet. Ha ki akarja használni a hálózat nagyobb kapacitását, akkor teljes mértékben eltávolíthatja ezt a korlátozást, vagy beállíthat egy egyéni korlátozást a Dropbox beállításai közül.
A Mac fájlok feltöltésének sávszélesség-korlátozásainak eltávolításához először nyissa meg preferenciák a Dropbox menüsorán.
Ezután váltson a Hálózat fülre, és kattintson a Beállítások megváltoztatása gomb mellett Sávszélesség: Most válassza ki a mellette található választógombot Ne korlátozz, vagy ha meg akarja határozni egy korlátozást, válassza a mellette található választógombot Korlátozás: és írja be a feltöltési sebességet. A letöltési arányt ugyanabból a szakaszból is korlátozhatja. Üsd a frissítés gombra, miután elvégezte a módosításokat.

A sávszélesség-beállítások eléréséhez Windows 7 vagy újabb rendszeren kattintson a Dropbox ikonra a tálcán, és ugorjon a Beállítások> Sávszélesség.
8. Az érzékeny fájlok azonnali törlése a jó érdekében ...
A Dropboxból törölt fájlok nem tűnnek el azonnal a számítógépről vagy a Dropbox fiókból. Várakozási sorban állnak a végleges törlés érdekében, és a Dropbox ökoszisztéma részét képezik legalább 30 napig. A törölt fájlok a számítógép Dropbox gyökérmappájában található gyorsítótármappában (.dropbox.cache) is három napig maradnak.
Jegyzet: Ha van Pro-fiókja kibővített verzióelőzményekkel, a törölt fájlok legfeljebb egy évig maradnak az online törlési sorban.
Ha a törölt fájlok érzékeny adatokat tartalmaznak, akkor érdemes manuálisan törölni azokat a törlési sorból. Ehhez lépjen a fiók kezdőlapjára, és kattintson a keresőmezőtől balra található kuka ikonra. Megjeleníti a törölt fájlokat, és szürkén jelennek meg.
Most válasszon egy összevont fájlt, amelyet véglegesen törölni kíván, és kattintson a Végleges törlés ... opciót a felső menüsorban. Tegye ezt minden fájlra, amelyet azonnal törölni szeretne. Természetesen több fájlt is kiválaszthat a használatával Ctrl Windows vagy cmd Mac számítógépen.

Itt jön egy másik fontos lépés: megszabadulni a Dropbox gyorsítótármappájából törölt fájloktól. Csak akkor láthatja ezt a mappát, ha a rendszer úgy van beállítva, hogy rejtett fájlokat jelenítsen meg. Hozzá kell férnie és ismét törölnie kell a fájlokat onnan, hogy mindenképpen megszabaduljon tőlük. Természetesen, ha nem tesz semmit, a Dropbox három nap múlva törli a gyorsítótár mappát.
Annak alapján, hogy Windows, Mac vagy Linux rendszert használ, meg kell keresnie A Dropbox utasításai a gyorsítótár mappájának feltárására a számítógépeden.
Figyelem: A fenti lépésekkel nem törölheti a törölt fájlokat, de valószínűleg képes valaki, aki hozzáfér a számítógépéhez és jó helyreállítási szoftverrel rendelkezik.
- 100% -ban biztos, hogy törölni akarja a fájlt előtt törli.
- Keressen még egy mást fejlett biztonsági megoldás Öt módszer annak biztosítására, hogy személyes adatai biztonságban maradjanakAz adatai te vagy. Legyen egy fényképgyűjtemény, amelyet fényképezett, készített képeket készített, riportokat írt, gondolatait átgondolta, vagy zenét gyűjtött vagy komponált. Védje. Olvass tovább hogy törölje a törölt fájlok legmélyebben rejtett maradványait is.
9. Adjon hozzá egy 4 számjegyű PIN-kódot a mobiltelefon Dropbox alkalmazásához
Mindent tudsz a Dropbox-fiók védelméről két tényezős hitelesítés Mi a kétfaktoros hitelesítés, és miért kell ezt használni?Két tényezős hitelesítés (2FA) egy olyan biztonsági módszer, amely kétféleképpen megköveteli az identitás igazolását. Általában a mindennapi életben használják. Például hitelkártyával történő fizetés nemcsak a kártyát, hanem a ... Olvass tovább és már beállította, igaz? Biztosította a PIN-kóddal vagy jelszóval a Dropbox alkalmazást telefonján vagy táblagépén? A jelkód funkció nem új, de az az, amelyet sokan figyelmen kívül hagynak.
Állítson be egy jelszót a Dropbox alkalmazáshoz most keresztül Dropbox beállítások> Speciális szolgáltatások> Konfigurálja a jelszót Android-eszközén vagy keresztül Dropbox beállítások> Jelszó lezárása az iPhone-on. IPad és Windows táblagépek esetén itt található a jelszó beállításának utasításai.

Ön profi felhasználó? Ezután a jelszó beállításán kívül engedélyezheti a beállítást, hogy távolítsa el az eszköz minden Dropbox adatát, miután 10 hibás kísérlet történt a helyes PIN-kód beírására. Ez hasznosnak bizonyulhat, ha a telefon valaha rossz kezekbe kerül. Van azonban fogás. A távoli adat törlést csak akkor folytathatja, ha az eszköz online.
Ezenkívül, ha Ön alapvető felhasználó, el kell elégedenie magát az elveszett eszköz kapcsolatának megszüntetésével, ha rákattint a „x”Ikon a neve alatt Dropbox beállítások> Biztonság> Eszközök.
10. Viselje könyvjelzőit bárhol
A Dropbox olyan nagyszerű módja annak, hogy bármit szinkronizáljon, mindannyian különféle megoldásokkal állunk elő megváltoztatja a könyvjelzők szinkronizálásának módjait 3 egyszerű és elegáns trükk, hogy ne fulladjon bele a saját könyvjelzőibeHa meg kell mentenie a könyvjelzők karmai közül, ez a cikk az Ön számára készült. Kezelje könyvjelzőit ezekkel az egyszerű logikai tippekkel, és vezesse el néhány módszert a könyvjelzők felhalmozódásának őrületére. Olvass tovább a felhőhöz. De már nincs szükségünk rájuk, mert a Dropbox most hozzáadott egy funkciót ehhez.
Most már húzhatja és le is dobhatja a Dropbox linkjeit az interneten vagy a számítógépen. Biztonsági másolatot kapnak, ahogyan a fájljaid is, így bármilyen helyről megnyithatják őket.

Sajnos, ha a könyvjelzőre kattint a Dropbox webes felületén, a könyvjelző előnézeti oldalát tölti be a könyvjelző által javasolt link helyett. Ezért javasoljuk a könyvjelző helyi menüjének használatát, hogy új linket nyisson meg egy új lapon.
Nagyon értékelni fogja ennek a könyvjelző funkciónak a kényelmét, ha valakivel együttműködik egy projekten, és csomó megosztott hivatkozással rendelkezik a nyomon követése érdekében.
11. A Podcast küldése a Dropboxból a JustCast
Nemrégiben megosztottunk egy teljes útmutatót a következőkről: hogyan lehet elindítani a sikeres podcastot A saját sikeres podcast elindításaA podcastokat több millió ember hallhatja világszerte. Most már könnyebb, mint valaha együttműködni, rögzíteni, szerkeszteni, közzétenni és népszerűsíteni a saját műsorát. Megmutatjuk, hogyan. Olvass tovább . Ha felkészül a podcast elindítására, és keres egy tisztességes, könnyen kezelhető podcast gazdagépet, akkor a keresés itt ér véget - a JustCast segítségével, amely nevetségesen egyszerűen használható.
Miután csatlakoztatta a JustCast a Dropboxhoz, megjelenik egy JustCast nevű mappa a / Dropbox / Apps mappában. A Dropbox / Apps / JustCast / podcast_name fájlhoz hozzáadott mp3 fájlok automatikusan bekerülnek a podcast RSS csatornájába. Csak annyit kell tennie, hogy megmondja az embereknek, hogy iratkozzanak fel a hírcsatornára. Használja a beépített mutató funkciót az előfizető nyomon követéséhez és a letöltések számához.

A podcast iTunesban való közzétételéhez keresse fel ezt link a podcast beküldéséhez és illessze be az RSS-hírcsatornához mutató linket, hogy folytassa.
Most beszéljünk pénzről. Nem kell kitörölnie, ha olyan tartalommal rendelkezik, amelynek csak a legfrissebb epizódjai jelennek meg a hírcsatornában. Korlátlan hírcsatorna-elemekhez van a Pro terv havonta 5 dollár.
Itt van valami, amit meg kell jegyeznie. A Dropboxnak van néhány a fájlok tárolására és megosztására vonatkozó korlátozások. Tehát amint a podcast felgyorsul és a közönség növekszik, meg kell fontolnia a Dropbox-fiók frissítését, hogy lépést tudjon tartani a növekvő fájlletöltések számával.
@badbeef A JustCast használom. Beletelik egy dropbox mappába, és Podcast forrássá alakul, kevés beállítással. https://t.co/ych9zAbbxn#Hé most
- Bt (@mingistech) 2015. november 13
Még akkor is, ha a podcast elindítása nem szerepel a tervében, akkor a JustCast hasznos lehet, ha személyes podcast lejátszási listává alakítja. Helyezze a hallgatni kívánt MP3 audiofájlokat a Dropbox-ba a fent leírtak szerint, és használja az RSS-hírcsatornát a podcast kliensben - ugyanúgy, mint bármely más podcast esetén.
Vigyázz! szerzői jogi korlátozások Megzavarodott a szerzői jogi törvény? Ezek az online források segíthetnekZavaró téma, igen, de fontos, hogy körültekerje a fejét. Ha valamilyen kreatív munkában vesz részt, ezek az erőforrások segítenek abban, hogy ezt megtegye. Olvass tovább a Dropboxba feltöltött fájlokkal kapcsolatban.
12. Téma a Dropbox Orangedox
Ha a Dropboxot használja munkához, érdemes megjavítania annak felületét, hogy igazodjon a márkájához. És itt lép be Orangedox. Szerszámokat ad a Dropbox portál speciális hozzáadásához, például a saját logójának és színsémájának.
Az Orangedox lehetővé teszi a megosztott dokumentumok nyomon követését és letöltési statisztikák letöltését is. Vegye figyelembe, hogy csak a szolgáltatás érhető el a Free Forever tervben.
Szeretem az Orangedoxot! Nézzük nyomon a Dropbox mappákból való letöltéseket... ingyen! http://t.co/1yHN5vMxEC
- Shana Festa (@BookieMonsterSF) 2014. október 1
Be kell vallanunk, hogy az Orangedox nem egészen felvette a gőzt, annak ellenére, hogy több mint egy évvel ezelőtt, azaz 2014-ben indították el. De figyelembe véve, hogy úgy tűnik, hogy nulla alkalmazás nem engedélyezi a Dropbox témáját, az Orangedox még mindig érdemes megnézni.
13. Készítsen fotógalériákat a Dropbox Photos segítségével a Photoshoot segítségével
Oké. Elismerjük, hogy itt egy kicsit csalunk. Már ismeri azokat az alkalmazásokat, amelyek a Dropbox fényképeit galériákká változtatják. De mi volt a Photoshoot felvétele ebbe a listába, mert ez megkönnyíti a folyamatot.
A fényképeket a Dropboxba húzza, és a Photoshoot gondoskodik a galéria létrehozásáról, olyan elemekkel, mint miniatűrök, címek, dátumok és a lightbox kijelzője. A galériát a nyilvánosság számára láthatóvá teheti, vagy elrejtheti egy jelszó mögött.

Professzionális fotósok használják ki a legtöbbet a Photoshootból. Ha Ön egy ilyen, örömmel veszi tudomásul, hogy az alkalmazás lehetőséget kínál egyéni domain használatára, felveheti logóját, a galéria témáját a márka színeivel stb. Még hivatkozásokat is felvehet a közösségi hálózatokba.
Az ítélet az, hogy ha gondtalan és elegáns módszert keres a legjobb mű bemutatásához, akkor beleszeret a Photoshootba. Nézze meg a mintagalériát itt.
14. A fájlmegjelenítés átugrása és a fájl letöltése közvetlenül a fájlba
Ha rákattint a kapott Dropbox linkre, böngészője megjeleníti a fájlt, és lehetőséget ad a letöltésre. A böngészőt azonban arra kényszerítheti, hogy azonnal elindítsa a fájl letöltését, ahelyett, hogy először megjelenítené. Ehhez meg kell változtatnia a dl = 0 lekérdezési paraméter a dl = 1.
Tegyük fel, hogy a Dropbox link olvasható www.dropbox.com/.../URL.webloc?dl = 0. Másolja be, illessze be böngészőjébe, módosítsa a dl = 0 bit a link szövege végén dl = 1 (www.dropbox.com/.../URL.webloc?dl = 1), majd nyomja meg Belép. A böngésző azonnal megkezdi a fájl letöltését.
TIL betölteni a fájlokat a Dropboxból a Safari / iOS rendszerben? pic.twitter.com/ZXJCGiWSEU
- Mr.doob (@mrdoob) 2015. október 29
15. Helyezze a Dropboxot a menüsávba a Dropbox App Box segítségével [Mac, már nem érhető el]
Szeretne gyorsan hozzáférni a Dropbox mappákhoz anélkül, hogy az OS X új Finder ablakára kellene váltani? A Dropboxhoz készült könnyű App Box segíthet abban. 0,99 dollárért elhelyezi a Dropboxot egy panelen, amelyet egyetlen kattintással megjeleníthet a menüsoron. Alapvetőnek hangzik? Azt van. Hasznosnak hangzik? Ez is az. Szeretnénk, ha a Windowsnak is lenne valami hasonlója, ha az egész Dropboxot elhelyezi egy felbukkanó panelen, amely elérhető a tálcáról.
Vegye figyelembe, hogy vannak más, hasonlóan elnevezett alkalmazás-verziók is a Mac App Store-ban, és ezek hasonló funkcióval rendelkeznek. Nem világos, hogy ugyanabból a fejlesztőből származnak-e. Az egyik változat még ingyenes. Az alkalmazás telepítése előtt végezzen kutatást.
Mi az a Store for Dropbox 2016-ban?
Az energiafelhasználó Dropbox eszközeitől a Dropbox etikettéig és az időmegtakarító Dropbox parancsikonokig minden, amit a Dropboxról tudtunk, cikkre öntöttük. És azt hittük, hogy mindent lefedtünk. Tévedtünk. Mint láthatja, a Dropbox a lábujjain tart minket, és további cikkekhez takarmányt ad nekünk. Reméljük, hogy fenntartja ezt a lépést a jövőben is. Boldog „Dropbox”!
Még többet szeretne? Vessünk egy pillantást a Dropbox nem hivatalos kézikönyve Mi a Dropbox? A Nem hivatalos Dropbox felhasználói útmutatóMi a Dropbox és hogyan használja? A Dropbox felhasználói útmutatónk mindent elmagyaráz, amelyet az induláshoz tudnia kell. Olvass tovább .
Akshata a kézi tesztelés, az animáció és az UX tervezés területén tanult, mielőtt a technológiára és az írásra összpontosított volna. Ez összehozta két kedvenc tevékenységét - a rendszerek értelmezését és a zsargon egyszerűsítését. A MakeUseOf oldalán Akshata ír arról, hogy a lehető legjobban ki tudja használni az Ön Apple készülékeit.