Hirdetés
 Őszintén szólva, a Windows 7 nagyon tisztességes fájlfelfedezővel érkezett. A bal oldalon egy egyszerű navigációs ablaktábla található, közepén a fájlok és mappák felsorolása, a jobb oldalon pedig egy hasznos előnézeti ablaktábla. Teljesen megváltoztathatja a fájlok és mappák megjelenítését, hozzárendelheti az új meghajtót, gyorsan létrehozhat új mappákat és még sok minden mást.
Őszintén szólva, a Windows 7 nagyon tisztességes fájlfelfedezővel érkezett. A bal oldalon egy egyszerű navigációs ablaktábla található, közepén a fájlok és mappák felsorolása, a jobb oldalon pedig egy hasznos előnézeti ablaktábla. Teljesen megváltoztathatja a fájlok és mappák megjelenítését, hozzárendelheti az új meghajtót, gyorsan létrehozhat új mappákat és még sok minden mást.
Ugyanakkor, még a legújabb formájában is, a Windows fájlkezelő valami kívánnivalót hagy maga után. Van néhány új szolgáltatás hozzáadva, de el kell mondanom, hogy meglepődtem, milyen lassan és milyen kevés a fájl Az explorer alkalmazás a Windowson valóban lemaradt a Windows operációs rendszer többi fejlesztéséről rendszer.
Szerencsére a Windows Explorer csak egy alkalmazás, amelyet fel lehet cserélni egy másik alkalmazásra, amely hasznosabbnak vagy hatékonyabbnak bizonyulhat. Természetesen, ha beteg a Windows Intéző, akkor mindig úgy tehet, mint Craig, és használhat egy Chrome-bővítményt, mint például Lóhere 2
Clover 2 bekapcsolja a Windows Intézőt a Google Chrome-ba [Windows]Az XP óta, és úgy tűnik, hogy 8-ig folytatódik, a Windows operációs rendszerrel kapcsolatos egyik legnagyobb aggodalmam az, hogy mennyire nem hatékony és instabil a Windows Intéző. És eddig, mire ... Olvass tovább helyette. Ez érdekes megközelítés. Vagy használhat olyan alternatívát is, mint a Explorer ++ Felejtsd el a Windows Intézőt, az Explorer ++ a tökéletes, hatékony alternatíva Olvass tovább , egy olyan alkalmazás, amelyet Varun néhány évvel ezelőtt lefedett. Akkor Jessica azt is észrevette, hogy a Windows Intéző kissé lassú, és kimenetre keresett pár alternatíva 2 alternatív fájlkezelő, amelyet valóban meg kell nézni Olvass tovább is.Az igazság az, hogy Jessica és Varunhoz hasonlóan, sok ember néha megy ki egy gyorsabb, elasztikusabb és funkcionálisabb alternatíva keresésére a natív Windows Intéző számára.
Windows Explorer alternatívát keres
Nagyon őszinte legyek, hogy jó alternatívát találni nem olyan könnyű. Nagyon sok szemét, amatőr próbálkozás van egy olyan Windows Intéző típusú alkalmazás létrehozására, amely a legjobbat kínálja még az eredeti Microsoft verzióig sem kell mérni, és a legrosszabb esetben összeomlások és adatok is előfordulhatnak korrupció. Nem vicces.
Nos, örömmel mondhatom, hogy van egy alternatíva, amely valójában jobb, funkcionálisabb alternatívája a natívnak fájlkezelő, és azt akarja ellenőrizni, hogy egy újabb és jobb Windows piacon van-e. felfedező. Ez az alternatíva az Több parancsnok.
Amikor elindítja a Multi Commander alkalmazást, lehetősége van az alkalmazás megjelenésére és megjelenésére. Ha szeretne kipróbálni valami teljesen új és hűvös dolgot, lépjen az alapértelmezett Parancsnoki stílusú témával. Ha kissé ideges az, hogy eltérjen a Windows Intéző szokásaitól, akkor vegye igénybe a Windows Intéző kompatibilitási opcióját. Ez biztosítja a kiegészítő funkciókat anélkül, hogy megváltoztatná a megszokott gyorsbillentyűket és parancsokat.

Személy szerint egy teljesen új élményhez jutottam a Commander stílusával. Az első dolog, amit rögtön észrevettem, hogy az érezte magát A FileZilla FTP explorer Fájlok átvitele FTP-n keresztül a FileZilla segítségével Olvass tovább Alkalmazás. Azonban az egyes táblák nem csupán egyetlen felfedező ablaka, hanem a felületen belül felfedező fákká válhatnak. Ez egy olyan szolgáltatás, amelyet ebben a cikkben egy kicsit később megmutatok. Először szeretném megmutatni egy kicsit.

Ami elragadó ebben az elrendezésben, az az, hogy ahelyett, hogy két felfedező ablakot nyitna meg a fájlok közötti átvitelre mappák, a két ablaktáblával két különböző mappa fájltartalmát jelenítheti meg, majd fájlokat másolhat másodperc.

Az egyes ablaktáblák alján gyors értesítést kap a jelenlegi mappáról.
A Multi Commander egyik kedvező tulajdonsága - bár azt hiszem, hogy ez most is a Windows 7 explorer funkciója - az, hogy nyisson meg, fedezzen fel, sőt mozoghasson a fájlok között, még akkor is, ha zip fájlba vannak csomagolva, anélkül, hogy ezeket a fájlokat kibontanák.
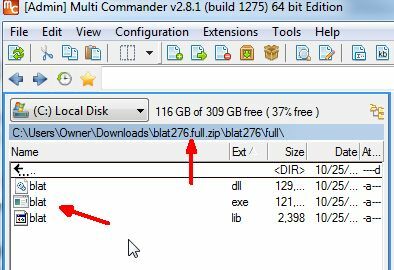
A Multi-Commander segítségével hozzáférhet a Windows Registry-hez is, egyszerűen a forrás legördülő listájának használatával és a „Windows RegistryNem a meghajtó vagy a mappa egyik lehetősége helyett.

A Multi Commander használatával szerkesztheti a rendszerleíró kulcsok bejegyzéseit, ha egyszerűen navigál a kulcsra, duplán kattintva a bejegyzésre, és beírja az új értéket. Nem is kell zavarnia a „regeditParancsot. Be van építve ebbe a File Explorerbe.
Egy másik jó tulajdonság azoknak az embereknek, akik nem igazán kedvelik a gyorsbillentyűket, az alkalmazás alján található gombpanel. Amikor fájlokat választ ki, vagy megnyomja a Cntrl vagy a Shift billentyűt, akkor az alkalmazható parancsok megjelennek a képernyő alján található gombpanelben. Ez bemutatja a leggyakoribb funkciókat, amelyeket használhat - például a fájlok megtekintése, másolása és beillesztése, több fájl kiválasztása és még sok más.
Ha azonban inkább inkább csak a gyorsbillentyűket tanulja meg, valójában van egy gyorsbillentyű, amely eltávolítja a gombpanelt a képernyő aljáról, és ez a CTRL + B.
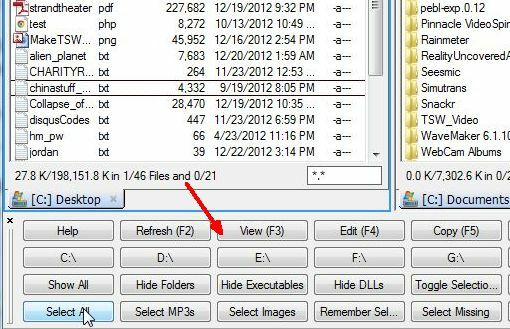
Egy másik jó lehetőség a mappák kiválasztásának képessége, majd a Shift + Alt + Return gépelés gépelésével gyorsan megjelenik a könyvtár teljes mérete, nem pedig a tipikus „

Egy másik gyorsbillentyű funkció az Alt + Return, amikor egy fájl van kiválasztva. Ez lehetővé teszi a fájltulajdonságok megtekintését anélkül, hogy akár az egér is kellene használni. Kinek kell kattintania a jobb gombbal, ha egyetlen gombnyomással láthatja a tulajdonságokat?
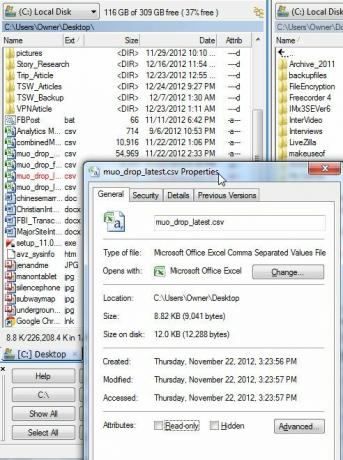
Egy másik nagyon szép tulajdonság, amely tetszik a Multi Commandernél, az, hogy kiválaszthatunk egy fájlt vagy mappát, majd a CTRL + P megnyomásával rögzíthetjük a mappa elérési útját. Ezzel a fájl vagy mappa teljes elérési útját a vágólapra helyezi, így bárhol máshol felhasználhatja, beleértve a Jegyzettömböt, a Windows Futtatás parancsot vagy egy e-mailt. Bárhová beillesztheti a CTRL + V billentyűvel, használhatja az elérési utat. Mint láthatja itt, beillesztettem a fájl útvonalába. Ez megnyitja azt a mappát.

Új mappát akar létrehozni az aktuális könyvtárba? Felejtsd el a jobb egérgombbal való kattintást és a Windows Explorer hibás könyvtárak készítésével való harcot (ez számomra hibás). Csak nyomja meg az F7 billentyűt, és töltse ki a nevet az előugró ablakban.Hozzon létre új mappát”Mezőbe, és ennyi - egy új mappa fejfájás nélkül létrehozva.

Egy másik sima szolgáltatás a szűrőmező az egyes képernyők jobb alsó sarkában. Ezzel csak bizonyos fájltípusokat jeleníthet meg abban az ablakban, függetlenül attól, hogy hol navigál. Itt a * .csv szűrőt használom, hogy csak a CSV kiterjesztésű fájlokat jelenítsem meg.

Ne felejtsd el, ha nem tetszik valami a Multi Commander megjelenéséről vagy viselkedéséről, testreszabható. Próbáld meg ezt megtenni a szokásos Windows Intézővel.
Ezt megteheti a következő alatt: Konfiguráció -> Alapbeállítások, vagy alatt Konfiguráció -> Intéző panel beállításai. A funkciók teljes listáját megtalálja, amelyeket mindkettő alatt módosíthat és szerkeszthet.

A Multi Commanderhez számos fájlnézegető alkalmazás is tartozik, amelyek lehetővé teszik bizonyos fájltípusok - például az alkalmazásba beágyazott képnézegető - előnézetét.

Ez a képnézegető lehetővé teszi a kép elforgatását vagy megfordítását, vagy akár diavetítés sorozatba adását is.
Aha! Tehát a Multi-Commandernek nincs a képnézegető miniatűröknek a Windows Intéző funkciója, a navigációs panelen belül, igaz? Rossz - csak kattintson a mappafa megjelenítési opcióra, és változtassa meg a fájl megjelenítési típusát “Miniatűr lista“. Ez megmutatja a képfájlok panelen belüli előnézetét, és lehetővé teszi, hogy navigáljon egy könyvtári fában, ahogyan a Windows Intézőben szokott.

A Multi Commander használatával természetesen további előnye van, ha két ilyen felfedezőtábla ugyanazon a felfedező alkalmazáson belül található. Ismét - ez biztosítja a könyvtárak közötti gyors fájlátvitel kényelmét.
A Multi Commander olyan funkciókkal rendelkezik, mint például a fájlok csomagolása és kicsomagolása zip fájlokba, gombok, amelyek elindítják a jegyzettömböt és a számológépet, és gombok, amelyek megmutatják a fájlkutatási előzményeket, és lehetővé teszik a „kedvenc” fájl elérési útjainak mentését, ahogyan a kedvenc webhely URL-jeit tárolja.
Ez egy olyan alkalmazás, amelynek megszokása után nagyon nehéz lesz visszatérni a régi, natív Windows Intézőbe. Tehát, készítsen egy képet, és tudassa velünk, mit gondol erről az alábbi megjegyzés szakaszban.
Kép jóváírás: Nagyító Shutterstockon keresztül
Ryan BSc villamosmérnöki diplomával rendelkezik. 13 évet dolgozott az automatizálás területén, 5 évet az informatika területén, és most Apps Engineer. A MakeUseOf volt vezérigazgatója, az adatmegjelenítéssel foglalkozó nemzeti konferenciákon beszélt, és szerepelt a nemzeti televízióban és rádióban.