Hirdetés
Az optikai karakterfelismerő (OCR) eszközök lehetővé teszik a nyomtatott vagy kézzel írt szöveg gyors digitális szöveggé alakítását. Mondd, hogy gyorsan akarsz szöveg másolása és szerkesztése képről Hogyan alakíthatunk át egy képet kézírással szöveggé OCR használatávalDigitalizálnia kell a kézzel írott jegyzeteket szerkesztéshez, vagy el kell mentenie őket későbbre? Íme a legjobb OCR-eszközök a kézírás szöveggé alakításához. Olvass tovább az Instagramon vagy egy beszkennelt fotón. Ezt pillanatok alatt megteheti egy OCR eszközzel!
Az internet rengetegvel megáldott bennünket ingyenes OCR lehetőségek A 3 legjobb ingyenes OCR-eszköz a fájlok szerkeszthető dokumentumokká való visszaállításáhozAz optikai karakterfelismerő (OCR) szoftver a nyomtatott dokumentumokat géppel olvasható szöveggé alakítja. Itt bemutatjuk a legjobb ingyenes OCR-eszközöket és működésüket. Olvass tovább , de fizetős opciók is léteznek. Tehát a következőt szeretném tudni: Megéri-e fizetni egy OCR-eszközért, amikor csak egy ingyeneset használhat?
Ebben a bejegyzésben az egyik legjobb ingyenes OCR-eszközt teszem próbára az egyik legjobban fizető OCR-opcióval szemben.
Készülj fel Microsoft OneNote (Ingyenes) versus Nuance OmniPage 18 ($60).
Az OCR eszközök használata
Összességében a legtöbb OCR-eszköz egyformán működik:
- Képalapú fájlokat, például JPG-képet vagy PDF-fájlt importál.
- Megmondja az OCR eszköznek, hogy alakítsa át a képet szöveges dokumentummá.
- Az eszköz működik, és létrehozza a szöveg szerkeszthető változatát.
Ugyanez az általános rutin vonatkozik a OneNote-ra és az OmniPage-re is.
A OneNote tesztelése fizetős OCR-eszközzel szemben
Annak értékeléséhez, hogy melyik eszköz (ha valamelyik) valóban jobb, mindegyiket több teszten is pontozom. És mielőtt továbbmennénk, hadd tisztázzam:
Ha a OneNote for OCR-t fogja használni, csak a program OneNote 2016 asztali szoftververzióját használja.

A webalkalmazás, amely valószínűleg a számítógépén található, ha Windows 10 rendszert futtat, nem rendelkezik ugyanazokkal a képességekkel, mint a 2016-os asztali szoftver.
Ha bármilyen olyan OneNote-alkalmazáson próbálja meg használni az OCR-t, amely nem a 2016-os asztali szoftver, az nem fog működni. Hidd el, kipróbáltam.
A OneNote 2016 ingyenes letöltéséhez látogasson el ide. Győződjön meg róla, hogy kattintson a „Windows Desktop” hivatkozásra!
Az értékelési folyamat
Annak mérésére, hogy az egyes eszközök milyen jól teljesítenek bizonyos funkciókat, úgy döntöttem, hogy az egyes szerszámok pontosságát egy 1-től 5-ig terjedő skálán értékelem. Az 5-ös pontozás azt jelenti, hogy az eszköz pontosan, helyesírási vagy szintaktikai hibák nélkül írta át a szöveget.
Annak érdekében, hogy egyértelműen meghatározzam, melyik eszköz a leghasznosabb, úgy döntöttem, hogy megpróbálom szöveggé konvertálni a következő fájlokat:
- Egy PDF
- Letöltött JPG fotó szöveggel
- Egy okostelefon fotó szöveggel
- Egy beszkennelt, kézzel nyomtatott jegyzet
- Egy beszkennelt, kézzel írt jegyzet
Ami az elvárásokat illeti, azt várom, hogy mindkét eszköz meglehetősen egyenletesen illeszkedik egymáshoz. Az a tapasztalatom, hogy a fizetős eszközök és az ingyenes eszközök gyakran viszonylag egyenlőek, leszámítva a fizetős eszköz néhány feltűnő funkcióját. (Nézd csak Google Docs és Microsoft Word Google Dokumentumok vs. Microsoft Word: Halálmeccs kutatási írásokhozAz online megoldások általánossá válnak. Úgy döntöttünk, hogy megnézzük, hogyan áll szemben a Microsoft Word a Google Dokumentumokkal. Melyik lesz a jobb kutatási dolgozat? Olvass tovább .)
Ritkán használom a OneNote-ot, és biztosan soha nem használtam másra, mint egyszerű jegyzetek gépelésére. Tehát úgy gondolom, hogy ezek a tesztek nemcsak a két eszköz OCR-funkcióit fogják pontosan bemutatni, hanem azt is, hogy mennyire intuitívak.
Az alábbiakban láthatja, hogy ezek a tesztek milyen jól működtek a OneNote-ban és az OmniPage-ben is.
PDF szöveggé
Letöltöttem, hogy mindkét OCR-eszközzel kipróbálhassa ezt a funkciót ez a PDF a Lakeshore Learningtől.
Íme az egyes eszközök teljesítménye:
Egy megjegyzés
A PDF OneNote-ba való bejuttatásához a Fájl Nyomtatás lehetőség a PDF hozzáadására az egyik Jegyzetfüzet-oldalamhoz:

Az utasításokat követve ebben a Microsoft cikkben, jobb gombbal a PDF képre kattintottam és kiválasztottam Szöveg másolása a nyomat ezen oldaláról.
El kellett töltenem egy kis időt a Google körüli kereséssel, hogy rájöjjek, hogyan kell ezt megtenni, de egy kis kutatás után a folyamat viszonylag egyszerű volt.

Egy új oldalra illesztettem be a szöveget. A OneNote sikeresen kimásolta a szöveget a PDF-dokumentum első oldaláról. Nem tett túl jó munkát a formázás megtartása a PDF-ből, de a szöveg szerkeszthető és kereshető volt, és úgy tűnt, hogy semmit nem írtak hibásan.

OneNote pontszám: 5
OmniPage
Az OmniPage főképernyőjének tetején található egy lépésről lépésre haladó gombmenü, amely megmondja, mit kell tennie. Ennek segítségével feltöltöttem a PDF fájlt a szoftverbe.

Aztán rákattintottam a Következő gombot az OCR végrehajtásához.

Ezután rákattintottam Mentés a Fájlok közé és elnevezte az új dokumentumomat.
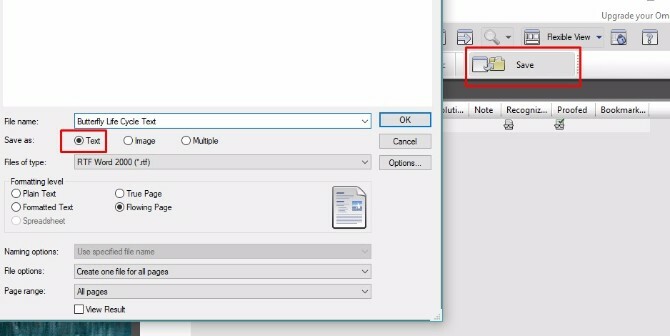
És amikor megnyitottam a fájlt, a szöveget szépen Microsoft Word dokumentummá alakították át a PDF összes eredeti képével és 100 százalékban szerkeszthető szöveggel. A formázás továbbra is tapintatos volt, és nem vettem észre hibásan írt szavakat vagy szaggatott szövegsorokat.
Az egyetlen furcsa dolog az OmniPage OCR-ben az volt, hogy a PDF-fájl feltöltésekor és konvertálásakor egyetlen kép sem nyílt meg.
Azt hinné, hogy látni fogja a dokumentum előnézetét vagy ilyesmit, de ez nem történt meg. Ez azért tetszett, mert egyszerűen kattinthat egyik lépésről a másikra, és pillanatok alatt befejezheti az OCR-t.
OmniPage pontszám: 5
Letöltve JPG szöveggé
Mi lehet jobb módja annak, hogy próbára tegye ezeket az OCR-eszközöket, mint néhány Pinterest-idézeten kipróbálni őket?
Ehhez a teszthez letöltöttem egy JPG-képet a Down To Health Pinterest-fiókjából. [Nem áll rendelkezésre]
A teszt eredményei így halmozódnak fel:
Egy megjegyzés
A OneNote új oldaláról beszúrtam a képet. (Ezt ugyanúgy teheti meg, mint ahogyan képet szúr be a Microsoft Wordbe vagy bármely más Office programba.)

A PDF-példához hasonlóan jobb gombbal a képre kattintottam, és kiválasztottam Szöveg másolása a képből.

Amikor azonban megpróbáltam beilleszteni a másolt szöveget a kép alá, a OneNote nem tudott semmit beilleszteni.
Megpróbáltam egyszerű szövegként beilleszteni, megtartani a forrásformázást és egyesíteni a formázást, de semmi sem működött.
Lehetséges, hogy a OneNote nem tudta másolni a szöveget a kép textúrázott háttere miatt. Ennek a képnek a szövege azonban meglehetősen sötét kontrasztban van, és úgy gondolom, hogy egy jó OCR-eszköznek ki kell tudnia bontani.
OneNote pontszám: 1
OmniPage
Ugyanazokat a lépéseket követve, mint az előző tesztnél, feltöltöttem a fotót az OmniPage-re. Ezúttal azonban a program kissé elbizonytalanodott a fotó háttértextúrájában.

Nagyon közel volt a „GO DO” szavak felismeréséhez, de messze elmaradt a „MIT” átírásától.
A megadott mező segítségével manuálisan kijavítottam a néhány hibát, és mondtam a programnak, hogy fejezze be az OCR végrehajtását. Megtörtént, és az eredményül kapott dokumentumot ugyanúgy mentettem, mint az utolsó tesztben.
Ez a teszt azonban nagyjából kudarcot vallott, mivel a program csak azokat a szavakat tudta igazán felismerni, amelyeket kézzel javítottam.

Próbáltam rákattintani és más lehetőségeket is kipróbáltam, mint pl Kamerakép Wordbe, de ott sem szerencsével.
OmniPage pontszám: 2
Smartphone Photo szöveggé
Nagyon szeretek teát inni. Ezért a következő szöveghez gyorsan elkészítettem egy chai teás doboz képét, amely karnyújtásnyira van a számítógépemtől.
Nézzük meg, hogy az OCR-eszközeink jobban teljesítettek-e ezzel a fájlformátummal.
Egy megjegyzés
A fénykép beszúrása lehetőséggel újból hozzáadtam a fényképet egy új OneNote-oldalhoz.
Jobb gombbal a képre kattintottam és kiválasztottam Szöveg másolása a képből.
Aztán rákattintottam a képre és beillesztettem a szöveget, amit a OneNote meglepően pontosan rögzített!

A OneNote némileg módosított néhány szövegsoron, de kellemesen meglepett, hogy milyen sikeres volt ez a teszt.
A szöveg teljesen szerkeszthető volt, és ez a teszt egyáltalán nem vett igénybe időt.
OneNote pontszám: 5
OmniPage
Nem voltak túl nagy reményeim ehhez a teszthez, miután a letöltött JPG kép nagy kudarca. Az OmniPage azonban ezzel a teszttel is igazán pontos munkát végzett!
Bemegy a Munkafolyamat-asszisztens funkciót választottam ki Töltse be a digitális fényképezőgép fájljait opciót, és feltöltöttem a fényképet az okostelefonomról.

A szoftver ráközelített a teásdobozomon lévő márka logójára. Csak figyelmen kívül hagytam a változtatás lehetőségét.
Meglepő módon az OmniPage által készített Word-fájl 100 százalékban pontos és szerkeszthető volt, néhány furcsa kiegészítő szövegfolttal.

OmniPage pontszám: 4
Nyomtatott írás szöveggé
A következő teszthez kiírtam egy gyors jegyzetet, és beszkenneltem a felhőbe.
Ahogy sejtheti, nem csak egy szkenner hever a házamban. A kép beolvasásához használtam CamScanner, mindkettőhöz elérhető ingyenes alkalmazás iOS és Android, amely lehetővé teszi dokumentumok beolvasása a telefon segítségével Szkennelje be a dokumentumokat a telefonján a CamScanner for Android segítségévelEzzel a praktikus alkalmazással bármilyen dokumentumot beszkennelhet közvetlenül a telefonjáról. Olvass tovább .
Mivel a CamScanner lehetőséget ad a beolvasott fájlok letöltésére PDF vagy JPG formátumban, úgy döntöttem, mindkettőt kipróbálom.
Egy megjegyzés
Mindkét fájlformátumnál továbbra is lehetőségem volt kimásolni a szöveget erről a képről, amikor beszúrtam a OneNote-ba.
A szoftver azonban nem tudta az OCR segítségével sikeresen másolni a szöveget a JPG képről.
A jegyzet PDF-változatából egy keveset ki tudott másolni a szövegből, de nem túl sikeresen.

OneNote pontszám: 1
OmniPage
A nyomtatott írás JPG képénél az OmniPage nem végzett olyan jó munkát a szöveg átírásával.

Amikor kipróbáltam ezt a tesztet a PDF fájlformátummal, az eredmény nagyjából ugyanaz volt.
OmniPage pontszám: 2
Kézírás szöveggé
Csakúgy, mint a nyomtatott jegyzetnél, beszkenneltem kézzel írt jegyzetem 10 egyedi módszer a kézírás gyakorlására, ha utálodNem kell unatkoznia a kézírás gyakorlatában. Íme tíz tipp és eszköz, amelyek segítségével gyönyörű mondatok írásával javíthatja kézírását és íráskészségét. Olvass tovább CamScanner használatával.
Egy megjegyzés
Annak ellenére, hogy a OneNote nem tudott betűket észlelni a nyomtatott jegyzetemből, képes volt valamilyen szöveget másolni egy kézzel írt jegyzetből. Ez azonban rendkívül pontatlan volt.

A PDF fájl esetében az eredmény még rosszabb volt.
OneNote pontszám: 1
OmniPage
Mivel az OmniPage még a nyomtatott szövegemet sem tudta felismerni, nem fűztem nagy elvárásaimhoz a kidolgozottabb kézírást.
Valahogy azonban a szoftver képes volt importálni a kézírásomat. Úgy tűnik azonban, hogy nem tudja szerkeszthetővé tenni, még akkor sem, amikor megpróbáltam egyszerű szövegként importálni. Ugyanez volt a helyzet a kézírásom PDF-változatának feltöltésekor is.

OmniPage pontszám: 1
Fizetne ezek után egy OCR eszközért?
Hihetetlenül szoros, 13-14 pontjával az OmniPage alig győzte le a OneNote-ot. Az OmniPage több karaktert tudott felismerni, mint a OneNote, de a nap végén mindkettő egyformán hasznos (vagy haszontalan) volt. A kézírás, a nyomtatott írás és a letöltött JPG tesztek mindkét programot megdöbbentették, de mindegyik jól teljesített a PDF-ből szöveggé és az okostelefon-kép-szövegfelismeréssel.
De megéri befektetni egy fizetős OCR eszközbe? Véleményem szerint nem. Ha a OneNote ugyanazokon a területeken sikeres és kudarcot vallana, mint az OmniPage, akkor miért költi el a 60 dollárt?
Ha nem szeretne szoftvert telepíteni, próbálja ki az egyiket ezek közül ingyenes online OCR-eszközök 4 ingyenes online OCR-eszköz a végső próbáraAz OCR technológia fejlődésével egyszerűbb a beolvasott PDF-dokumentum szövegének és képeinek szerkeszthető szövegformátumba konvertálása. Kipróbáltunk néhány ingyenes online OCR-eszközt, így Önnek nem kell tennie. Olvass tovább .
Mit gondolsz? Van olyan alapvető funkció, amelyet az OmniPage-nél kihagytunk? Tud valami jobban fizető vagy ingyenes OCR-eszközt? Mondja el nekünk az alábbi megjegyzések részben!
Kayla Matthews a MakeUseOf vezető írója a streaming technológiával, a podcastokkal, a hatékonyságnövelő alkalmazásokkal és sok mással foglalkozik.

