A Microsoft Store a Windows 10 és 11 egyik legfontosabb alkalmazása. Enélkül nem tölthet le és nem telepíthet UWP-alkalmazásokat a Microsoft kirakatáról.
Sajnos előfordulhat, hogy 0x80004003 hibával találkozhat használat közben. Ez a hiba néha akkor fordul elő, amikor alkalmazásokat próbál letölteni az MS Store-ból, vagy elindítja a Microsoft kirakati alkalmazását, és a következő üzenet jelenik meg: „Az oldalt nem sikerült betölteni. Kérlek, próbáld újra később."
Következésképpen a felhasználók nem tudnak letölteni és telepíteni alkalmazásokat az MS Store-on keresztül, amikor ez a hiba megjelenik. Ha rosszul látja ezt a hibaüzenetet, próbálja meg ezeket a lehetséges megoldásokat alkalmazni a javításhoz.
1. Futtassa a Windows Store Alkalmazások hibaelhárítóját
A Windows Store App hibaelhárítója számos MS Store-problémát megoldhat. Nem javít minden Microsoft Store-problémát, de ennek ellenére jó megoldás lehet az alkalmazásokkal kapcsolatos hibák elhárításával. A Windows Store App hibaelhárítóját az alábbiak szerint futtathatja.
- Nyissa meg a Beállításokat a gombra kattintva Rajt gombot, és válassza ki az alkalmazást a menüből.
- Válaszd ki a Hibaelhárítás navigációs lehetőség a Rendszer lapon.
- Kattintson Egyéb hibaelhárítók hogy felhozzon néhány lehetőséget.
- megnyomni a Fuss gombot a Windows Store Apps számára a hibaelhárító elindításához.
- Ezt követően kövesse a hibaelhárítóban található utasításokat a lehetséges javítások alkalmazásához.
2. Ellenőrizze az időt és dátumot és a regionális beállításokat
A 0x80004003 számú hiba előfordulhat helytelen idő és dátum miatt. Megjelenhet a tartózkodási helyének regionális beállításai miatt is. Tehát ellenőrizze ezeket a beállításokat, hogy megbizonyosodjon arról, hogy megfelelően vannak beállítva.
A következőképpen módosíthatja az időt és a regionális letöltési beállításokat a Windows 11 rendszerben:
- Nyissa meg a Beállításokat a Start menüből vagy annak segítségével Győzelem + én gyorsbillentyű.
- Válaszd ki a Idő és nyelv lapon.
- Ezután kattintson Dátum idő.
- Állítsa be a Állítsa be automatikusan az időt opciót tovább ha ki van kapcsolva.
- Ha a Időzóna automatikus beállítása opció ki van kapcsolva, kattintson erre a beállításra a bekapcsoláshoz tovább.
- A regionális beállítások ellenőrzéséhez kattintson a gombra Nyelv és régió a Idő és nyelv lapon.
- Kattints a Ország vagy régió legördülő menüből válassza ki a megfelelő régiót, ahol tartózkodik.
Ha a tálca órája még mindig nem megfelelő az automatikus beállításokkal, akkor probléma lehet a számítógép CMOS akkumulátorával. Ebben az esetben ki kell cserélnie az akkumulátort a megfelelő rendszeridő visszaállításához.
Olvassa el még: Mi az a CMOS akkumulátor és hogyan lehet eltávolítani?
3. Állítsa be a szükséges szolgáltatásokat úgy, hogy automatikusan induljanak el
A Microsoft Store nem fog megfelelően működni, ha bizonyos Windows-szolgáltatások le vannak tiltva. Emiatt előfordulhat, hogy bizonyos szolgáltatásokat úgy kell konfigurálnia, hogy azok automatikusan elinduljanak a 0x80004003 hiba elhárításához.
Ezt úgy teheti meg, hogy beír néhány parancsot a Parancssorba az alábbiak szerint.
- Kattintson a jobb gombbal a Windows 11-re Rajt gombot a kiválasztásához Windows terminál (rendszergazda).
- Válassza ki Igen az UAC utasításokon.
- Kattints a Nyisson meg egy új lapot gombot (lefelé mutató nyíl) a kiválasztásához Parancssor.
- Írja be a következő külön parancsokat a Prompt fül megnyomásával Belép mindegyik után:
SC config wuauserv start=auto
SC konfigurációs bitek start=auto
SC config cryptsvc start=auto
SC config trustedinstaller start=auto Ezeket a parancsokat a vágólapra másolhatja, ha kijelöli őket a kurzorral, és megnyomja a gombot Ctrl+ C. Ezután illessze be őket külön a Prompt lapra a Ctrl+V kulcs. megnyomni a Győzelem+ V gyorsbillentyű a különböző másolt elemek kiválasztásához a vágólapkezelővel.
4. Javítsa meg és állítsa vissza a Microsoft Store alkalmazást
A Windows 11 és 10 tartalmazza Visszaállítás és Javítás lehetőségek a Microsoft Store alkalmazáshoz. Ezek a legjobb beépített lehetőségek, amelyeket a Microsoft Store hibáinak megoldására választhat. Tehát megér egy próbát a 0x80004003 hiba kijavítása érdekében.
A Microsoft Store hibaelhárítási opcióinak futtatása a következőképpen történik:
5. Állítsa vissza a Microsoft Store gyorsítótárát
- Hívja elő a keresőeszközt, és írja be a alkalmazások és funkciók billentyűzet a szövegmezőben.
- A keresési eredmények között kattintson az Alkalmazások és funkciók elemre a megnyitásához Beállítások lapon.
- Görgessen le a Microsoft Store-hoz, és kattintson az alkalmazás jobb oldalán található hárompontos gombra.
- Válassza ki Haladó beállítások az adott alkalmazás javítási opcióinak megnyitásához.
- Először kattintson a Visszaállítás gombot, amely nem törli az alkalmazásadatokat.
- Ha ez nem oldja meg a 0x80004003 számú hibát, kattintson a Visszaállítás gomb.
- Ezután válassza ki Visszaállítás ismételten a kiválasztott opció megerősítéséhez.
- A felbontás alkalmazása után indítsa újra asztali számítógépét vagy laptopját.
A sérült Microsoft Store gyorsítótár-adatok is okozhatják a 0x80004003 számú hibát. Mint ilyen, a gyorsítótár Wsreset.exe parancssori eszközzel történő visszaállítása megoldhatja a gyorsítótáradat-problémákat. A következőképpen használhatja az eszközt három gyors lépésben:
- Kattintson a jobb gombbal a Start menü tálcaikonjára a kiválasztáshoz Fuss.
- Bemenet wsreset.exe a Megnyitás mezőben.
- Kattintson rendben a parancs futtatásához.
- Ezután várja meg, amíg az üres wsreset ablak bezárul, és megnyílik az MS Store alkalmazás.
6. Törölje a DataStore mappát
Sok felhasználó azt mondta, hogy sikerült kijavítania a 0x80004003-as hibát a DataStore mappa File Explorer segítségével történő törlésével. Ez az almappa tartalmazza a DataStore.edb Windows Update naplófájlt.
Ez talán egy furcsa lehetséges javítás, de az egyik megerősítette, hogy ennek ellenére működik. Kövesse ezeket a lépéseket a DataStore mappa tartalmának törléséhez.
- A Futtatás megnyitásához nyomja meg a gombot Win + R gyorsbillentyű.
- Belép szolgáltatások.msc a Megnyitás mezőben, és kattintson a gombra rendben választási lehetőség.
- Kattintson duplán a Windows Update szolgáltatásra.
- Kattintson Tiltva a Indítási típus legördülő menü.
- Válaszd ki a Alkalmaz opciót, és kattintson rendben hogy kilépjen az ablakon.
- nyomja meg Win +E a File Explorer elindításához.
- Ezután menjen a C: > Windows > SoftwareDistribution > DataStore mappát a File Explorerben.
- Jelölje ki az összes tartalmat a DataStore mappában (nyomja meg a Ctrl + A gyorsbillentyű ehhez).
- megnyomni a Töröl gombot a File Explorer parancssorában.
- Nyissa meg újra a Windows Update Properties szolgáltatás ablakát. Ezután válassza ki a Automatikus indítás és Rajt opciókat ott, és kattintson Alkalmaz menteni.
7. Telepítse újra a Microsoft Store alkalmazást
Végső megoldásként próbálja meg újratelepíteni a Microsoft Store-t, amely újraregisztrálja az alkalmazást. Eltávolíthatja az MS Store-t, majd néhány paranccsal újratelepítheti a PowerShell-en keresztül. Ehhez kövesse az alábbi lépéseket.
- Jobb klikk Rajt a kiválasztásához Windows terminál (Admin) választási lehetőség.
- Kattintson Igen minden megnyíló UAC promptnál.
- Ban,-ben Windows PowerShell terminál fülön írja be ezt a parancsot, és nyomja meg Visszatérés:
Get-AppxPackage *windowsstore* | Remove-AppxPackage&nbs - Az MS Store eltávolítása után indítsa újra a Windows 11-et.
- A Microsoft Store újratelepítéséhez írja be ezt a PowerShell-parancsot, és nyomja meg a gombot Belép:
Get-AppXPackage *WindowsStore* -AllUsers | Foreach {Add-AppxPackage -DisableDevelopmentMode -Register "$($_.InstallLocation)\AppXManifest.xml"}
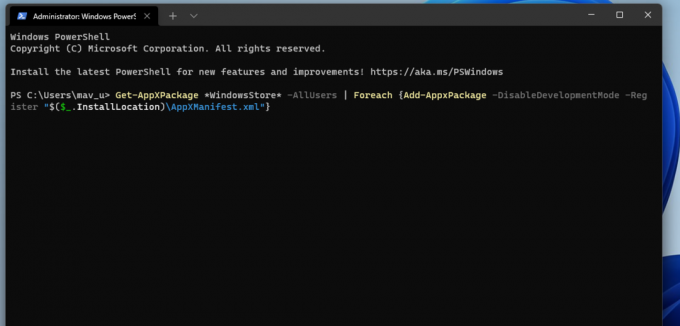 Töltse le még egyszer a Microsoft Store-ból
Töltse le még egyszer a Microsoft Store-ból
Bár nem feltétlenül garantált, a fenti lehetséges megoldások valószínűleg megoldják a 0x80004003 számú hibát a felhasználók többségénél. Legvégső esetben a Windows 11/10 alaphelyzetbe állítása szintén megoldhatja ezt a problémát, de ne tegye ezt addig, amíg ki nem próbálta az összes többi lehetséges javítást. A 0x80004003-as hiba kijavításával újra használhatja az MS Store-t, és tölthet le és telepíthet vele alkalmazásokat.
A Microsoft Store alkalmazásnak nevezett Windows Store eltűnhet, gyorsítótár-problémák léphetnek fel, vagy elakadhat. Bármi is legyen a hiba, mi segítünk kijavítani.
Olvassa el a következőt
- ablakok
- Windows 10
- Windows 11
- Microsoft Store
- Windows hibák

Jack több mint egy évtizede szabadúszó technológiai újságíró. A Windows Vista, 7, 10 és 11 témával foglalkozott számos útmutatóban a Make Use Of és számos más webhelyen.
Iratkozzon fel hírlevelünkre
Csatlakozzon hírlevelünkhöz műszaki tippekért, ismertetőkért, ingyenes e-könyvekért és exkluzív ajánlatokért!
Kattintson ide az előfizetéshez
