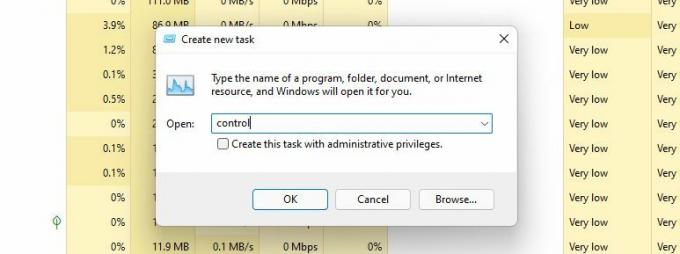Mivel a Microsoft lassan leveszi a fókuszt a Vezérlőpultról, a vége közeledhet. A funkció szinte elavult, az újonnan megújult Beállítások menü, valamint az egyszerűbb navigáció, könnyű hozzáférés és konfiguráció javára.
Ez az átállási folyamat azonban nagyon lassú. A Vezérlőpult – bár a Windows 11 rendszerben viszonylag bonyolultabb megtalálása – továbbra is működőképes funkciókkal rendelkezik. Ha Ön az egyik régi iskolai felhasználó, aki kapcsolódik az alkalmazáshoz, a következőképpen érheti el a Vezérlőpultot a Windows 11 rendszerben.
1. A Vezérlőpult elérése a Windows 11 keresési funkciójával
A Windows Search kétségtelenül a Windows egyik legkényelmesebb funkciója, és a Vezérlőpult elérésének leggyorsabb módja.
Kövesse az alábbi egyszerű lépéseket a Vezérlőpult megnyitásához:
- Kattintson a tálcán található nagyító ikonra.
- Most pedig keress Ellenőrzés Panel a keresősávban.
- A Ellenőrzés Panel alatt megjelenik az alkalmazás Legjobb találat.
- Kattintson rá a hozzáféréshez Kezelőpanel.
Észre fogja venni azt is
Beállítások alatt megjelenik az alkalmazás Kezelőpanel, ami egy újabb lépés a Microsoft részéről, hogy segítse a felhasználókat az új alternatíva felé.2. A Vezérlőpult elérése a Windows 11 beállításai segítségével
A Windows 11 vadonatúj Beállítások alkalmazása gyorsan a felhasználók kedvenc lehetőségévé vált, akár a Windows-élmény személyre szabásáról, akár a rendszerbeállítások eléréséről van szó. Végtére is, ez megkettőzi a Vezérlőpult funkcióit, és sokkal szembetűnőbben jelenik meg, így könnyebben nyitható meg, és elkezdheti a beállítást.
Mindazonáltal, ha a kezed jobban be van állítva a Vezérlőpulton, akkor nem mi ítélkezünk. Kövesse az alábbi egyszerű lépéseket a Vezérlőpult eléréséhez a beállításokon keresztül:
- Először kattintson a bal szélsőre Rajt menü ikon a tálcán. Alternatív megoldásként megnyomhatja Győzelem+ I a billentyűzetén.
- Itt keresse meg a Beállítások alkalmazást, és nyissa meg.
- típus Kezelőpanel a beállítások keresősávjában.
- megnyomni a Ellenőrzés Panel's widget, ha megjelenik az alábbi listában.
3. A Vezérlőpult elérése a File Explorer címsorával a Windows 11 rendszerben
A legtöbb felhasználó elfelejti, hogy hozzáférhet a Vezérlőpulthoz a File Explorer címsorával. Ez egy egyszerű módszer, és jól jön, ha gyakran használja a File Explorert.
A következőképpen nyithatja meg a Vezérlőpultot a Fájlkezelővel három egyszerű lépésben:
- Jobb klikk Rajt menü ikonra, és válassza ki Fájlkezelő. Alternatív megoldásként megnyomhatja Win + E.
- Kattintson a címsor bal szélső mutatógombjára.
- Válassza ki Ellenőrzés Panel a legördülő menüből.
4. A Vezérlőpult elérése a Futtatás menü használatával a Windows 11 rendszerben
A Futtatás menü nagyon egyszerű megközelítést kínál bármely alkalmazás eléréséhez. Használhatja a Vezérlőpult megnyitásához is.
A kezdéshez:
- nyomja meg Győzelem + R elindítani a Fuss menü.
- típus ellenőrzés a keresőmezőben.
- nyomja meg RENDBEN.
5. A Vezérlőpult elérése a PowerShellből a Windows 11 rendszerben
Bár nem túl gyakori, a parancssor egy másik módszer a Vezérlőpult megnyitására. Ez különösen megfelel Önnek, ha programozó vagy, vagy szeret parancsokat futtatni a PowerShell-en. Megtekintheti kiterjedt kínálatunkat útmutató a Windows parancssorhoz mindazért, amit tudnia kell róla.
Kövesse ezeket az egyszerű lépéseket a Vezérlőpult PowerShell használatával való eléréséhez.
- Nyisd ki Windows Search és írja be PowerShell a keresősávban.
- típus ellenőrzés a PowerShell ablakban, a prompt mellett.
- nyomja meg Belép a Vezérlőpult eléréséhez.
A Microsoft a haladó felhasználóknak és rendszergazdáknak szánt összes eszközt egyetlen Windows Tools nevű mappában egyesítette. Lehetővé teszi a felhasználók számára, hogy a Windows Eszközökből indítsanak el rendszer-segédprogramokat, köztük a Vezérlőpultot is.
A Vezérlőpult elérése a Windows Eszközök segítségével:
- Indítsa el a Rajt menü.
- Kattintson Minden alkalmazás a jobb felső sarokban.
- Görgessen lejjebb az alkalmazások listájában Windows Eszközök és válassza ki azt. (Íme, hogyan is teheted meg állítsa be a Windows Tools parancsikonokat a Windows 11 rendszerben hogy legközelebb gyorsabban hozzáférhessen.)
- Keresse meg Kezelőpanel ban ben Windows eszköz mappát, és kattintson duplán a megnyitásához.
7. A Vezérlőpult elérése a Feladatkezelővel a Windows 11 rendszerben
Ha inkább ezt a hatékony eszközt szeretné használni a Windows 11 rendszeren, a következőképpen érheti el a Vezérlőpultot:
- Nyissa meg a Feladatkezelőt a gomb megnyomásával Ctrl + Váltás + KILÉPÉS.a billentyűzetén. Alternatív megoldásként megnyomhatja Ctrl + Alt + Töröl, és válassza ki Feladatkezelő a megjelenített lehetőségek közül.
- Érintse meg További részletek a kiterjesztett nézet megnyitásához Folyamatok lapon.
- Menj Fájl és válassza ki Új feladat létrehozása a legördülő listából.
- típus ellenőrzés és ütött RENDBEN. Ez felszólítja a Vezérlőpult megnyitását.
8. Vezérlőpult-ikon létrehozása a Windows 11 asztalon
Ha Ön a Vezérlőpult lelkes felhasználója, az élete minden bizonnyal egyszerűbb, ha ikonja az asztalon ül. A következő néhány lépéssel létrehozhat egy Vezérlőpult ikont a Windows 11 asztalán.
- Navigáljon ide Beállítások > Testreszabás > Témák.
- Keresse meg Asztali ikon beállításai alatt Kapcsolódó beállítások. Ha rákattint, megjelenik egy párbeszédpanel.
- Jelölje be a mellette lévő négyzetet Kezelőpanel és ütött RENDBEN.
- A Vezérlőpult ikon most megjelenik az asztalon.
9. Egyéni vezérlőpult parancsikon létrehozása a Windows 11 rendszerben
Mivel az utolsó módszer a Vezérlőpult elhelyezését az asztalra korlátozza, a Vezérlőpult parancsikonjának létrehozásával bárhol elhelyezheti azt a Windows PC-n.
Ez a módszer akkor is hasznos lehet, ha szeretné, hogy az asztal tiszta és ingyenes, fájlok és alkalmazások nélkül. Mindössze annyit kell tennie, hogy létrehoz egy parancsikont a Vezérlőpulton, majd elhelyezi a számítógép bármely más helyére.
Ennek a viszonylag rugalmasabb módszernek az alkalmazása:
- Kattintson a jobb gombbal bármely szabad helyre az asztalon
- Válassza ki Új > Parancsikon a helyi menüből.
- Alatt Írja be az elem helyét, bemenet %windir%\System32\control.exe
- Kattintson Következő a folytatáshoz nevezze el a parancsikont tetszőlegesen (például "Vezérlőpult").
- Válassza ki Befejez.
10. Rögzítse a Vezérlőpultot a tálcára az egyszerű hozzáférés érdekében
Előnye a fent felsorolt módszerekhez képest, mert egyszeri erőfeszítést igényel. Rögzítse a Vezérlőpultot egyszer a tálcára, és soha többé ne aggódjon amiatt, hogy különböző módszereket kell alkalmaznia a mappa megkereséséhez.
Ez a lépés bármely fent említett módszerrel kombinálható. Használjon bármilyen módszert a megnyitáshoz Kezelőpanel, kattintson a jobb gombbal az alkalmazás tálcájának ikonjára, és válassza a lehetőséget Rögzítés a tálcára.
A Vezérlőpult még nem régi hír
Tudjuk, hogy a Microsoft végleg el akarja temetni a Vezérlőpultot, de egyelőre nem tudja megölni. Még mindig vannak olyan beállítások, amelyek kizárólag a Vezérlőpulthoz tartoznak, és ha a Microsoft nem találja ki a módját, hogy biztonságosan áttelepítse őket a Beállítások alkalmazásba, a Vezérlőpult még nem lesz elavult.
Hatalmas beállítási módosítás érkezik Windows 11-es számítógépére
Olvassa el a következőt
Kapcsolódó témák
- ablakok
- Windows 11
- Windows tippek
- Windows testreszabása
A szerzőről

A pszichológiából végzett Maham a MUO-val bővíti és ápolja érdeklődését a technológia iránt. Munkán kívül szeret könyveket olvasni, festeni és utazni, amikor csak lehetséges.
Iratkozzon fel hírlevelünkre
Csatlakozzon hírlevelünkhöz műszaki tippekért, ismertetőkért, ingyenes e-könyvekért és exkluzív ajánlatokért!
Kattintson ide az előfizetéshez