Még mindig a Start menüt használja a kijelentkezéshez? Léteznek sokkal gyorsabb módszerek a felhasználói fiókok véletlen létrehozására a Windows 11 rendszeren.
Több felhasználói fiókkal rendelkezik a Windows 11 rendszerű számítógépen? Ha igen, előfordulhat, hogy néha be kell jelentkeznie egy másik felhasználói fiókba, hogy hozzáférjen a benne lévő fájlokhoz.
Azonban nem kell leállítania vagy újraindítania a Windows rendszert egy másik felhasználói fiókba való bejelentkezéshez. Ehelyett gyorsan átválthat egy másik felhasználói fiókra, miközben a jelenlegit a háttérben tartja. Íme hat alternatív módja a felhasználói fiókok váltásának a Windows 11 rendszerben.
1. Felhasználói fiókok váltása a Start menüből
A Start menü egy fiókprofil ikont tartalmaz. Az ikon menüje néhány felhasználói fiók opciót tartalmaz. Kiválaszthatja a fiókváltást a fiókprofil ikonon keresztül, így:
- nyomja meg Rajt a gomb menüjének megtekintéséhez.
- Kattintson a fiókprofil ikonra a Start menü alján.
- Válassza ki a menüből azt a felhasználói fiókot, amelyre váltani szeretne.
- Adja meg a kiválasztott fiók jelszavát a bejelentkezéshez.
- Ezután gyorsan válthat a két fiók között, amelybe bejelentkezett a Start menüből anélkül, hogy újra megadná a bejelentkezési adatokat.
2. Váltson felhasználói fiókot egy gyorsbillentyűvel
A Windows 11 meglehetősen hasznos Ctrl + Alt + Delete gyorsbillentyű, amely egy menüt nyit meg öt különböző opcióval. Sok felhasználó megnyomja ezt a billentyűparancsot a Feladatkezelő eléréséhez és a nem reagáló programok leállításához. Kiválaszthatja azonban a Felhasználót váltani opciót a menüben, hogy ezt megtegye. Ezután kiválaszthat egy másik felhasználói fiókot a bejelentkezési képernyőn a bejelentkezéshez.
A Windows + L A gyorsbillentyű egy másik billentyűparancs a felhasználóváltáshoz. A gyorsbillentyű megnyomásával megjelenik a lezárási képernyő. Ezután egyszeri elérésre kattintva elérheti a bejelentkezési képernyőt, kiválaszthat egy másik fiókot, és bejelentkezhet abba.
3. Váltson felhasználói fiókok között a Windows leállítása ablakban
A Windows leállítása párbeszédpanel öt alternatív leállítási lehetőséget kínál. Köztük van a Felhasználót váltani Választhat, igen, kitalálta, váltson másik fiókra. Így válthat felhasználókat a „Windows leállítása” párbeszédpanelen:
- megnyomni a Alt + F4 gombokat egyszerre.
- Kattintson a legördülő menüre a Állítsa le a Windowst párbeszédablak kiválasztásához Felhasználót váltani.
- Válassza ki rendben hogy visszatérjen a bejelentkezési képernyőre.
- Ezután jelentkezzen be egy másik fiókba onnan.
4. Váltson felhasználói fiókok között a Feladatkezelőn keresztül
A Feladatkezelő tartalmazza a Felhasználók lapon, amely megjeleníti azokat a fiókokat, amelyekbe bejelentkezett. Ha már több fiókba is bejelentkezett, kiválaszthatja, hogy az adott lapról váltson-e felhasználót. A következő lépésekkel válthat felhasználót a Feladatkezelővel:
- Kattintson a jobb gombbal valahova a tálcán a kiválasztásához Feladatkezelő helyi menü opciót.
- Kattints a Felhasználók fül látható közvetlenül lent.
- Kattintson a jobb gombbal egy fiókra a megnyitáshoz, és válassza ki Felhasználói fiók váltása.
- Írja be annak a felhasználói fióknak a bejelentkezési adatait, amelyre vált.
5. Felhasználói fiókok váltása a Windows terminálon keresztül (csak Windows 11 Pro és Enterprise)
A Windows 11 Pro és Enterprise kiadásaiban van egy „tsdiscon” parancssori segédprogram a távoli asztali munkamenetek leválasztására. Válthat a felhasználói fiókok között a Windows Terminalban a tsdiscon segítségével a Windows 11 Pro és Enterprise kiadásában. Így válthat fiókot a tsidscon segítségével:
- Nyomja meg és tartsa lenyomva a gombot ablakok kulcs és x egyidejűleg a Power User menü megtekintéséhez.
- Válaszd ki a Windows terminál (rendszergazda) parancsikont a menüből.
- Bemenet tsdiscon a Windows Terminál PowerShell vagy Parancssor lapján.
- nyomja meg Belép a tsdiscon parancs végrehajtásához, amely zárolja a számítógépet.
- Kattintson a képernyő feloldásához, és válasszon egy felhasználói fiókot a váltáshoz.
- A bejelentkezéshez adja meg a szükséges jelszót vagy kódot.
A Windows 11 Home nem tud felhasználót váltani a tsdiscon paranccsal. Mindazonáltal minden Windows-kiadásban kijelentkezhet a fiókokból az a leállás /l parancs helyett. A parancs végrehajtása bezárja az összes nyitott szoftvert, és kijelentkezteti aktuális fiókjából. Ezután kiválaszthatja, hogy egy másik fiókba szeretne bejelentkezni.
6. Felhasználói fiókok váltása asztali parancsikon segítségével (csak Windows 11 Pro és Enterprise)
tudsz állítson be egy asztali parancsikont a tsidiscon alapján történő felhasználóváltáshoz. Ez a módszer azonban ismét csak a Windows 11/10 Pro és Enterprise kiadásokra alkalmazható. A következő lépések adják hozzá a felhasználói kapcsoló parancsikonját az asztalhoz:
- Kattintson a jobb egérgombbal az asztal egy részére, és válassza ki Új.
- Válassza ki Parancsikon a helyi menü almenüjében.
- Bemenet %windir%\System32\tsdiscon.exe a hely szövegmezőben, és válassza ki a lehetőséget Következő választási lehetőség.
- Belép Felhasználói fiók váltása hogy legyen a parancsikon címe.
- Kattintson Befejez a Felhasználói fiók váltása parancsikon hozzáadásához.
- A bejelentkezési képernyőre való visszatéréshez kattintson duplán az asztalon az új Felhasználói fiók váltása parancsikonjára. Innen egy másik fiókba is bejelentkezhet.
Ha szeretné, kiválaszthat egy megfelelőbb ikont a Felhasználói fiók váltása parancsikonhoz. Az imageres.dll felhasználói témájú ikonok közül választhat. Így választhat ki egy imageres.dll ikont a parancsikonhoz:
- Kattintson a Felhasználói fiók váltása parancsikonra a jobb egérgombbal a kiválasztáshoz Tulajdonságok.
- Válassza ki Ikonok módosítása a Parancsikon lapon.
- Kattints a Tallózás gomb.
- Ezután válassza ki az imageres.dll fájlt a C:\Windows\System32\imageres.dll mappa elérési útja.
- Kattints a Nyisd ki gomb.
- Válassza ki a megfelelő felhasználói fiók ikonját, majd kattintson a gombra rendben választási lehetőség.
- Kattints a Alkalmaz lehetőséget a parancsikon ikonjának módosítására.
- Válassza ki rendben a parancsikon tulajdonságai ablakból való kilépéshez.
Ez az asztali parancsikon lehet egy tálca vagy a Start menü, ha úgy tetszik. Kattintson a jobb gombbal a Felhasználói fiók váltása parancsikonra a További beállítások megjelenítése lehetőség kiválasztásához. Válaszd ki a Rögzítés a tálcára vagy Rögzítés a Start menüben opciót a klasszikus helyi menüben. Ezután eltávolíthatja a Felhasználói fiók váltása parancsikont az asztalról úgy, hogy jobb gombbal rákattint a kiválasztáshoz Töröl.
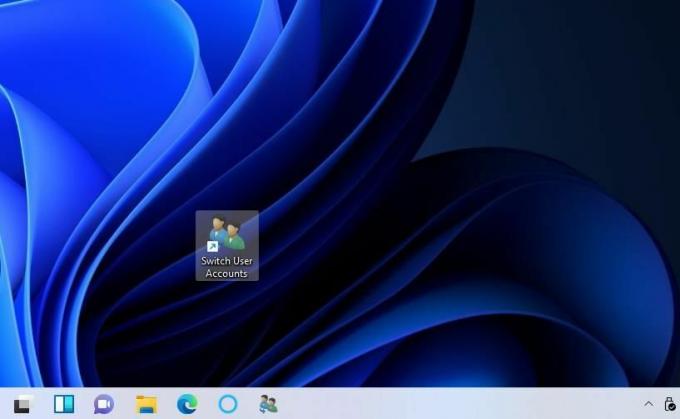 Melyik felhasználói fiókváltási módot részesíti előnyben?
Melyik felhasználói fiókváltási módot részesíti előnyben?
A felhasználói fiókok közötti váltás a fenti módszerekkel lehetővé teszi különböző fiókok megadását anélkül, hogy kijelentkezne és bezárná az összes nyitott szoftvert egy másikban. Így kényelmesebb felhasználói fiókot váltani, mint teljesen kijelentkezni az egyikből, és bejelentkezni egy másikba. Válassza ki a kívánt módszert a felhasználói fiókok közötti váltáshoz.
Helyi felhasználói fiók létrehozása Windows 11 rendszerben
Olvassa el a következőt
Kapcsolódó témák
- ablakok
- Windows 11
- Windows tippek
- Gyorsbillentyűket
A szerzőről

Jack több mint egy évtizede szabadúszó technológiai újságíró. A Windows Vista, 7, 10 és 11 témával foglalkozott számos útmutatóban a Make Use Of és számos más webhelyen.
Iratkozzon fel hírlevelünkre
Csatlakozzon hírlevelünkhöz műszaki tippekért, ismertetőkért, ingyenes e-könyvekért és exkluzív ajánlatokért!
Kattintson ide az előfizetéshez