Hirdetés
A legtöbb Windows-felhasználó valamikor újratelepíti operációs rendszerét, de a Mac-felhasználók számára ez nem olyan általános lépés. Bár vannak kevésbé invazív módok hogy egy régi Mac úgy érezze magát, mint új, a macOS újratelepítése bizonyos esetekben hasznosnak bizonyulhat.
A MacOS újratelepítése viszonylag fájdalommentes folyamat, függetlenül attól, hogy komoly problémát jelent, és el akarja kezdeni a friss alkalmazást, vagy tervezi eladni a Mac-ét, és újra kell alaphelyzetbe állítania. Mi végigvezetünk rajta.
Jegyzet: Ezt a folyamatot egy 2012 közepén futó MacBook Pro alkalmazásával hajtottam végre, amelyen OS X 10.7 Lion futott, és a macOS High Sierra verzióval fejeztem be. Lehet, hogy a folyamat kissé különbözik a gépről.
Mielőtt elkezdené: Biztonsági másolatot készítsen!
Feltehetően egy ideje használta ezt a számítógépet, és személyes adatai vannak rajta. A macOS újratelepítése mindent megsemmisít a rendszerén, ezért elengedhetetlen, hogy először készítsen biztonsági másolatot. Mielőtt készít biztonsági másolatot, érdemes lehet
szabadítson fel helyet Hogyan szabadítson fel helyet Mac számítógépen: 8 tipp és tudnivaló, amelyeket tudnia kellElfogy a Macintosh tárterület? Többféle módon szabadíthatja fel helyet a Mac rendszeren, és visszaszerezheti a helyét! Olvass tovább megszabadulva a régi fájloktól, amelyeket soha nem használ.A biztonsági mentés legegyszerűbb módja az Apple beépített megoldása, a Time Machine. Lefedtük Hogyan használhatjuk a Time Machine szoftvert a Mac biztonsági másolatának készítéséhez Hogyan lehet időgépet használni a Mac biztonsági másolatának készítéséhezAz Időgép a Mac beépített segédprogramja a számítógép biztonsági másolatának készítéséhez. Megmutatjuk, hogyan állíthatja be az Time Machine alkalmazást, készíthet biztonsági másolatot és így tovább. Olvass tovább ; külsõ merevlemezre van szüksége annak kihasználásához.

Ha nem akarja használni a Time Machine alkalmazást, vagy ha nincs külső merevlemeze, akkor megnézheti alternatív Mac biztonsági mentési megoldás 5 Helyi Mac biztonsági mentési megoldás, amely nem időgépSok Mac biztonsági mentési lehetőség létezik, és ezek közül sok olyan funkcióval rendelkezik, amelyekkel az Apple alapértelmezett biztonsági mentési alkalmazása egyszerűen nem tud versenyezni. Olvass tovább . Ezek közül néhány felhőalapú biztonsági másolatot kínál, így nincs szüksége semmilyen extra tárhelyre. A felhő biztonsági mentéseihez azonban szinte mindig fizetett előfizetés szükséges.
Ha csak kis mennyiségű fájlja van, akkor fontolóra veheti a legfontosabb fájlok szinkronizálását a Google Drive-ra vagy más felhőalapú tárolóra. Egy másik alternatíva a létfontosságú mappák másolása egy USB flash meghajtóra.
Bármit is dönt, akkor emlékezz rá ez a folyamat mindent töröl a Mac számítógépről.
Kijelentkezés az alkalmazásokból
Mielőtt folytatná, szánjon rá időt az alkalmazások kijelentkezésére a számítógépen. Az olyan szolgáltatások, mint az Adobe Creative Cloud, korlátozzák a felhasználható telepítések mennyiségét, ezért jelentkezzen ki, hogy elkerülje az ilyenek pazarlását egy nem létező rendszeren.
Jelentkezzen ki az iTunesból, nyissa meg és válassza a lehetőséget Fiók> Kijelentkezés. Kijelentkezhet az iMessage alkalmazásból az Üzenetek megnyitásával és a választással Üzenetek> Beállítások. Válassza ki a fiókját a bal oldali oldalsávon, és válassza a lehetőséget Kijelentkezés.
Végül jelentkezzen ki az iCloudból, ha felkeresi Rendszerbeállítások> iCloud és választani Kijelentkezés.
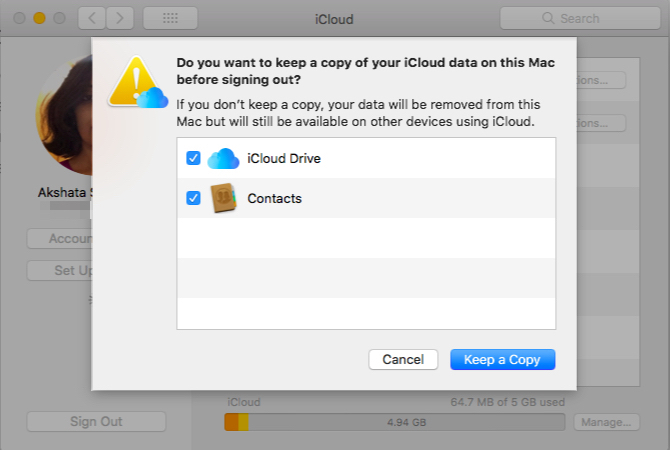
1. lépés: Indítás helyreállítási módba
A régi időkben a Mac-hez mellékelt DVD-n keresztül újra telepítheti az operációs rendszert. Mivel azonban az új Mac-eknek nincs optikai meghajtója, a beépített helyreállítási módot használjuk erre. Ez működik minden olyan Mac rendszeren, amelyen az OS X 10.7 Lion vagy újabb fut.
Kapcsolja ki a Mac-ét. Tartsd a Cmd + R gombok (egy a sok közül) Mac indítási billentyűkombinációk) és kapcsolja be újra a készüléket. Addig tartsa lenyomva ezeket a billentyűket, amíg meg nem jelenik az Apple logó. Egy pillanat múlva látni fogja a macOS segédprogramok (vagy OS X segédprogramok) oldal több lehetőséggel.
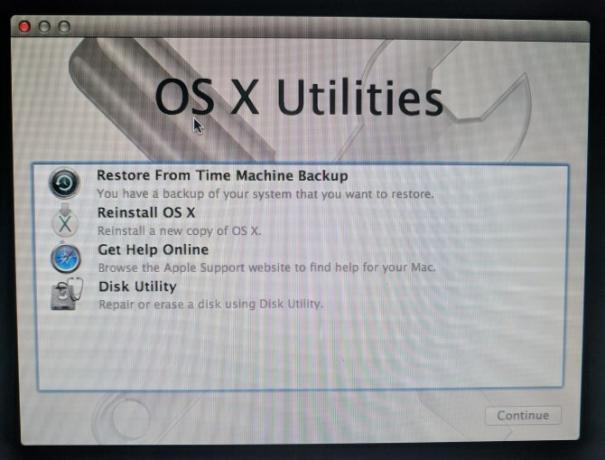
Ha ez nem működik (talán a számítógépe lefagy az Apple logónál, mint az enyém), akkor az Internet Recovery módot kell elindítania. Ez futtatja a helyreállítási környezetet az internetről, a merevlemezen lévő partíció helyett. Tart Cmd + Opció + R induláskor ennek eléréséhez. Az Apple logó helyett forgó gömb jelenik meg.
Csatlakozzon a Wi-Fi hálózathoz, ha még nem tette meg. Ezután várjon egy kicsit, amíg a számítógép letölti a helyreállítási környezetet. A megfelelő helyreállítási módba való belépéshez ki kell választania a nyelvet.
Internet-helyreállítási mód használatakor a rendszer újratelepítheti a MacOS-tól eltérő verziót, mint amit korábban használt. Az enyém telepítette a Mavericks-et, annak ellenére, hogy az Oroszlánt indítottam.
2. lépés: Törölje a lemezt
Vegye figyelembe, hogy ha egyszerűen újra akarja telepíteni a macOS-t anélkül, hogy bármilyen adatot elveszne, akkor hagyja ki ezt a lépést, és ugorjon az alábbi „macOS újratelepítése” pontra.
Az operációs rendszer megfelelő újratelepítéséhez először törölnie kell a lemezt. Ehhez válassza a lehetőséget Lemez segédprogram a menüből.
Ezután válassza ki a belső merevlemezét (általában címkével) Macintosh HD) a bal oldalsávból. Váltás a Törli fül a jobb oldalon. Ügyeljen arra, hogy a Formátum -ra van állítva Mac OS Extended (naplózott). A (z) alapértelmezett neve Macintosh HD rendben van, hacsak nem valami mást szeretne.
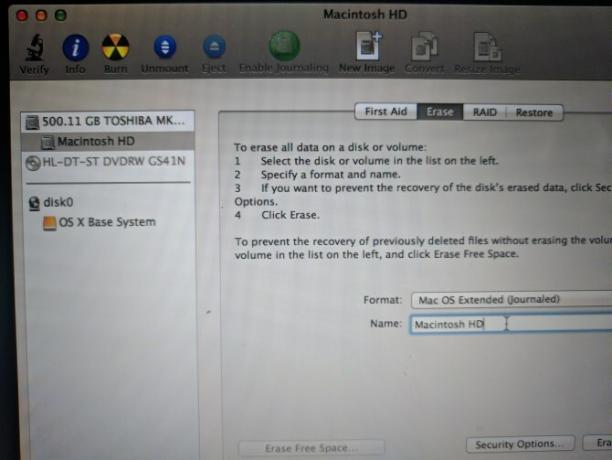
kettyenés Törli és erősítse meg a műveletet. Ha kész, készen áll a macOS friss telepítésére. nyomja meg Cmd + Q kilépés a Lemez segédprogramból.
3. lépés: A macOS újratelepítése
Vissza a macOS segédprogramok menüben válassza a lehetőséget Telepítse újra a macOS-t (vagy Telepítse újra az OS X). kettyenés Folytatni A folytatáshoz; Az Apple ellenőrzi, hogy számítógépe alkalmas-e az operációs rendszer telepítésére. A folyamat részeként felszólítást kaphat az Apple ID megadására.
Fogadja el a licencszerződést, majd kattintson a merevlemezre a telepítéshez való kiválasztáshoz. kettyenés Telepítés a folyamat elindításához. A számítógép műszaki jellemzőitől (és az internet-kapcsolat sebességétől, ha az internetes helyreállítást használja), ez időbe telik.
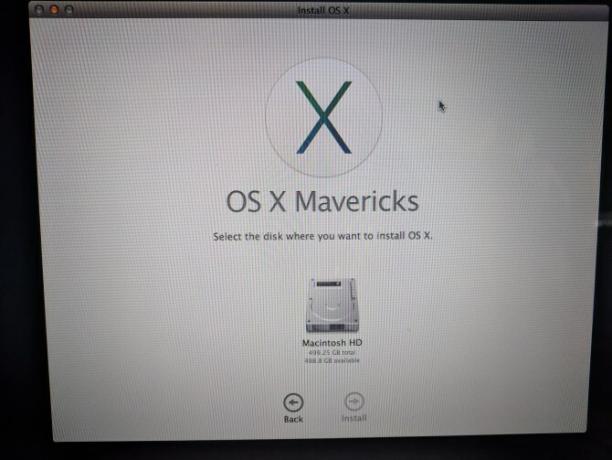
Miután meglátta a Üdvözöljük képernyőn, a Mac visszatért a gyári alapbeállításokhoz. Ha eladja vagy megadja a Mac-ét, akkor nyomja meg a gombot Cmd + Q ezen a ponton. Felszólítást kap a Mac leállítására; a következő tulajdonos később folytathatja a telepítést.
Ha megtartja a Mac-ét, végigvezeti Önt a telepítés során.
4. lépés: A macOS beállítása újból
Válassza ki a régiót a Üdvözöljük képernyőre, és kattintson a gombra Folytatni.
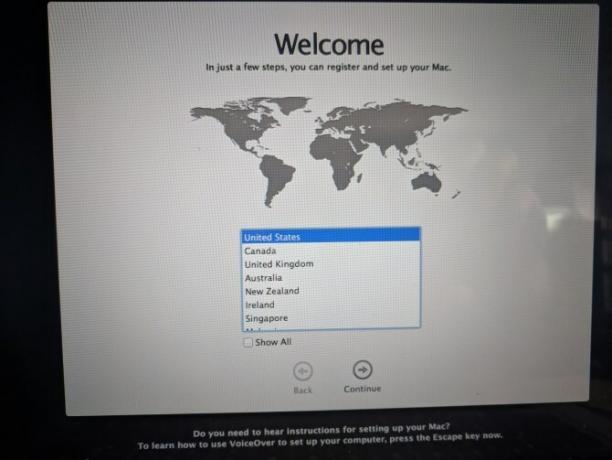
Ezután erősítse meg a billentyűzet elrendezését és nyomja meg a gombot Folytatni újra. Ezután csatlakoznia kell egy vezeték nélküli hálózathoz (ezt szükség esetén most átugorhatja).
Folytatva, látni fogja a Információk átvitele erre a Mac-re képernyő. Itt kiválaszthatja Mac számítógépről, Time Machine biztonsági másolatból vagy indítólemezről hogy korábban biztonsági másolatot készítsen. Választ Ne továbbítson semmilyen információt most ezt kihagyni; később átlépheti a folyamatot.
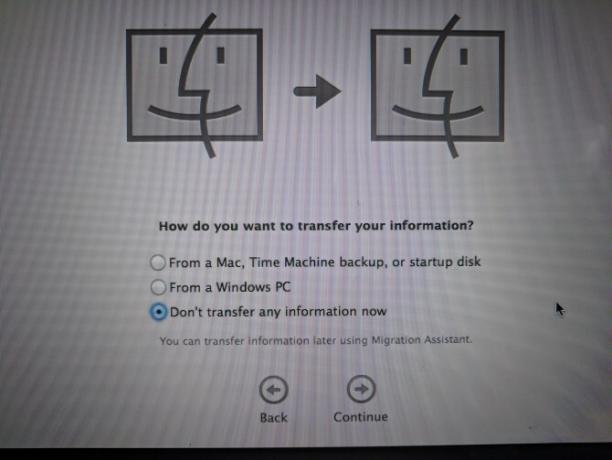
Ezután Mac felszólítja Önt, hogy jelentkezzen be Apple ID-jével. Írja be ide a hitelesítő adatait a bejelentkezéshez, vagy válassza a lehetőséget Hozzon létre egy új Apple ID-t ha még nem rendelkezik fiókkal (ellenőrizze az Apple ID GYIK-ot többért). Ha helyi fiókot szeretne használni, válassza a lehetőséget Ne jelentkezzen be. Ez azonban megakadályozza az App Store, a FaceTime és hasonlók használatát.
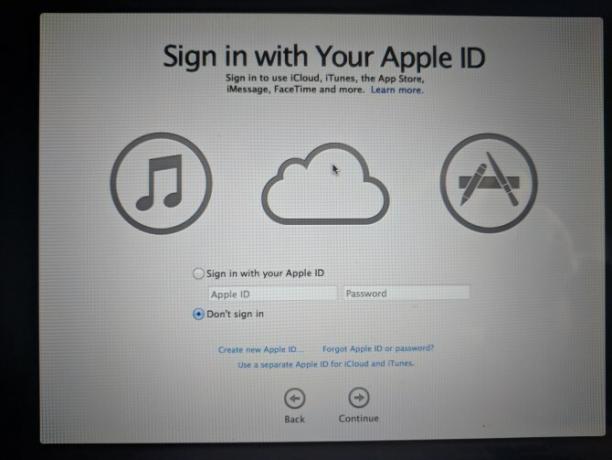
Fogadja el a feltételeket, majd hozza létre számítógép-fiókját, ha nem jelentkezett be Apple ID-vel. Innentől kezdve adjon egy pillanatot a számítógépre a beállításhoz, és üdvözli Önt az asztalával.
5. lépés: A macOS frissítése (ha alkalmazható)
Ezen a ponton ellenőriznie kell a macOS frissítéseit. Nyissa meg a Apple menü a bal felső sarokban, és kattintson a gombra Szoftver frissítés az App Store megnyitásához.
A jelenlegi macOS verzióhoz elérhető frissítéseket látja a Frissítés lapon, de ellenőrizze a Kiemelt lap (vagy keressen a Mac operációs rendszer) az elérhető MacOS legújabb verziójára. Ön után Készítse elő Mac-jét frissítésre, kattintson a Kap az új verzióra, és lépjen át a frissítés kezdeményezéséhez.
Attól függően, hogy hány éves van a Mac, nem tudja frissíteni a legújabb verzióra. Felismertem a macOS 10.13 High Sierra verzióra a korábban Lionot futtató gépen.
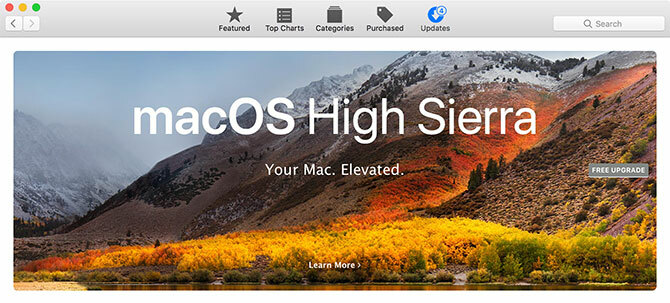
Ha a Mac lassulást tapasztal a frissítés után, próbálja ki ezeket a tippeket gyorsítsa fel az újonnan frissített rendszert és javítsa a teljesítményt 3 módszer a macOS Catalina felgyorsítására és a teljesítmény javításáraHa frissítette a macOS Catalina verzióra, és azt tapasztalta, hogy a rendszer lassú, íme néhány egyszerű javítás a teljesítmény helyreállításához. Olvass tovább .
A macOS tiszta telepítése: Kész!
Most már ismeri a Mac adatainak biztonsági mentésének, a merevlemez törlésének és a macOS új példányának telepítésének lépéseit. Ezt nem kell hibaelhárítási lépésként elvégeznie, kivéve a legszorosabb körülmények között. (Itt van néhány okok, amelyek miatt érdemes lehet a MacOS újratelepítése.) De fontos, ha eladja vagy adja el számítógépét.
Ha tartja a Mac-ét, és szeretsz játszani, nézd meg a mi oldalt tippek a játékteljesítmény maximalizálásához Mac számítógépen.
Alternatív megoldásként, ha a gyári visszaállítás nem oldotta meg a problémát, akkor nézd meg a saját Mac hibaelhárítása Javítsa meg a saját Mac-jét: Hibaelhárítási útmutatóAz Appleről ismert, hogy kiváló ügyfélszolgálati és javítási szakemberekkel rendelkezik, de ha már nem garantáltad, akkor a szakértelem nem olcsó. Miért ne próbálja meg legközelebb elhárítani a saját Mac-ét? Olvass tovább .
Ben a MakeUseOf szerkesztőhelyettese és szponzorált postamenedzsere. B.S. a számítógépes információs rendszerekben a Grove City College-ban, ahol Cum Laude diplomát szerzett, és főiskolai kitüntetésével jár. Szereti mások segítségét, és szenvedélyesen játszik videojátékokat.