Néha a Windows diagnosztikai eszközei maguk is bizonyos diagnózist igényelnek. Így szabadíthatja fel a Windows memóriadiagnosztikai eszközt.
A Windows Memory Diagnostic Tool egy hasznos program, amely ellenőrzi a RAM-ot esetleges problémák miatt. Általában megkeresi és kijavítja azokat a problémákat, amelyek lassabb rendszerteljesítményhez, gyakori lefagyáshoz vagy lefagyáshoz, valamint kék képernyőhöz vezethetnek.
A rendszer általában automatikusan azt javasolja, hogy futtassa a Memóriadiagnosztikai eszközt, amikor a fenti problémák bármelyikét tapasztalja, de manuálisan is futtathatja. És bár az eszköz általában problémamentesen végzi a feladatát, előfordulhat, hogy problémákat tapasztalhat vele, például amikor elakad a vizsgálati folyamat során.
Az alábbiakban áttekintjük azokat a hibaelhárítási módszereket, amelyeket kipróbálhat, ha problémákba ütközik a Memóriadiagnosztikai eszköz használata közben a Windows PC-n.
Milyen lehetséges okok állnak a probléma hátterében?
A legtöbb esetben a Memóriadiagnosztikai eszköz elakad vagy a vizsgálat végrehajtása közben, vagy amikor a felhasználók elemzik a memóriadiagnosztikai eredményeket. A Memóriadiagnosztikai eszköz nagyszerű módja a Windows memóriaproblémák megoldásának, ezért óriási visszalépés lehet, ha úgy dönt, hogy nem működik.
- Egy alkalmazás vagy háttérfolyamat zavarhatja a Memóriadiagnosztikai eszközt, ami lefagyást és összeomlást okozhat.
- Az eszköz maga is csúnya programhibától vagy adatsérüléstől szenvedhet, ami megakadályozza a megfelelő működést.
- Alternatív megoldásként az adatsérülés a rendszer egy másik összetevőjét érintheti, ami a Memóriadiagnosztikai eszköz meghibásodását okozza.
1. Várd ki
Mielőtt rátérnénk a megoldásokra, fontos megjegyezni, hogy a diagnosztikai eszköz néhány perctől több mint 20 óráig tarthat. Ezért javasoljuk, hogy várjon egy ideig, mielőtt kipróbálná a hibaelhárítási lépéseket. Fontolja meg, hogy a számítógépet a jelenlegi állapotában hagyja egyik napról a másikra, és másnap reggel ellenőrizze. Ha bármilyen előrelépést észlel, akkor lehet, hogy a segédprogram lassan működik. Ha az eszköz ezután sem fejlődött, akkor nyugodtan feltételezhető, hogy valóban elakadt.2. Futtassa az eszközt tiszta rendszerindítási állapotban
Amint azt korábban említettük, előfordulhat, hogy a memóriadiagnosztikai eszköz nem látja el megfelelően a feladatát, mert egy háttérfolyamat vagy alkalmazás zavarja. Ebben az esetben azt javasoljuk, hogy indítsa el a rendszert tiszta rendszerindítási állapotban, majd próbálja meg végrehajtani azt a műveletet, amely korábban a hibát okozta. Ez az állapot csak minimális illesztőprogram- és programkészlettel indítja el a rendszert, letiltva az összes nem Microsoft szolgáltatást, hasonlóan a Windows csökkentett mód .Ha a probléma nem fordul elő tiszta rendszerindítási állapotban, akkor ez azt jelenti, hogy a rendszeren belüli háttérfolyamat valóban a felelős. Ebben az esetben megpróbálhatja eltávolítani a nemrégiben telepített harmadik féltől származó programokat, és megnézheti, hogy ez változtat-e. Kövesse az alábbi lépéseket a Windows Clean Boot állapotba való indításához:- Írja be az msconfig parancsot a Windows keresőbe, és kattintson a gombra Nyitás gomb a rendszerkonfigurációhoz.
- A következő párbeszédpanelen lépjen a Szolgáltatások lapra, és jelölje be a hozzá tartozó négyzetet Az összes Microsoft-szolgáltatás elrejtése.

- Kattintson Az összes letiltása.
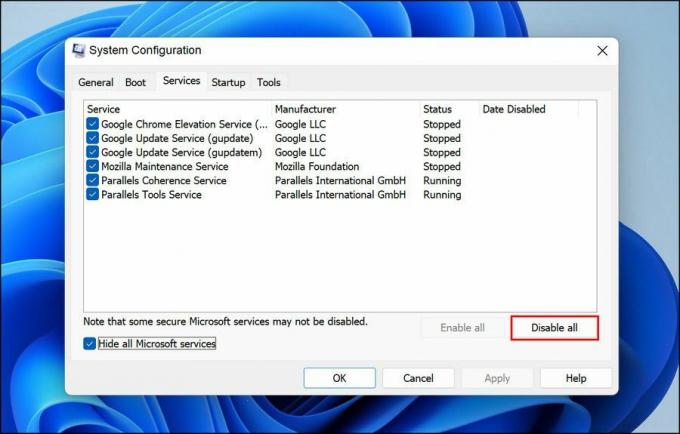
- Ha elkészült, indítsa el a Feladatkezelőt, és keresse meg a Indítás fül.
- Kattintson jobb gombbal az itt található alkalmazásokra egyenként, és válassza ki Letiltás.
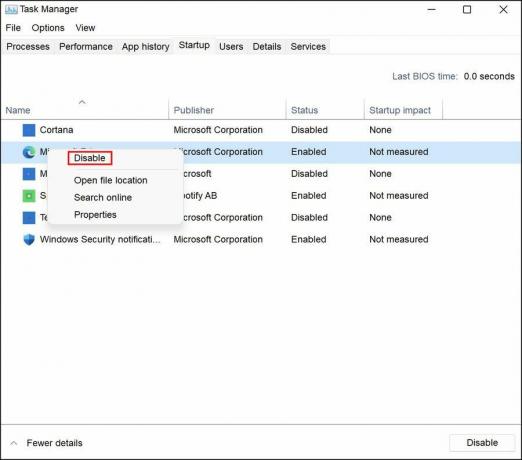
- Most lépjen vissza a Rendszerkonfiguráció párbeszédpanelre, és kattintson a gombra rendben gomb.
3. Engedélyezze a memóriadiagnosztikai eszköz gyorsítótárát
Egy másik javítás, amely a felhasználók számára működött, a gyorsítótár engedélyezése volt a Memóriadiagnosztikai eszközben. Bár a valódi ok, amiért ez működik, nem világos, javasoljuk, hogy próbálja ki, és nézze meg, működik-e az Ön számára. A következőket kell tennie:- A memóriateszt képernyőn nyomja meg a gombot F1 billentyű.
- Lépjen a Gyorsítótár részre a Tab billentyű lenyomásával, majd a nyílbillentyűvel válassza ki a Tovább választási lehetőség.
- megnyomni a F10 billentyű hogy végrehajtsa a változtatást, és ellenőrizze, van-e változás.