A Mappabeállítások olyan szolgáltatások, amelyek segítenek a különféle fájl- és mappabeállítások konfigurálásában. Engedélyezésük vagy letiltásuk gyakran jól jöhet – különösen akkor, ha megosztja eszközét másokkal.
Ha például nem szeretné, hogy mások módosítsák a fájl- és mappabeállításokat, letilthatja a Mappabeállításokat. Eközben, ha néhány fájl- és mappabeállítás hirtelen hiányzik, engedélyeznie kell a mappabeállításokat.
Ennek megfelelően nézzük meg részletesen a Mappabeállítások képernyőt, valamint azt, hogyan engedélyezheti vagy tilthatja le őket.
Mik a Windows mappabeállításai és fontosak?
A mappabeállítások fontosak, mert ezek tartalmazzák a legtöbb fő fájl- és mappabeállítást. Használhatja őket a File Explorer működésének testreszabására, és a mappabeállításokon végzett bármilyen módosítás hatással lehet a File Explorer teljesítményére.
A Windows mappabeállításait a következő műveletekkel találhatja meg:
- nyomja meg Win + E a File Explorer megnyitásához. Alternatív megoldásként próbálja meg a File Explorer megnyitásának különféle módjai.
- Kattintson Fájl a bal felső sarokban.
- Innen válassza ki Mappa és keresési beállítások módosítása a Mappabeállítások ablak megnyitásához.
A Windows mappabeállítások képernyő különböző részei
A Mappabeállítások ablak három lappal rendelkezik: Általános, Nézet és Keresés.
Az Általános lap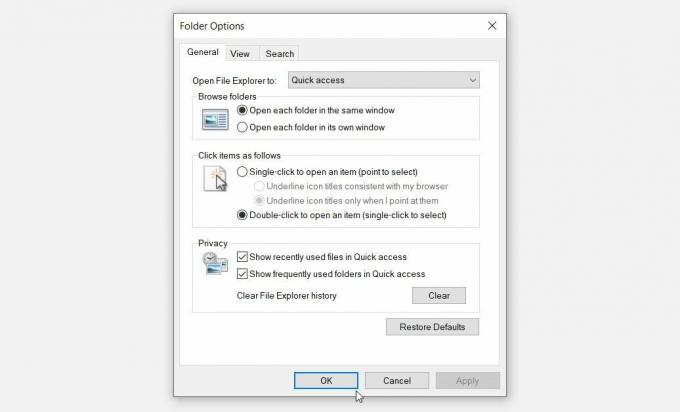
Kezdjük az Általános lappal. Ez az a lap, amely általában üdvözli Önt, amikor megnyitja a Windows mappabeállításait.
Íme az összes lehetőség, amely ezen a lapon jelenik meg:
- Nyissa meg a File Explorer programot: Ez egy legördülő menü, amely lehetővé teszi a File Explorer megnyitását a "Gyors hozzáférés" vagy a "Ez a számítógép" opción keresztül.
- Tallózás a mappák között: Ebben a részben kiválaszthatja, hogy minden mappát ugyanabban vagy külön ablakban kíván-e megnyitni.
- Kattintson az elemekre az alábbiak szerint: Kiválaszthatja, hogy az elemeket egyszeri vagy dupla kattintással kívánja megnyitni.
- Magánélet: Lehetővé teszi a gyorselérésben megjeleníteni kívánt fájlok kiválasztását. Az opció lehetővé teszi a File Explorer előzményeinek törlését is.
Ha vissza szeretné állítani az alapértelmezett beállításokat az Általános lapon, nyomja meg a gombot Alapértelmezések visszaállítása gombot alul.
A Nézet lap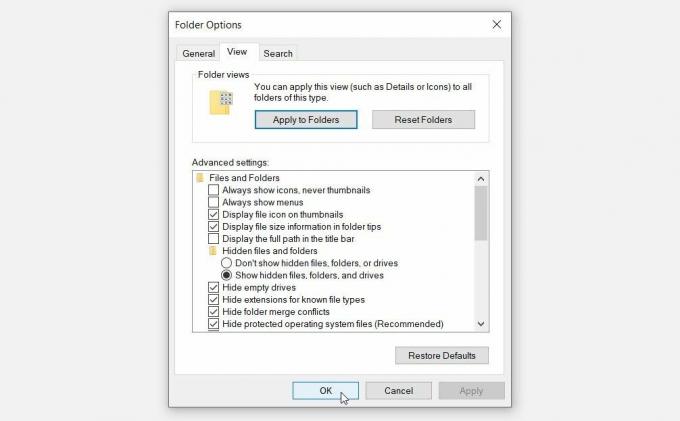
A Nézet lap tartalmazza a Mappabeállítások legtöbb beállítását. Íme a lapon megjelenő lehetőségek:
- További beállítások: Ez a rész lehetővé teszi a különböző beállítások konfigurálását a megfelelő négyzetek bejelölésével vagy kijelölésének törlésével.
- Mappa nézetek: Ebben a szakaszban két gomb található: az "Apply to Folders" és a "Reset Folders" gombok. Az "Apply to Folders" gomb lehetővé teszi, hogy a "Speciális beállítások" szakasz beállításait az összes mappára alkalmazza. Eközben a "Mappák visszaállítása" gomb visszaállítja a beállításokat.
Az alapértelmezett beállítások visszaállításához a Nézet lapon kattintson a gombra Alapértelmezések visszaállítása gombot alul.
A Keresés lap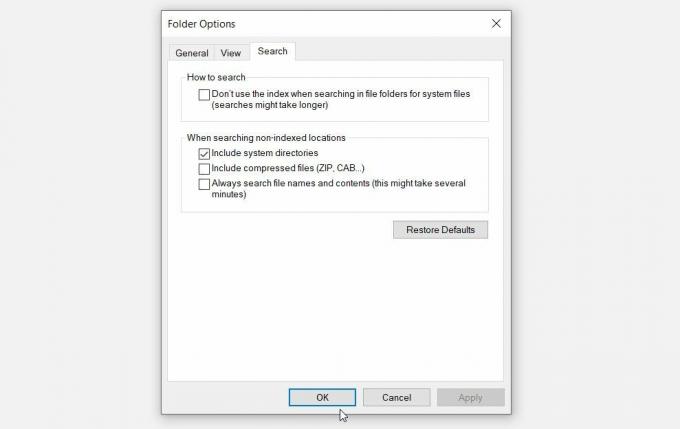
Végül a keresési lapon konfigurálhatja a File Explorer keresősávjának beállításait. Íme a Keresés lapon található lehetőségek:
- Hogyan kell keresni: Ezzel az opcióval eldöntheti, hogy kívánja-e indexelje a keresési eredményeket a Windows rendszeren vagy nem.
- Nem indexelt helyek keresésekor: Ez a beállítás lehetővé teszi, hogy kiválassza a nem indexelt helyek keresése során felvenni vagy kizárni kívánt lehetőségeket.
Ha vissza szeretné állítani a File Explorer keresési beállításait, kattintson a gombra Alapértelmezések visszaállítása gombot alul.
Most nézzük meg, hogyan engedélyezheti vagy tilthatja le a mappabeállításokat a Windows rendszeren.
A Windows mappabeállítások engedélyezése vagy letiltása
A mappabeállításokat a Helyi csoportházirend-szerkesztő (LGPE) vagy a Rendszerleíróadatbázis-szerkesztő használatával engedélyezheti vagy letilthatja.
A Helyi csoportházirend-szerkesztő (LGPE) használata
Ez a módszer csak akkor lesz hasznos, ha Windows Pro, Education és Enterprise Editiont használ.
Ha Windows Home-ot használ, először néhány trükköt kell alkalmaznia elérheti az LGPE-t a Windows Home rendszeren. De ha ez bonyolultnak hangzik, közvetlenül ugorhat a „Registry Editor” módszerre.
Ellenkező esetben a következőképpen engedélyezheti vagy tilthatja le a mappabeállításokat az LGPE használatával:
- típus Csoportházirend szerkesztése a Start menü keresősávjában, és válassza ki a Legjobb találat.
- Navigáljon ide Felhasználói konfiguráció > Felügyeleti sablonok > Windows-összetevők > Fájlkezelő.
- Kattintson duplán a Ne engedje meg a Mappabeállítások megnyitását a szalag Nézet lapjának Beállítások gombjával választási lehetőség.
Válassza ki Engedélyezve a Mappabeállítások letiltásához. Alternatív megoldásként válassza ki Nincs beállítva vagy Tiltva a Mappák opció engedélyezéséhez. Végül kattintson Alkalmaz majd kattintson rendben alkalmazza ezeket a változtatásokat.
Ha ellenőrizni szeretné, hogy alkalmazták-e ezeket a beállításokat, kövesse az alábbi lépéseket:
- nyomja meg Win + E a File Explorer megnyitásához.
- Kattintson Fájl a bal felső sarokban.
- Válassza ki Mappa és keresési beállítások módosítása a listáról. Ekkor a következő hibaüzenet jelenik meg: „Ez a művelet megszakadt a számítógépen érvényben lévő korlátozások miatt.”
A Rendszerleíróadatbázis-szerkesztő használata
A Registry Editor is segíthet. Kezdje azonban azzal biztonsági mentést készít a rendszerleíró adatbázisáról először, hátha valami baj van.
Most a következőképpen használhatja a Rendszerleíróadatbázis-szerkesztőt a mappabeállítások letiltásához vagy engedélyezéséhez:
- nyomja meg Win + R a Futtatási parancs párbeszédpanel megnyitásához.
- típus Regedit és nyomja meg Belép a Rendszerleíróadatbázis-szerkesztő megnyitásához.
- Másolja be a következő parancsot a címsorba, és nyomja meg a gombot Belép:
Számítógép\HKEY_CURRENT_USER\Software\Microsoft\Windows\CurrentVersion\Policies\ExplorerEzután kövesse az alábbi lépéseket:
- Kattintson jobb gombbal a Felfedező gombot és válassza ki Új > Duplaszó (32 bites) érték.
- Nevezze át az új értéket a következőre: NoFolderOptions.
A mappabeállítások letiltásához kattintson duplán a NoFolderOptions értékét és állítsa be Értékadatok nak nek 1. Alternatív megoldásként állítsa be a Értékadatok nak nek 0 (nulla) a Mappabeállítások engedélyezéséhez.
nyomja meg rendben, zárd be a Rendszerleíróadatbázis-szerkesztő, majd indítsa újra az eszközt a módosítások mentéséhez.
Engedélyezze vagy tiltsa le a mappabeállításokat gond nélkül!
A Windows mappabeállításai megkönnyítik a beállítások konfigurálását a Fájlkezelőben. Ha szeretné engedélyezni vagy letiltani a mappabeállításokat, próbálja ki a cikkben ismertetett módszerek bármelyikét.
Ha befejezte, továbbléphet, és megnézhet néhány remek Windows-mappatrükköt.


