Hirdetés
A felsorolás felsorolása az Excelben nem olyan egyszerű, mint a Wordben. Az Excelben nincs Bullets gomb a szalagon. Mi lenne, ha felsorolt listát szeretne hozzáadni a munkalaphoz?
Ma hét módszert mutatunk be egy felsorolt lista létrehozására az Excelben.
1. Hozzon létre egy felsorolt listát a billentyűparancsok segítségével
A felsorolás felsorolásának legegyszerűbb módja a használjon billentyűparancsot 35 Mindennapi Microsoft Excel billentyűparancsok Windows és Mac rendszerekhezA billentyűparancsok sok időt takaríthatnak meg! Használja ezeket a Microsoft Excel parancsikonokat a táblázatokkal való munka felgyorsításához Windows és Mac rendszeren. Olvass tovább golyó karakter beírása egy cellába.
Válassza ki azt a cellát, amelybe gépelni szeretne, és nyomja meg az egyiket Alt + 7 vagy Alt + 0149 szilárd golyó vagy Alt + 9 egy üreges golyóhoz. A számok gépelésekor a billentyűzeten a számbillentyűzetet kell használnia.
Ha laptopot használ billentyűzet nélkül, akkor bekapcsolhatja
Szám zár egy számbillentyű emulálása. Nem minden laptop rendelkezik Szám zár kulcs. Ha a számodra van egy, az valószínűleg az egyik funkciógombon található. Vagy nyomja meg a gombot Shift + Num Lock vagy Fn + Num Lock. Ezután a „számbillentyűzet” számai a billentyűzet jobb oldalán található néhány betű- és számbillentyűn szerepelnek.Ha egyáltalán nem rendelkezik számbillentyűzettel, ne aggódjon. A következő szakasz bemutatja, hogyan kell golyókat beírni a cellákba a számbillentyű használata nélkül.
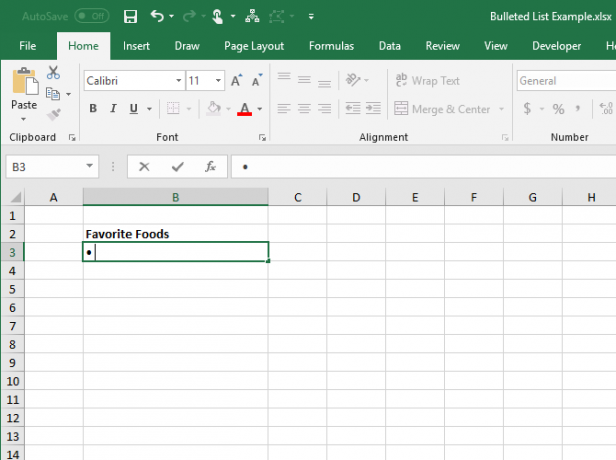
2. Hozzon létre egy felsorolt listát a Szimbólum párbeszédpanel segítségével
Ha nincs fizikai vagy emulált számbillentyűzete a billentyűzeten, vagy ha elfelejtette a gombokat tartalmazó billentyűparancsokat, használhatja a Szimbólum párbeszédpanelt.
A Insert fülre, menjen a Szimbólumok> Szimbólum ban,-ben szimbólumok szakasz. Ha az Excel ablaka elég nagy, akkor kattintson a Szimbólum gombot a szimbólumok szakasz közvetlenül, a szimbólumok gombot először.
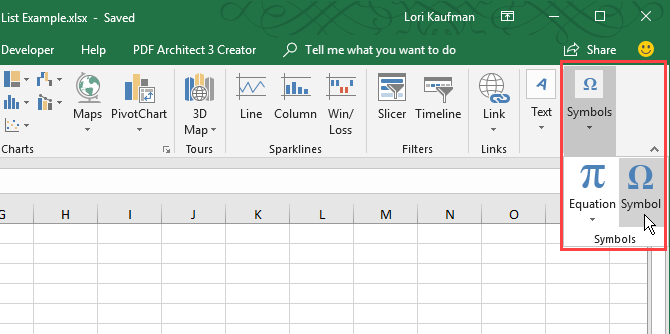
Az alapértelmezett Calibri betűtípust automatikusan kiválasztja a Betűtípus legördülő listát, de választhat másik betűtípust is.
Válassza ki azt a szimbólumot, amelyet használni szeretne a golyókhoz, és kattintson a gombra Insert. Ezután kattintson a gombra Bezárás.
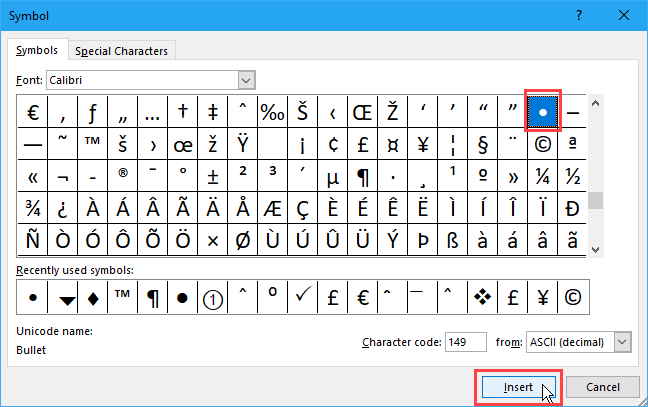
Ha nehézségekbe ütközik a golyóikon felsorolása mellett a szimbólumok között, akkor az alábbi képen felsoroltunk néhány golyószimbólumot, amelyeket érdemes használni. A Szimbólum párbeszédpanelen először válassza ki a lehetőséget Unicode (hex) tól tól től legördülő lista. Ezután írja be az alábbi képen látható egyik kódot a Karakterkód doboz.
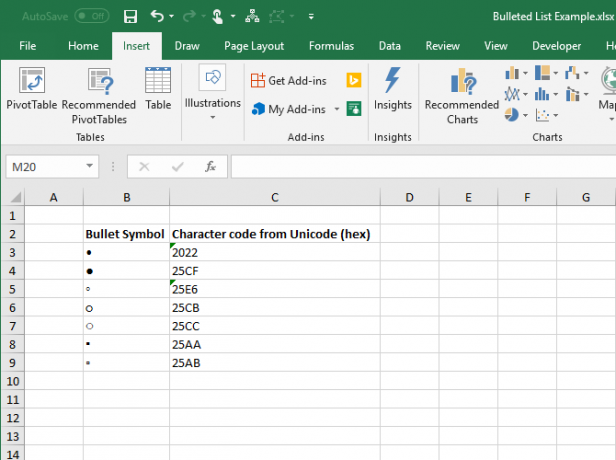
Írjon be egy vagy két (vagy több) teret a golyó után a cellába.
Ezután másolja és illessze be a golyókat a többi cellába, és adja hozzá a szöveget.
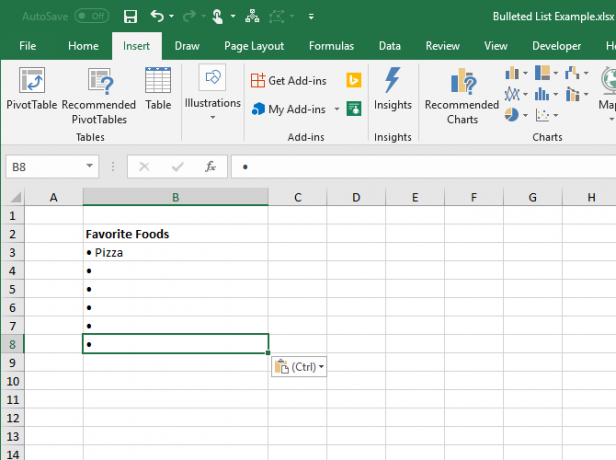
Ha ugyanabban az oszlopban más cellákat szeretne gyorsan kitölteni, írjon be egy gömböt az első cellába, majd a Kitöltő fogantyúval automatikusan másolja és illessze be a golyót a többi cellába.
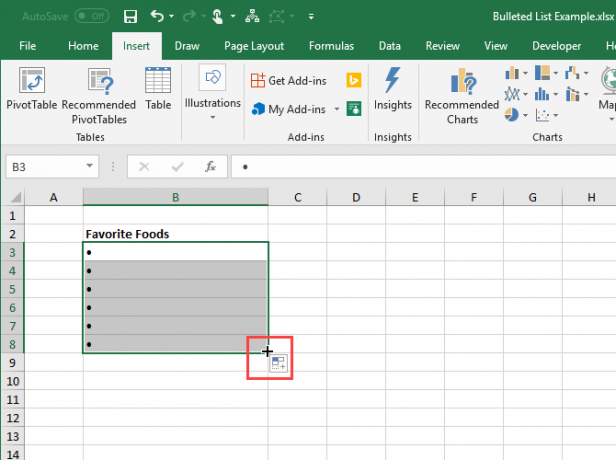
3. Hozzon létre egy felsorolt listát egyéni formátum használatával
Ha hosszú, felsorolásra kerülő listát kell létrehoznia, használhat egyéni számformátumot, hogy gyorsabban felvegye a golyókat a listaelemekbe.
Ha még nem rendelkezik számbillentyűzettel, először helyezze be a golyót a nem használt cellába, majd másolja be.
Válassza ki azokat a cellákat, amelyekhez golyókat szeretne hozzáadni. Lehet, hogy üresek, vagy már tartalmaznak szöveget. Ezután kattintson a jobb gombbal a kiválasztott cellákra, és válassza a lehetőséget Cella formázása, vagy nyomja meg a gombot Ctrl + 1.
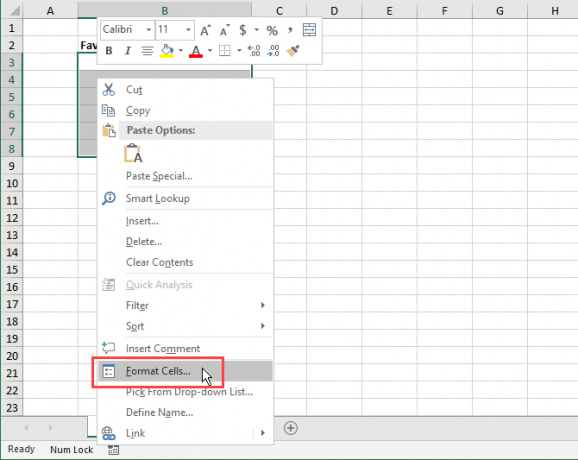
A Szám lapon válassza a lehetőséget Egyedi alatt Kategória.
Ban,-ben típus mezőbe, vagy illessze be a lemásolt másolatot, vagy használja az egyik billentyűparancsot, amelyre gépeltünk. Ezután írjon be egy szóközt vagy kettőt (vagy többet) és a @ karakter.
kettyenés rendben. Az új típust automatikusan alkalmazza a kiválasztott cellákra.
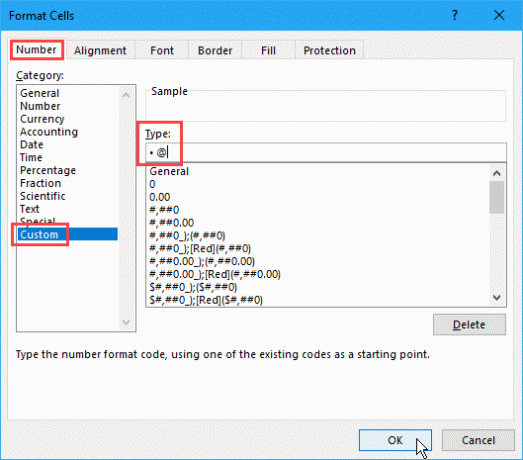
Most, amikor golyókat szeretne hozzáadni a cellákhoz, válassza ki azokat a cellákat, amelyekhez a golyókat hozzá szeretné adni. Ezután nyomja meg a gombot Ctrl + 1 nyissa meg a Cella formázása párbeszédpanelen válassza a lehetőséget Egyedi alatt Kategória a Szám fülre, és válassza az új lehetőséget típus készítettél.
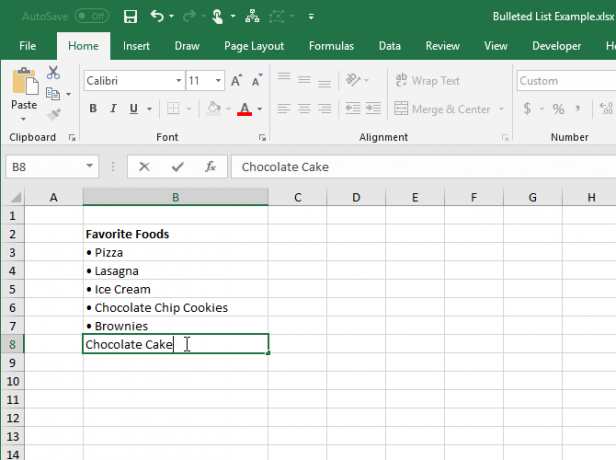
4. Hozzon létre egy felsorolt listát egyetlen cellában
A felsorolt lista egyetlen cellába történő beírásához kattintson duplán a cellára, és használja a billentyűparancsot vagy a Szimbólum párbeszédpanel egy golyó beszúrására. Írja be a kívánt szóközök számát, majd az első felsorolásponthoz a kívánt szöveget.
nyomja meg Alt + Enter hogy menjen a cellába a következő sorra. Ezután írjon be egy másik pontot, egy vagy több szóközt, és a második felsoroláspont szövegét.
Ismételje meg a megnyomással az összes golyópontot Alt + Enter minden sor végén. Ezután nyomja meg a gombot Belép amikor elkészült a lista létrehozásával.
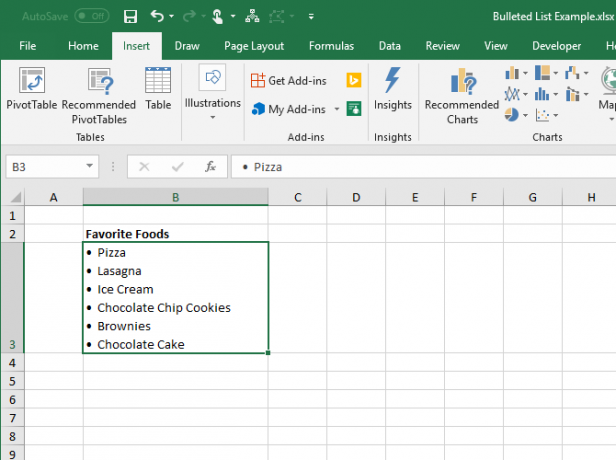
5. Hozzon létre egy felsorolt listát a Wordből történő másolással
Ha te létrehozott egy listát a Microsoft Word-ben A listák formázása és kezelése a Microsoft Word programbanNem számít, hány felsorolt vagy számozott listát hozott létre a Microsoft Word segítségével az eddigi életében, Fogadok, hogy valami újat megtanulsz ebből az útmutatóból! Vagy hiányzott valami? Olvass tovább , vagy más szövegszerkesztő mint a LibreOffice Writer 9 Hatékony LibreOffice Writer tipp a termelékenység növeléséreA LibreOffice az egyetlen ingyenes Microsoft Office alternatíva, amely a többi felett ragyog. Segítünk abban, hogy (sokkal jobban) ismerkedjenek és termelékenyek legyenek ezzel a sokoldalú irodai csomaggal. Olvass tovább , amelyet fel szeretne venni a táblázatba, válassza ki a listát a programban, és nyomja meg a gombot Ctrl + C másolni.
A teljes lista egyetlen cellába való beszúrásához kattintson duplán a cellára, és nyomja meg a gombot Ctrl + V. Lehet, hogy az egyes sorokon nincs szóköz a felsorolásjel és a szöveg között, de ezt megjavíthatja, ha a kurzort a kívánt helyre helyezi, és szóközöket ad hozzá.
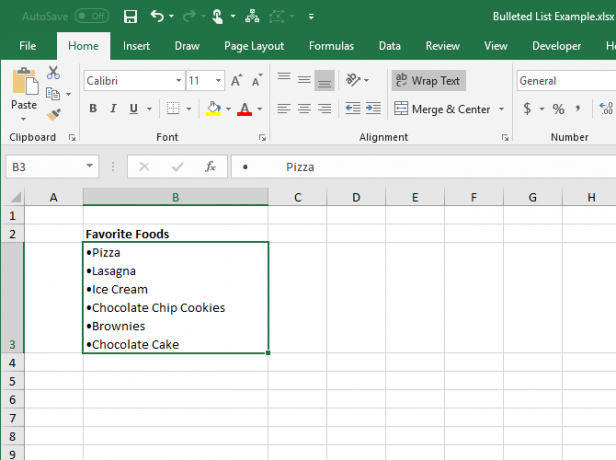
Ha a listában szereplő egyes elemeket külön cellákba kívánja beszúrni, válassza ki azt a cellát, ahová beilleszti az első elemet, és nyomja meg a gombot Ctrl + V.
Lehet, hogy módosítania kell a távolságot az egyes cellákban.
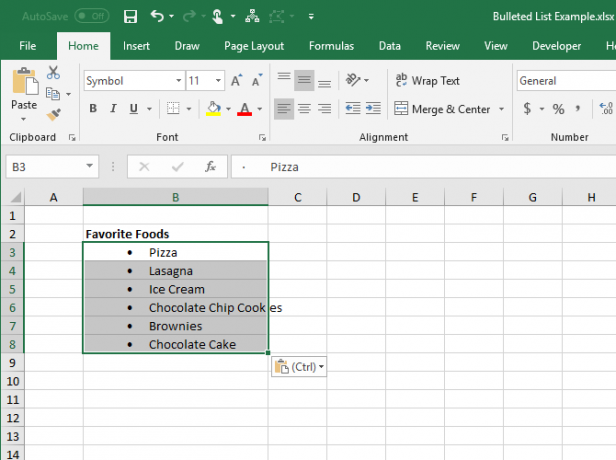
6. Hozzon létre egy listát egy függvény segítségével
Ha egyidejűleg több cellába szeretne felvenni golyókat, akkor azt is megteheti használja a függvényt Tippek a szöveg és az Excel szöveges funkcióinak kezeléséreNézzük meg az Excel táblázatokban a szöveggel történő munkavégzés különféle módjait. Tanuljon meg több különféle Excel szöveges funkciót, és nézze meg, hogyan takaríthat meg időt. Olvass tovább . A CHAR funkció karakterkódot vesz, és megjeleníti a cellához tartozó karaktert. Kódokkal fogunk dolgozni a Windows rendszerben. (A Mac karakterkódjai különböznek, de a CHAR funkció ugyanaz.)
Ha szilárd golyó karaktert kíván beírni több cellába az Excel for Windows programban, válassza ki a cellákat, majd kattintson a gombra Képlet rúd. Írja be a következő funkciót és nyomja meg a gombot Ctrl + Enter:
= KAR (149)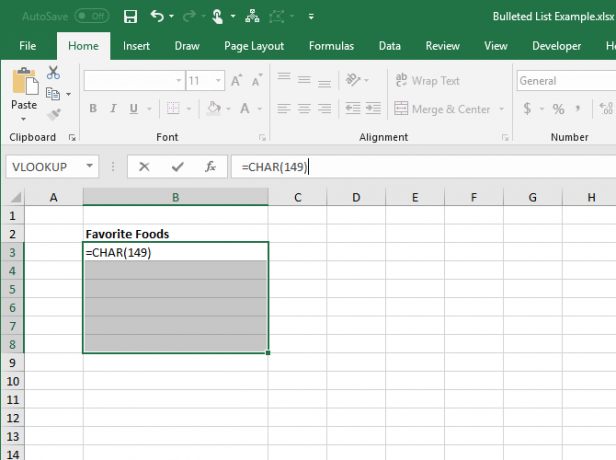
Az összes kiválasztott cellát a szilárd golyó karakter jelöli.
Ennek a módszernek a használatakor minden gömbölyített elem szövegét fel kell tüntetnie a golyóktól jobbra található oszlopban, mint az alábbi képen is.
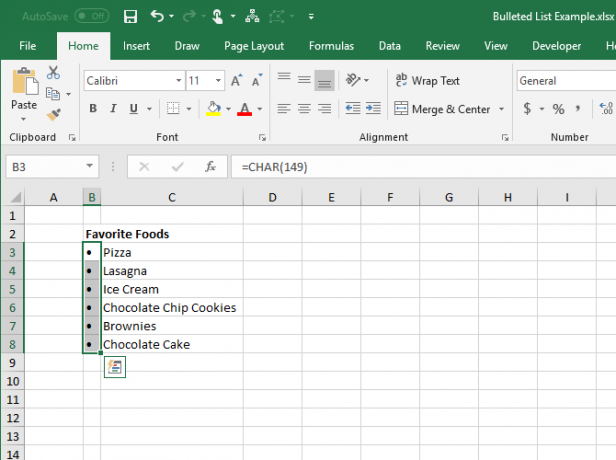
Az egyik oszlopba felsorolhat egy listát a képlet CHAR funkciójával. Ez a módszer akkor hasznos, ha már van tételek listája egy másik oszlopban golyók nélkül.
Válassza ki azt a cellát, amelyben az első elem szerepel a felsorolásjelekkel. Ezután írja be a következő képletet, a „C3”, A másik oszlop első elemének cellahivatkozásával.
= CHAR (149) & "" & C3Ez a képlet összekapcsolja a folytonos pontot, egy szóközt és a hivatkozott cella értékét (C3 a mi esetünkben). Az idézetek közé egynél több szóközt is beírhat.
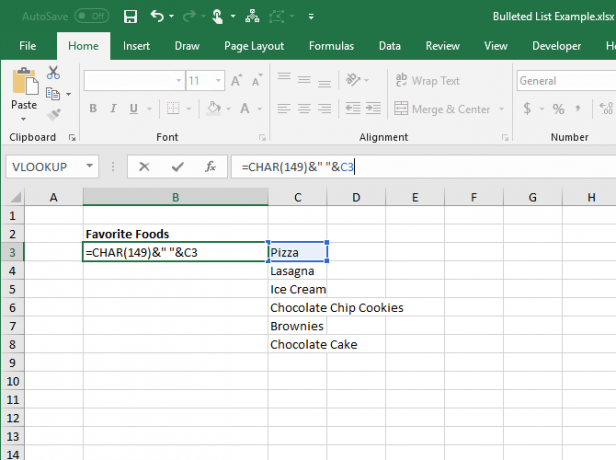
A képlet másolásához a kívánt cellák többi részéhez, válassza ki azt a cellát, amelybe éppen beírta a képletet. Ezután húzza az automatikus kitöltés mezőt a cella jobb alsó sarkában lefelé a kitöltendő cellák fölé.
Az egérgomb elengedésekor a képlet átmásolásra kerül a cellákba, az egyes sorokhoz tartozó megfelelő cell referenciákkal.
A képletekkel nem törölheti az elemeket a másik oszlopból, mert ezekre még mindig hivatkoznak a képletekben. De ezt úgy oldjuk meg, hogy a képleteket értékre konvertáljuk.
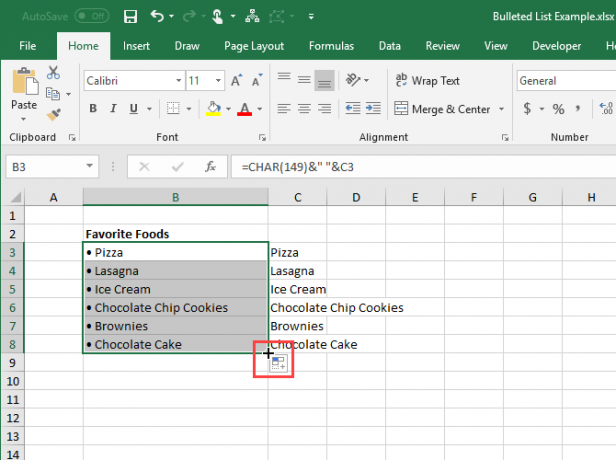
A képletek értékre konvertálásához válassza ki a képleteket tartalmazó cellákat, majd nyomja meg a gombot Ctrl + C másolni őket.
Kattintson a képernyő aljára Paszta gombot a Vágólap szakaszában itthon fület. Ezután kattintson az első gombra Értékek beillesztése.
Az Excel a cellákban szereplő képleteket összekapcsolt értékekkel helyettesíti.
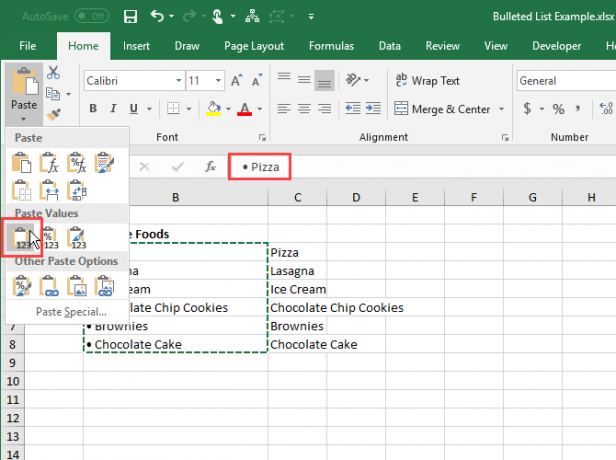
7. Hozzon létre egy felsorolt listát speciális betűkészletekkel
A Windowshoz olyan speciális betűkészletek tartoznak, amelyek csak szimbólumok, például a Wingdings és a Webdings. A Wingdings-nek vannak olyan szimbólumai, amelyek szép golyókat képeznek.
Ha golyókaraktert szeretne beszúrni a cellákba egy szimbólum betűkészlet használatával, először válassza ki a cellákat. Aztán a Betűtípus szakasz a itthon fülön változtassa meg a betűtípust Wingdings.
Válassza ki az első cellát, ahova be szeretne írni egy golyót, és írjon be kisbetűs „L” (l) egy nagy, szilárd golyó, a „w” beviteléhez. egy kis szilárd golyó beírásához, vagy a következő képen látható többi betű beírásához a golyókat. Tegye ugyanazt a többi cellát, amelyet a Wingdings betűkészletre módosított.
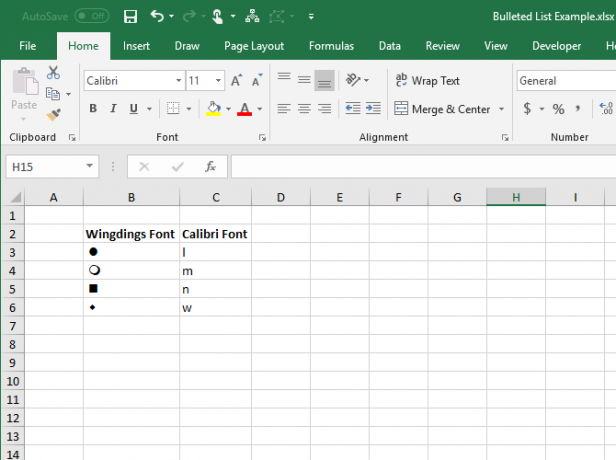
Ennek a módszernek a használatához el kell helyeznie a felsorolásjeleket a saját celláikba a listában szereplő elemek bal oldalán lévő oszlopban, mert a szimbólum betűtípust használja a golyókat tartalmazó cellákban. Ezután módosítsa a golyókat tartalmazó oszlop szélességét a golyók szélességére.
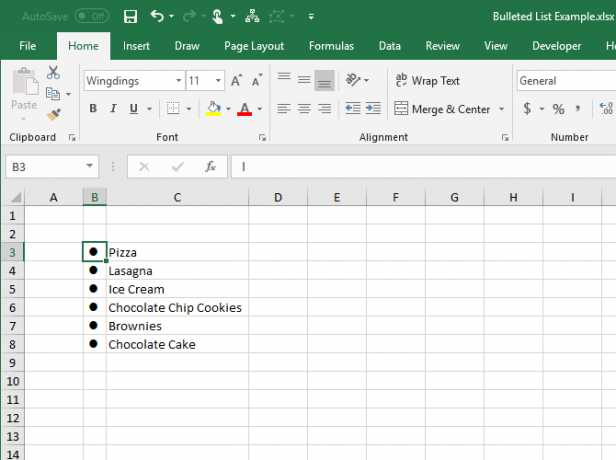
Választhat további golyószimbólumok közül a CHAR funkció segítségével a Wingdings betűkészlettel. Az alábbi kép a CHAR funkció értékeit mutatja be különféle golyó karakterekhez.
Amikor a CHAR funkciót a Wingdings betűkészlettel használja, először be kell írnia a CHAR funkciót egy nem szimbólummal rendelkező betűkészletbe, majd a cella (k) betűtípust Wingdingsre kell változtatnia.
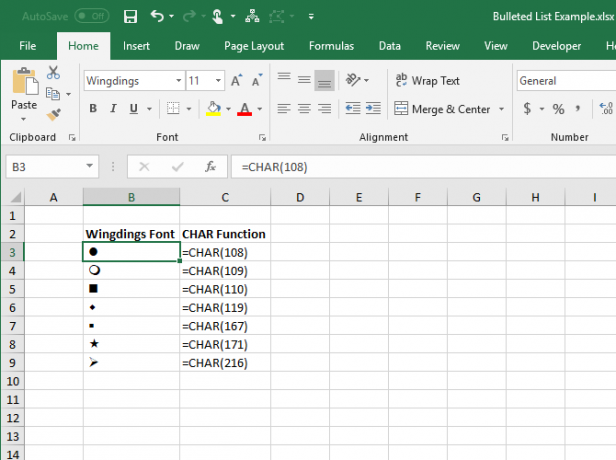
Ez minden! További tippeket lásd: hogyan lehet létrehozni egy legördülő listát az Excel programban Hogyan lehet létrehozni egy legördülő listát a Microsoft Excel programban?Tanulja meg, hogyan hozhat létre legördülő listát a Microsoft Excel programban, testreszabhatja és hozzáadhatja egy függő legördülő listát. Olvass tovább .
Lori Kaufman szabadúszó műszaki író, aki a kaliforniai Sacramento területén él. Készülék- és tech-geek, akik szeretnek sokféle témáról írt cikkeket írni. Lori szereti a rejtélyek olvasását, a keresztszemes varrást, a zenei színházat és a Doctor Who-t is. Kapcsolatba léphet Lori-val a LinkedIn-en.