Hirdetés
Windows Update megőrzi a rendszer javítását és biztonságát a biztonsági frissítésekkel.
A Windows 10 rendszerben azonban a Microsoft a Windows Update szolgáltatást is használja havi egyszeri kisebb minőségi frissítések, évente kétszer a főbb szolgáltatásfrissítések telepítéséhez. Ez túlterhelheti a korlátozott internetkapcsolatokat, mivel a Windows Update gigabájtnyi adatot tölt le. Mivel a frissítéseket automatikusan alkalmazza, az újraindítások kellemetlen időkben is megjelenhetnek.
Tanulás a Windows Update kezelése A Windows Update kezelése a Windows 10 rendszerbenA Windows Update egy rémálom az ellenőrző furcsaság ellen. A háttérben működik, és rendszere biztonságban és zökkenőmentesen működik. Megmutatjuk, hogyan működik, és mit testreszabhat. Olvass tovább segítséget nyújt a frissítések irányításában. Összeállítottuk az összes rejtett beállítást és csípést, amelyek segítenek a zavarok és a Windows Update által okozott meglepő változások megőrzésében.
Pro tipp: Frissítés a Windows 10 Pro verzióra
Az alábbi tippek közül több nem érhető el a Windows 10 Home felhasználók számára. Ha egyáltalán lehetséges, frissítés a Windows 10 Pro verzióra Hogyan frissítsünk a Windows 10 Home verzióról Professional Professional verzióraA Windows 10 otthoni felhasználóknak hiányoznak több finom szolgáltatás. A profi felhasználók például átmenetileg elhalaszthatják a Windows frissítéseit. Megmutatjuk, hogyan lehet frissíteni a Pro kiadásra, hogy visszaszerezze a Windows irányítását ... Olvass tovább mert további funkciókat kínál a Windows Update vezérléséhez. Megvásárolhatja a frissítést, vagy alkalmazhat egy meglévő Windows 7 vagy 8 Pro termékkulcsot a jelenlegi Windows 10 Home telepítéshez. Sajnos a Windows 10 Pro nem ingyenes frissítés.
Köztes lépésként használhatja A Microsoft ingyenes termékkulcsa a Windows 10 Pro-ra való frissítéshez hogy a Otthonról a Pro kiadásra lépjen. Ehhez azonban továbbra is szükség van megfelelő aktiválás, például egy Windows 7 Pro billentyűvel.
Ha szeretné kipróbálni, itt van a Microsoft Windows 10 Pro kulcs:
VK7JG-NPHTM-C97JM-9MPGT-3V66T
Menj oda Beállítások (Windows billentyű + I) > Frissítés és biztonság> Aktiválás> Termékkulcs módosítása és írja be a fenti kulcsot.
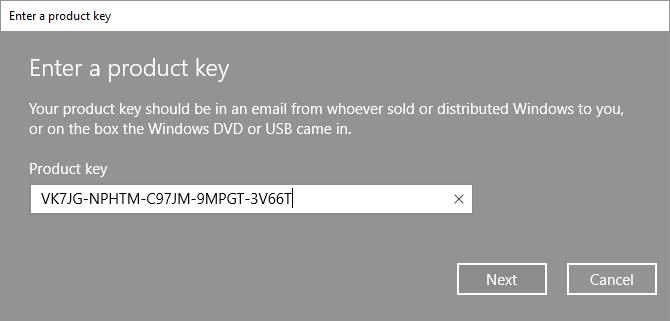
Írja be a termékkulcsot, majd kattintson a gombra Következő. A Windows 10 ezután felkéri Önt, hogy mentse el munkáját, és zárja be az alkalmazásokat, mielőtt újraindulna a módosítások alkalmazásához. Ez olyan, mint bármely más szolgáltatásfrissítés, amely megváltoztathatja a beállításokat, de nem veszíti el az adatait, sem a telepített programokat és alkalmazásokat.

A telepítés befejezése után a Windows 7 vagy a Windows 8.1 Pro billentyűvel kell aktiválnia.
Tartsa a Windows Update ellenőrzés alatt
1. Mentse a sávszélességet a mért kapcsolatokra
Méretezett kapcsolat esetén a Windows nem fogja letölteni a szolgáltatásfrissítéseket, bár továbbra is letöltheti a kritikus javításokat.
A „mért kapcsolat” opció a legegyszerűbb módszer a legtöbb frissítés következetes blokkolására. Ez az összes Windows 10 kiadásban elérhető, beleértve a Windows 10 Home alkalmazást is. A korai Windows verziókban ez a csípés nem működött, ha Ethernet-kábelhez csatlakoztattak. Ha azonban a Windows 10 alkotóinak frissítését (1703) vagy későbbi verzióját futtatja, megteheti állítsa be a Wi-Fi és az Ethernet kapcsolatot méréssel Hogyan állíthat be Wi-Fi és Ethernet kapcsolatot a Windows 10 rendszerben megadott módonA Windows 10 rendszerben beállíthatja a Wi-Fi vagy az Ethernet kapcsolatot mért értékre. Ez korlátozza a Windows Update és más háttér-alkalmazások adatfelhasználását. Itt van, hogyan kell beállítani. Olvass tovább .
Jegyzet: A beállítást csak akkor alkalmazhatja, ha csatlakozik a megfelelő hálózathoz.
Ha internetkapcsolatát mérőként szeretné megjelölni, ugorjon a Beállítások> Hálózat és Internet> Wi-Fi, válassza ki a hálózatot, amelyhez jelenleg csatlakozik, és az alatt Méretes kapcsolat> Állítsa be a mért kapcsolatot fordítsa el a kapcsolót Tovább.
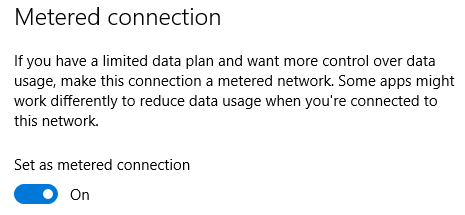
Jegyzet: Bármikor beléphet a Windows Update szolgáltatásba, és manuálisan is elindíthatja a letöltést és a telepítést. Vagy mehet Beállítások> Frissítés és biztonság> Windows frissítés> Speciális beállítások és engedélyezze a Windows számára automatikusan töltse le a frissítéseket, akár mérő adatkapcsolaton keresztül is (díjak számíthatnak fel).
2. Szünetelje a frissítéseket akár hét napig
A Microsoft hozzáadott egy lehetőséget a frissítések ideiglenes szüneteltetésére. Ez a beállítás tökéletes akkor, ha csak egy gyors megszakításra van szüksége az erőforrás-igényes frissítésektől, vagy ha nem akarja, hogy a Windows folytassa a már letöltött frissítés telepítésével. Ez a beállítás nem érhető el a Windows 10 Home felhasználók számára.
A Windows Update szüneteltetéséhez ugorjon a Beállítások> Frissítés és biztonság> Windows frissítés> Speciális beállítások és alatt A frissítések szüneteltetése állítsa a csúszkát állásba Tovább. A frissítéseket legfeljebb hét napig nem telepítheti, vagy amíg nem kapcsolja ki az opciót.
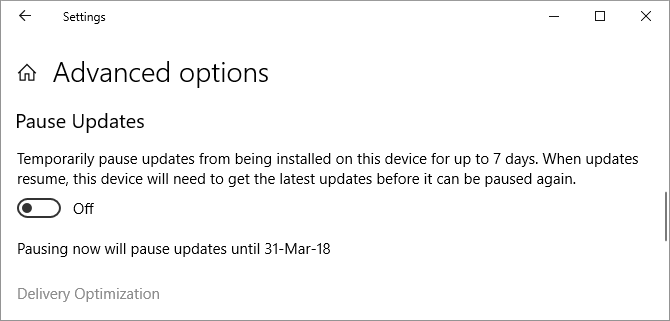
Ha a beállítás bekapcsolásakor az újraindításra várnak frissítéseket, akkor a Windows Update képernyőn a Folytassa a frissítéseket gomb. Erre a gombra kattintva szüneteltetheti a frissítéseket.

A hét nap elteltével telepítenie kell a függőben lévő frissítéseket, mielőtt újra szüneteltetheti a Windows Update szolgáltatást.
3. Értesítést kap a frissítések letöltése előtt
A Windows 10 értesítést küldhet arról, ha a frissítések elérhetők, és manuálisan indíthatja el a letöltést. Ez elősegíti az alacsony sávszélességű vagy korlátozott internetkapcsolatú felhasználókat. Sajnos ez a trükk csak akkor működik, ha van hozzáférés a csoportházirend-szerkesztőhöz Hogyan lehet elérni a csoportházirend-szerkesztőt, még a kipróbálható Windows Kezdőlapban és BeállításokbanA Csoportházirend egy olyan szerszám, amely lehetővé teszi a speciális rendszerbeállítások elérését. Megmutatjuk, hogyan lehet elérni, vagy hogyan kell beállítani a Windows Home és az 5+ erősebb csoportházirendben a rendszerindításhoz. Olvass tovább , amely kizárja a háztartási felhasználókat.
megnyomni a Rajt gomb, írja be Csoportházirend szerkesztése, és nyissa meg a megfelelő eredményt. Most menj tovább Számítógép konfigurációja> Felügyeleti sablonok> Windows-összetevők> Windows Update és nyitva Konfigurálja az automatikus frissítéseket. Engedélyezze a beállítás és alatt Konfigurálja az automatikus frissítést, választ 2 - Értesítés letöltésről és értesítés a telepítésről.

Amikor legközelebb frissítések érhetők el, az Akcióközpontban értesítést fog látni Szüksége van néhány frissítésre. Az üzenet kiválasztásával a Windows Update webhelyre jut, ahol a gombra kell kattintania Letöltés gombot a frissítési folyamat elindításához.
Jegyzet: Ennek a beállításnak a bekapcsolásával letiltódnak bizonyos beállítások a Windows Update alatt a Beállítások alkalmazásban, például a Értesítés a letöltéshez (alább említett).
Ezt a módszert eredetileg a A Windows Club Anandja.
4. Késleltesse a frissítéseket, amíg biztonságban nem lesznek
A következő lehetőségek nagyszerűek, ha csak ideiglenesen szeretne lemondni a minőség- vagy szolgáltatásfrissítésekről. A frissítések késleltetése időt vehet igénybe, és megbizonyosodhat arról, hogy a hibák nem befolyásolják Önt. A türelmi idő letelte után a halasztott frissítések automatikusan települnek. Addigra azonban a Microsoftnak javítania kellett az eredeti üzembe helyezés során azonosított problémákat. Ez a beállítás a Home kiadás felhasználói számára nem érhető el.
Jegyzet: A késleltetett frissítési beállítás a Beállítások alkalmazásban ült. A legújabb szolgáltatásfrissítésekkel azonban a Microsoft teljes egészében a csoportházirend-szerkesztőbe helyezte.
A szolgáltatásfrissítések elhalasztása akár 365 napra
A csoportházirend-szerkesztőben (lásd a fenti utasításokat) lépjen a következőre: Számítógép konfigurációja> Felügyeleti sablonok> Windows-összetevők> Windows Update> Windows Update for Business és nyissa meg a beállítást Válassza ezt, amikor az Előzetes építés és a Szolgáltatásfrissítések érkeznek.
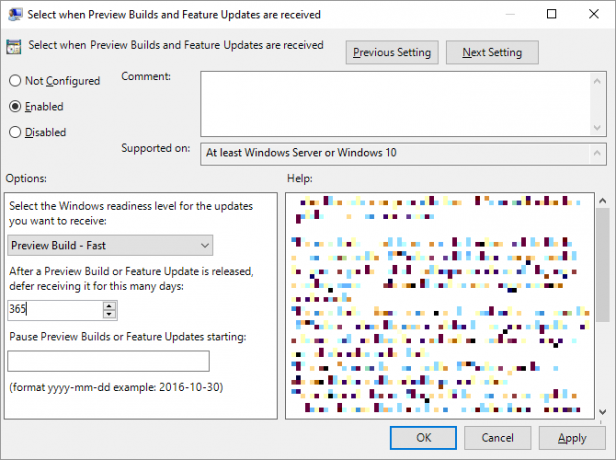
Állítsa ezt az irányelvet Bekapcsolt, válassza ki A Windows készenlét szintje (a fenti képernyőképen a Windows 10 bennfentes előnézetének lehetőségei vannak; a lehetőségek eltérőek lehetnek), és adja meg a napok számát (legfeljebb 365 nap), amelyekre el kívánja halasztani az előzetes összeállítás vagy a szolgáltatás frissítését. Ezen felül beállíthatja a halasztás kezdő dátumát.
A minőségfrissítések elhalasztása akár 30 napra is
Számítógép konfigurációja> Felügyeleti sablonok> Windows-összetevők> Windows Update> Windows Update for Business és nyissa meg a beállítást Válassza ki, amikor a Minőségfrissítések érkeznek.

Kívánja ezt a beállítást Bekapcsolt, a minőségi frissítések fogadását akár 30 napra elhalaszthatja. Te is szüneteltesse a minőségfrissítéseket a választott dátumon, amely legfeljebb 35 napra szünetelteti őket, azaz 5 nappal több, mint halasztja őket.
5. A frissítések blokkolása aktív órákban
A jelenlegi Windows 10 verziót futtató felhasználók beállíthatják az aktív órákat, amelyek során a Windows Update blokkolja az eszköz újraindítását. Az opció a következő alatt érhető el: Windows Update> Az aktív órák módosítása.

Jegyzet: 18 órára korlátozódik.
6. A letöltött frissítések telepítésének ideje
Miután a Windows Update letöltött új anyagot, órák kérdése, amíg újra kell indulnia, és hagyja, hogy a Windows alkalmazza a frissítéseket. Ha folyamatban vannak frissítések, ütemezheti az újraindítást.
Menj Windows Update és az „Újraindítás most” gomb mellett válassza a lehetőséget ütemezze az újraindítást. Miután beállította a lehetőséget Tovább, a jövőben legfeljebb hat napig választhat időpontot és dátumot.

Nagyon javasoljuk, hogy válassza a haladókat Emlékeztetőt jelenítünk meg, amikor újraindulunk (korábban „Értesítés az újraindítás ütemezéséről”) opció alatt Windows frissítés> Speciális beállítások így a Windows nem próbálja meg meghatározni a legjobb időt az önindításra. Ellenkező esetben azt találhatja, hogy a Windows bekapcsolódik ahhoz, ami végtelen frissítési ciklusnak tűnik, amikor visszatér az ebédszünetből.

7. Teljesen tiltsa le a frissítéseket
Végső megoldásként a következő módszer működik, amely valóban kikapcsolja a frissítéseket, akár teljesen, akár a számítógép újraindításáig. A Windows 10 összes kiadásában elérhető.
Menj Rajt, típus Adminisztratív eszközök, és nyissa meg a megfelelő eredményt. Nyisd ki Szolgáltatások> Windows Update. Lent Szolgáltatás állapota, kattintson a Állj meg a Windows Update leállításához, amíg újra nem indul. Alatt Indítási típus, kiválaszthatja Tiltva hogy megakadályozzuk a Windows rendszeren történő indítást.

Ne felejtse el a frissítéseket a lehető leghamarabb bekapcsolni, vagy folytassa a biztonsági frissítések manuális telepítésével.
A problémás illesztőprogram-frissítések blokkolása
A Windows 10-től kezdve a Windows Update az illesztőprogram-frissítéseket is kezeli. Ezek a frissítések különösen törékenyek lehetnek, mivel a Microsoft csak a szabványos illesztőprogramokat telepíti. Ezek az illesztőprogramok megtörhetik az Ön egyedi beállításait, vagy problémákat vehetnek fel, bár a gyártó verziója tökéletesen működött.
Hibaelháríthatja és blokkolhatja az illesztőprogramok frissítéseit, amelyek felhasználásával megsérült A Microsoft Frissítések megjelenítése vagy elrejtése hibaelhárítója (közvetlen letöltés).
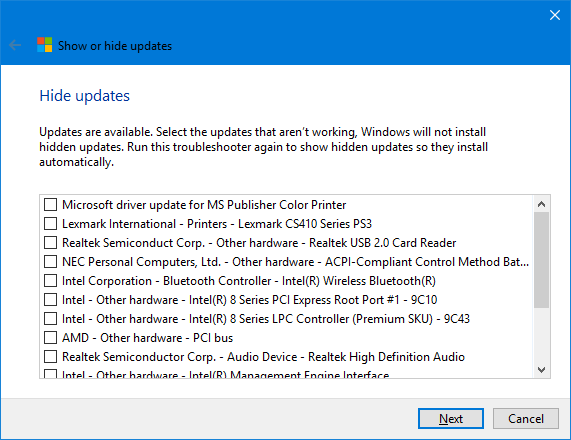
A káros illesztőprogram-frissítéseket manuálisan is visszavonhatja, új illesztőprogramokat telepíthet, és blokkolhatja a jövőbeli illesztőprogram-frissítéseket, amint a Windows 10 illesztőprogram-frissítési útmutató Vegye vissza az illesztőprogram-frissítések feletti irányítást a Windows 10 rendszerbenA rossz Windows illesztőprogram tönkreteheti a napot. A Windows 10 rendszerben a Windows Update automatikusan frissíti a hardver illesztőprogramokat. Ha szenved a következményekkel, hadd mutassam meg, hogyan kell visszalépni a sofőrre és blokkolni a jövőt ... Olvass tovább .
Az automatikus Microsoft Store alkalmazásfrissítések letiltása
Nemrég írtunk egy hosszú bemutatón a következő címen: az automatikus frissítések letiltása a Windows Store alkalmazásokban Az automatikus alkalmazásfrissítések kikapcsolása a Windows 10 rendszerbenA rendszerfrissítések kikapcsolása nem javasolt. De ha szükséges, akkor ezt megteheti a Windows 10 rendszeren. Olvass tovább . Nem sokkal azután, hogy a Microsoft ezt a lehetőséget nagyon egyszerűvé tette a Windows 10 Pro kiadásának felhasználói számára (a frissítési tippeket lásd fent); frissítettük a cikket.
Röviden: Windows 10 Pro felhasználóként elindíthatja a Microsoft Store, kattintson a három ponttal ellátott menü ikonra (Többet látni) a profilkép mellett válassza a lehetőséget Beállítások, és forduljon Az alkalmazások automatikus frissítéseKi.

A frissítések manuális indításához nyissa meg a következőt: Lásd még> Letöltés és frissítések, megnyomni a Frissítések letöltése (korábban „Frissítések keresése”) gombot, majd a vizsgálat befejezése után kattintson a gombra Mindent frissíteni vagy frissítse az egyes alkalmazásokat a letöltés nyíl szélsőjobboldalaikban.

Ha nem frissíti a Microsoft Store alkalmazásokat, az nem jár biztonsági következményekkel, mivel ezek az alkalmazások egy homokozóban futnak A legjobb Sandbox eszközök a Windows programok biztonságos teszteléséhezÚj program tesztelésekor használjon homokozó környezetet, hogy megvédje rendszerét a káros szoftverekkel szemben. Olvass tovább amely korlátozza az interakciót az operációs rendszer többi részével. Ha egy régi verzióval ragaszkodik, akkor hiányozhat a hibajavításokról vagy az új szolgáltatásokról.
Hamarosan megjelenik egy új Windows frissítés
A Windows 10 frissítési mánia ugyanolyan áldás, mint átok. Egyrészt a Microsoft folyamatosan fejleszti az operációs rendszert, és új lehetőségeket és funkciókat áldhat meg a felhasználók számára. A másikon, a frissítéseknek nemkívánatos következményekkel is járhatnak 7 Alapértelmezett Windows 10 beállítások, amelyeket azonnal ellenőriznie kellA Microsoft megkérdőjelezhető döntéseket hozott a Windows 10 rendszerrel. Néhány alapértelmezett beállítást nem szabad egyedül hagyni. Megmutatjuk, hogyan lehetne javítani a magánélet védelmét, megőrizni a sávszélességet, csökkenteni a zavaró képességeket és még sok minden mást. Olvass tovább vagy távolítsa el a régi szoftvereket és szolgáltatásokat A Windows 10 automatikusan eltávolíthatja a szoftvert az akarata ellenéreA Windows 10 eltávolítja a szoftvert, amelyet nem tart kompatibilisnek. Befolyásolt már? Megmutatjuk, mely alkalmazásokat veszítheti el, és miért. Olvass tovább értékelted.
Tehát készen áll a következő Windows frissítésre? Mi volt eddig a leginkább zavaró Windows Update-élmény? Vegye figyelembe, hogy ha problémákba ütköznek, vannak olyan módok, ahogyan oldja meg az elakadt Windows frissítést A Windows frissítési problémák megoldása 5 egyszerű lépésbenSikertelen volt a Windows Update? Lehet, hogy a letöltés elakad, vagy a frissítés megtagadta a telepítést. Megmutatjuk, hogyan lehet kijavítani a Windows 10 rendszerrel kapcsolatos leggyakoribb problémákat. Olvass tovább .
Tina több mint egy évtizede ír a fogyasztói technológiáról. Természettudományi doktori fokozattal, Németországból diplomával és Svédországból diplomával rendelkezik. Analitikai háttere elősegítette, hogy kiemelkedjen a MakeUseOf technológiai újságírójaként, ahol jelenleg kulcsszó-kutatást és műveleteket irányít.