Hirdetés
A billentyűparancsok időt takarítanak meg, függetlenül attól, hogy milyen típusú számítógépet használ. A gyorsabb munka érdekében itt található a leggyakrabban használt hivatkozások listája Microsoft Office Mac rendszeren. Tartalmaztunk egy OneNote-t, Outlook-ot, Excel-t, PowerPoint-ot, Word-t és néhány alapvető univerzális hivatkozást. Még megmutatjuk, hogyan kell hozzon létre saját egyedi billentyűparancsokat.
Tehát, ha azon tűnődött, vajon melyik Mac Excel parancsikon segíthet gyorsabban mozogni a táblázatokon, vagy melyik Mac Word parancsikont segíthet a szöveg gyorsabb formázásában, láthatjuk Önt.
| Parancsikon (Mac) | Akció |
|---|---|
| Alapvető hivatkozások az alkalmazások között | |
| Cmd + P vagy Ctrl + P | Nyomtatás |
| Cmd + F | megtalálja |
| Cmd + X vagy Ctrl + X | Vágott |
| Cmd + C vagy Ctrl + C | Másolat |
| Cmd + V vagy Ctrl + V | Paszta |
| Cmd + S vagy Ctrl + S | Megment |
| Cmd + Z vagy Ctrl + Z | Undo |
| Cmd + Y vagy Ctrl + Y vagy Cmd + Shift + Z | redo |
| Cmd + Ctrl + R | Minimalizálja vagy maximalizálja a szalagot |
| Microsoft OneNote | |
| Opció + Tab | Váltás a notebook szakaszok között |
| Cmd + Shift + Fel nyíl | A kiválasztott bekezdések feljebb mozgatása |
| Cmd + Shift + Lefelé mutató nyíl | Mozgassa a kijelölt bekezdéseket lefelé |
| Cmd + Shift + Balra mutató nyíl | A kijelölt bekezdések balra mozgatása |
| Ctrl + Tab [+ A nyílgombokkal mozoghat fel vagy le] | Váltás az oldalak között |
| Shift + Vissza | Helyezze be a sortörést |
| Cmd + D | Helyezze be az aktuális dátumot |
| Cmd + Shift + Lefelé mutató nyíl | Helyezze be az aktuális dátumot és időt |
| Cmd + K | Helyezzen be egy linket |
| Opció + Törlés | Törölje a szót a bal oldalon |
| Fn + Opció + Törlés | Törölje a szót jobbra |
| Ctrl + G | Tekintse meg a nyitott notebookok listáját |
| Cmd + Opció + F | Keressen összes notebookban |
| Cmd + N | Hozzon létre egy notebook oldalt |
| Cmd + Shift + M | Oldal áthelyezése |
| Cmd + Shift + C | Másolja az oldalt |
| Microsoft Outlook - E-mail | |
| Cmd + N | Hozzon létre egy üzenetet |
| Cmd + S | Mentse a nyitott üzenetet a Piszkozatok mappába |
| Cmd + Vissza | Küldje el a nyitott üzenetet |
| Cmd + E | Adjon hozzá egy mellékletet a nyitott üzenethez |
| Cmd + K | Az összes üzenet küldése és fogadása |
| Cmd + R | Válasz az üzenetre |
| Shift + Cmd + R | Válasz mindenkinek |
| Cmd + J | Az üzenet továbbítása |
| Microsoft Outlook - Naptár, Jegyzetek, Feladatok és Névjegyek | |
| Cmd + N | Hozzon létre eseményt, jegyzetet, feladatot vagy kapcsolattartót |
| Cmd + O (O betű) | Nyissa meg a kiválasztott eseményt, jegyzetet, feladatot vagy névjegyet |
| Töröl | Törölje a kiválasztott eseményt, jegyzetet, feladatot vagy névjegyet |
| Shift + Ctrl + [ | Keresse meg az előző ablakot |
| Shift + Ctrl +] | Keresse meg a következő ablakot |
| Cmd + T | Váltás a naptár nézetre a mai felvételre |
| Cmd + J | Küldje el a jegyzetet e-mailben |
| Microsoft Outlook - Üzenetek, feladatok és névjegyek megjelölése | |
| Ctrl + 1 | Ma |
| Ctrl + 2 | Holnap |
| Ctrl + 3 | Ezen a héten |
| Ctrl + 4 | Jövő héten |
| Ctrl + 5 | Nincs esedékesség |
| Ctrl + 6 | Egyéni esedékesség |
| Ctrl + = | Adjon hozzá emlékeztetőt |
| 0 (nulla) | Jelölés kész |
| Microsoft Excel | |
| Ctrl + Shift + = | Helyezzen be cellákat |
| Cmd + - vagy Ctrl + - | Törölje a cellákat |
| Cmd + Shift + K | Csoportosítsa a kiválasztott cellákat |
| Cmd + Shift + J | A kijelölt cellák csoportosítása |
| Cmd + K vagy Ctrl + K | Helyezzen be egy hivatkozást |
| Cmd + D vagy Ctrl + D | Töltse le |
| Cmd + R vagy Ctrl + R | Töltse ki jól |
| Ctrl +; (pontosvessző) | Írja be a dátumot |
| Cmd +; (pontosvessző) | Írja be az időt |
| Cmd + Shift + * (csillag) | Csak a látható cellákat válassza ki |
| Shift + Törlés | Csak akkor válassza az aktív cellát, ha több cellát választott ki |
| Shift + szóköz | Válassza ki a sort |
| Ctrl + 9 | Sorok elrejtése |
| Ctrl + Shift + ( | A sorok elrejtése |
| Ctrl + szóköz | Válassza ki az oszlopot |
| Ctrl + 0 (nulla) | Oszlopok elrejtése |
| Ctrl + Shift +) | Az oszlopok elrejtése |
| Shift + Vissza | Tölts ki egy bejegyzést, és lépj fel |
| Tab | Töltsön ki egy bejegyzést és mozogjon jobbra |
| Shift + Tab | Töltsön ki egy bejegyzést, és lépjen balra |
| Kilépés | Bejegyzés törlése |
| Shift + F2 | Kommentár beszúrása, megnyitása vagy szerkesztése |
| Ctrl + Törlés | Görgessen az aktív cellához egy munkalapon |
| Tab | Mozgás a védett munkalap nyitott celláinak között |
| Ctrl + Oldal le vagy Opció + Jobbra mutató nyíl | Lépjen a munkafüzet következő lapjára |
| Ctrl + oldal felfelé vagy az opció + bal nyíl | Lépjen a munkafüzet előző lapjára |
| Otthon vagy Fn + bal nyíl | Lépjen a sor elejére |
| Ctrl + Otthon vagy Ctrl + Fn + Bal nyíl | Lépjen a lap elejére |
| Ctrl + End vagy Ctrl + Fn + jobbra mutató nyíl | Lépjen az utolsó használt cellába a lapon |
| Oldal fel vagy Fn + Fel nyíl | Mozgassa felfelé egy képernyőt |
| Oldal le vagy Fn + Lefelé mutató nyíl | Mozgassa lefelé az egyik képernyőt |
| Opció + Oldal fel vagy Fn + Opció + Fel nyíl | Mozgassa balra az egyik képernyőt |
| Opció + Oldal le vagy Fn + Opció + Lefelé mutató nyíl | Mozgassa jobbra az egyik képernyőt |
| Microsoft PowerPoint | |
| Cmd + N | Hozzon létre egy prezentációt |
| Cmd + O (O betű) | Nyisson meg egy prezentációt |
| Cmd + W | Zárjon be egy prezentációt |
| Cmd + P | Nyomtasson be egy prezentációt |
| Cmd + S | Prezentáció mentése |
| Cmd + Shift + N vagy Ctrl + N | Helyezze be a diát |
| Cmd + Shift + Vissza | Játssz az első diáról |
| Cmd + Vissza | Játssz az aktuális diáról |
| Esc vagy Cmd +. (időszak) vagy - (kötőjel) | Vége a diavetítésnek |
| Ctrl + H | Rejtsd el a mutatót |
| Cmd + 1 | Normál nézet |
| Cmd + 2 | Csúszkás rendező nézet |
| Cmd + 3 | Megjegyzések oldalnézet |
| Cmd + 4 | Vázlat nézet |
| Cmd + Ctrl + F | Teljes képernyős nézet |
| Opció + Vissza | Az előadó nézete |
| B | Bemutató üzemmódban a képernyő feketévé válhat |
| W | Bemutató üzemmódban fehérre váltja a képernyőt |
| Microsoft Word | |
| Cmd + E | Középre egy bekezdést |
| Cmd + J | Indokolja a bekezdést |
| Cmd + L | Balra igazítson egy bekezdést |
| Cmd + R | Jobbra igazítsa a bekezdést |
| Cmd + Shift +> | Növelje a betűméretet |
| Cmd + Shift + | Csökkentse a betűméretet |
| Cmd + Shift + A | Használjon minden nagybetűt |
| Cmd + B | Vigyen fel vastagon |
| Cmd + I (I. betű) | Alkalmazza dőlt betűt |
| Cmd + U | Alkalmazzon aláhúzást |
| Cmd + Shift + D | Vigyen fel dupla aláhúzást |
| Cmd + 1 | Single-térköz |
| Cmd + 2 | Dupla térköz |
| Cmd + 5 | 1,5 sorköz |
| Shift + Vissza | Helyezze be a sortörést |
| Shift + Enter | Helyezze be az oldalszakadást |
| Cmd + Shift + Enter | Helyezzen be egy oszlopszünetet |
| Opció + G | Helyezze be a szerzői jogi szimbólumot |
| + 2 lehetőség | Helyezzen be egy védjegyet |
| Opció + R | Helyezzen be egy regisztrált védjegyet |
| + Opció; (pontosvessző) | Helyezze be az ellipszist |
| Cmd + Shift + N | Stílus alkalmazása - Normál |
| Cmd + Shift + L | Stílus alkalmazása - lista |
| Cmd + Opció + 1 | Stílus alkalmazása - 1. fejezet |
| Cmd + Opció + 2 | Stílus alkalmazása - 2. fejezet |
| Cmd + Opció + 3 | Stílus alkalmazása - 3. fejezet |
Hozzon létre vagy töröljön egy egyéni parancsikont a Word-ben
A Microsoft Word lehetővé teszi a billentyűparancsok frissítéseit, ellentétben a többi Office 2016 alkalmazással. És a folyamat egyszerű és ésszerű, ha rendszeresen használja a Word-t.
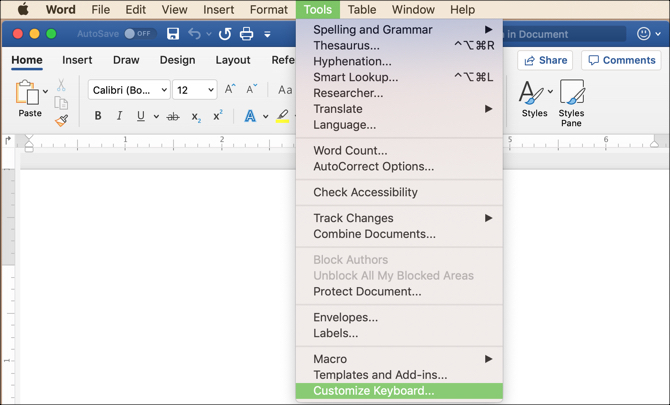
Nyisson meg egy Word-dokumentumot, és - válassza a Mac menüben, és nem a Word menüjét Eszközök> Billentyűzet testreszabása. Ezután válasszon egy kategóriát és egy parancsot. Ha létezik aktuális parancsikon, akkor a Jelenlegi kulcsok terület.
A törléshez válassza ki és kattintson a gombra Vegye ki. Új parancsikon hozzáadásához írja be a kívánt gombokat a Nyomja meg az új billentyűparancsot szakasz. Dönthet úgy, hogy a módosításokat elmenti a jelenlegi dokumentumba vagy a Word dokumentum sablonba. Akkor nyomja meg rendben.
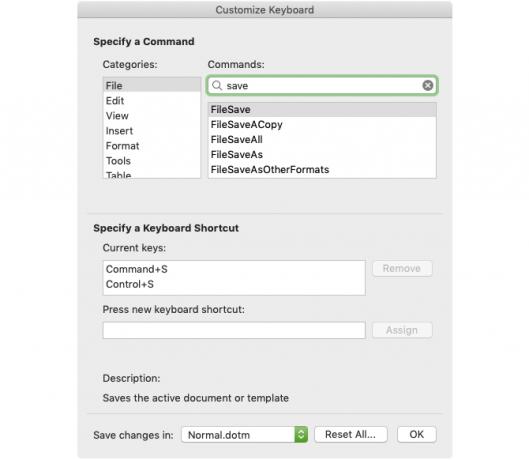
Egy másik egyéni gyorsbillentyű-opció
Sokan úgy döntnek, hogy gyorsbillentyűket adnak a Mac-hez, és alkalmazásukat alkalmazzák bizonyos alkalmazásokra, amit meg lehet tenni csak ha nincsenek konfliktusok. Megteheti ezt a következővel Rendszerbeállítások > Billentyűzet > parancsikonok > App parancsikonok. Ezután rákattint a pluszjelre, kiválasztja az alkalmazást, beír egy menüparancsot, és tartalmazza a parancsikont.
Ez azonban csak akkor működik, ha nincs konfliktus, és személyesen még nem voltam sikeres ezen módszer alkalmazásánál.
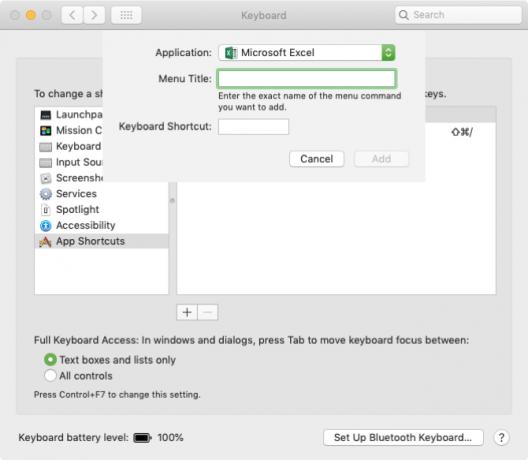
Néhány billentyűparancs, amelyek nélkül nem élhetünk
Csodálatos lenne, ha mindannyian memorizálnánk több száz billentyűparancsot. A legtöbb esetben ez nem lehetséges, ezért állandóan megmaradunk azokkal, amelyeket állandóan használunk. Olyan szokássá válnak, hogy szinte automatikus. De mindig is örül az új tanulásnak.
További parancsikonokhoz nézze meg ezeket a leghasznosabb Mac billentyűparancsok A leghasznosabb Mac billentyűparancsokEgy nyomtatható csaló oldal, amely tartalmazza a leghasznosabb Mac billentyűparancsokat, amelyekre bármikor szüksége lehet. Olvass tovább .
Kép jóváírása: Dedi Grigoroiu /Shutterstock
Információtechnológiai BS-jével Sandy sok éven át dolgozott az informatikai iparban, mint projektmenedzser, osztályvezető és a PMO Lead. Ezután úgy döntött, hogy követi álmát, és most teljes munkaidőben ír a technológiáról.


