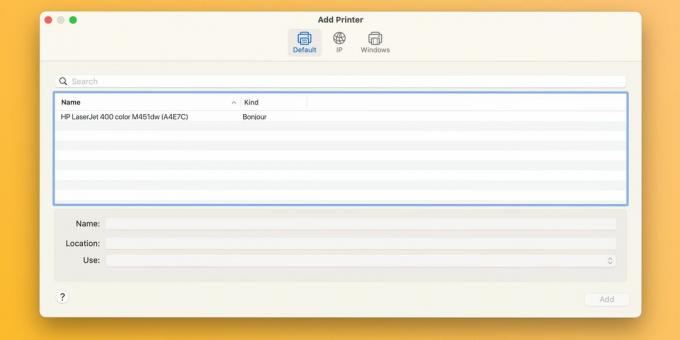Függetlenül attól, hogy Epson, Canon vagy HP nyomtatóval rendelkezik, a következőket kell tennie, ha a macOS „A szűrő sikertelen” hibát jelez a dokumentum nyomtatása közben.
Ha a nyomtató „A szűrő sikertelen” hibát jelez, amikor nyomtatási feladatot küld a Mac-ről, nincs egyedül. Ez a probléma az Epson, Canon, HP és más márkák nyomtatóit érinti. Szerencsére a javítás olyan egyszerű, mint a macOS nyomtatási rendszer visszaállítása és a frissített illesztőprogramok telepítése.
Mi okozza a „Szűrő sikertelen” nyomtatóhibát?
A "Stopped - "Filter' Failed" vagy hasonló üzenettel hibás nyomtatási feladatok leggyakoribb felelőse egy sérült vagy nem kompatibilis nyomtató-illesztőprogram. Ez általában akkor történik, amikor egy újabb macOS-verziót telepít vagy frissít.
Ebben az esetben előfordulhat, hogy a meglévő nyomtató-illesztőprogram annyira összeférhetetlenné válhat, hogy bármely alkalmazásból történő nyomtatási kísérlet hibákhoz vezethet, vagy az alkalmazás kilépését okozhatja.
Hibaelhárítási lépések a „Filter Failed” nyomtatóhiba javításához a macOS rendszerben
A hírhedt „Nem sikerült szűrő” nyomtatóhiba kijavításához először alaphelyzetbe kell állítania a nyomtatási rendszert, amely törli a nyomtatási sort, valamint eltávolítja a nyomtatókat és az előre beállított értékeket. Ezután töltse le az operációs rendszerével kompatibilis legújabb illesztőprogramot, és adja hozzá újra a nyomtatót.
1. Állítsa vissza a macOS nyomtatórendszert
A nyomtatási rendszer alaphelyzetbe állításához lépjen a következőre: Apple menü > Rendszerbeállítások a menüsorból, és válassza ki Nyomtatók és szkennerek az oldalsávról. Akkor, Ellenőrzés-kattintson a nyomtatójára a jobb oldalon, és válassza ki Nyomtatási rendszer visszaállítása.
Válassza ki a műveletet Visszaállítás (lehet, hogy meg kell adnia a rendszergazda jelszavát). Indítsa újra a Mac-et, és látogasson el újra erre a szakaszra, hogy megbizonyosodjon arról, hogy nincsenek eszközök a listában Nyomtatók.
Azt is javasoljuk, hogy a fennmaradó illesztőprogram-fájlokat manuálisan helyezze át innen ~/Könyvtár/Nyomtatók/ és ~/Könyvtár/Nyomtatók/PPD-k/Tartalom/Források/ a Kukába. Kattintson Ugrás > Ugrás a mappához a menüsorból ezekhez a könyvtárakhoz.
2. Telepítse újra az illesztőprogramot, és adja hozzá újra a nyomtatót
Kezdje a legújabb nyomtatószoftver letöltésével a gyártó támogatási oldaláról. Ha a nyomtatója támogatja az AirPrint szolgáltatást, azonban ezt a lépést nyugodtan kihagyhatja.
Nak nek adjon hozzá nyomtatót a Mac-hez, csatlakoztassa a számítógéphez, kapcsolja be, és lépjen a következőre: Rendszerbeállítások > Nyomtatók és szkennerek. Kattints a Nyomtató, lapolvasó vagy fax hozzáadása gombot a jobb oldalon, válassza ki a Alapértelmezett lapon válassza ki az eszközt a Nyomtatók listát, és kattintson Hozzáadás.
A nyomtató-illesztőprogram újratelepítése és a nyomtató újbóli hozzáadása után képesnek kell lennie erre dokumentumokat nyomtathat ki Mac számítógépén a Microsoft Wordből, az Előnézetből és más alkalmazásokból a „Filter Failed” hiba nélkül.
3. Kipróbálható egyéb általános nyomtatójavítások
Az Apple macOS nyomtatási támogatási oldala Számos általános javítást kínál, amelyek hasznosak lehetnek a nyomtatóval kapcsolatos problémák elhárítása során, beleértve a következő tippeket:
- Ellenőrizze, hogy a nyomtatóban van-e elegendő tinta vagy festék
- Ellenőrizze az USB-csatlakozást és a kábeleket
- Kapcsolja ki a Nyomtatás párbeszédpanel-bővítményeket
- Próbáljon meg másik alkalmazásból nyomtatni
- Indítsa újra a Mac-et és a nyomtatót
Néha az ehhez hasonló problémák egy jelentős új macOS-frissítés telepítése után jelentkezhetnek. Ezekkel a lépésekkel azonban kijavíthatja a „Szűrés sikertelen” hibákat, és perceken belül újra működésbe hozhatja a nyomtatót.
Mivel a macOS már nem köti össze a nyomtató-illesztőprogramokat, győződjön meg arról, hogy a következő nyomtatója támogatja az Apple AirPrint technológiáját, amely lehetővé teszi az illesztőprogramok letöltése vagy telepítése nélkül történő nyomtatást.