Hirdetés
Egy szó a bölcseknek. Közvetlenül az egyetemen kívül kapcsolja be önéletrajzát a Microsoft Word sablon. Az évek során sok Word sablont fog használni, de ez az egyetlen önéletrajz-sablon mindig jó helyet fog tartani.
Legtöbbünk, aki bármilyen szövegszerkesztő szoftverrel dolgozik, ismeri a dokumentumsablonok értékét. A puszta lustaság azonban arra késztet bennünket, hogy töltsük le őket az általunk talált online sablonokról. Még létrehozta a saját újrafelhasználható Word sablonját?
Készíthet egyéni Word sablont általános dokumentumokhoz, üzleti tervekhez, pályázati kérelmekhez, űrlapokhoz, kísérőlevelekhez, vállalati hírlevelekhez vagy bármi máshoz. Ez olyan könnyű.
All About sablonok a Wordben
A Microsoft Word sablon lehetővé teszi, hogy ugyanazt a kialakítást és elrendezést egyik dokumentumról a másikra átvigye. Néhány dolgot kell tudni róluk:
- Készíthet Word sablon fájlt kazánlemez szöveggel, makrókkal, logókkal, valamint fejlécekkel és láblécekkel.
- A szósablonok tartalmazhatnak gazdag szöveges vezérlőket, képeket, legördülő listákat, dátumválasztókat, sőt egyéni szótárakat és eszköztárakat is.
- Felvehet egy oktatási szöveget egy sablonba, így bárki más, aki azt használja, tudja, mit kell tennie.
- Megvédheti a sablon egyes részeit, és megakadályozhatja azok megváltoztatását.
- A normál Word dokumentum és a sablon különféle fájltípusokkal kerül mentésre.
- A sablont annyiszor újra felhasználhatja, amennyit csak akar.
Nyissa meg a sablont, és használja azt egy új dokumentum ugrópontjaként. tudsz ingyenes és fizetett Word sablonok letöltése A 6 legfontosabb webhely a Microsoft Word sablonok letöltéséhezSzeretne új dokumentumot gyorsan elindítani? Használjon sablont! Itt található néhány nagyszerű webhely, amely ingyenes Microsoft Word sablonokat kínál. Olvass tovább online. De lehet, hogy nem fognak kitűnni. Hozzon létre egy sablont a Microsoft Word programban, és készítse el sajátjává.
Hogyan menthetünk egy Word-dokumentumot sablonként
A sablon létrehozásának leggyorsabb módja egy meglévő Word-dokumentumból származik. Tegyük fel, hogy üzleti terv vagy jogi dokumentum, amelyet újra használni szeretne. Nyissa meg a dokumentumot Word-ben.
1. Menj Szalag> Fájl> Mentés másként.
2. Ban,-ben Mentés másként párbeszédpanelen írjon be egy leíró fájlnevet, hogy felismerje azt sablonként.
3. Válassza ki a fájltípus legördülő nyílot, és válassza a lehetőséget Szó sablon. Ha bármelyik dokumentumban vannak makrók, kattintson a gombra Word makró-engedélyezve sablon helyette.
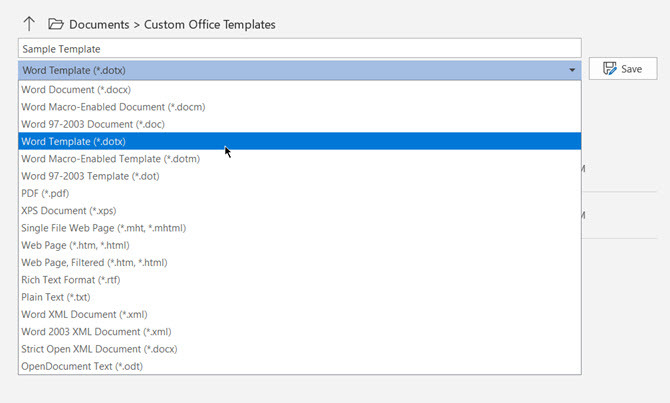
4. Vegye figyelembe, hogy a Mentés elérési útja megváltozott Egyéni irodai sablonok mappába. Ez az alapértelmezett mappa akkor jelenik meg a Sablonok párbeszédpanelen, amikor sablont akar használni egy új dokumentumhoz.
5. Bármely más helyet választhat az asztalon. Kattintson Több lehetőség és keresse meg a használni kívánt helyet. választ Megment.
Meglévő sablon szerkesztése a Wordben
Bármely sablon frissítéséhez nyissa meg a fájlt a Word alkalmazásban, hajtsa végre a kívánt módosításokat, majd mentse el a sablont. Kezdjük a Word egyik sablonjával.
1. Kattintson fájl a Backstage képernyőre lépéshez.
2. Választ Új és egy üres dokumentum helyett válasszon egy sablont (például egy sablon folytatása).
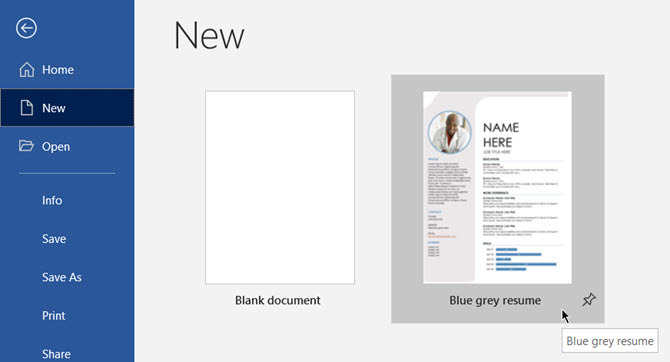
3. Kattintson teremt a sablon letöltéséhez a Galériaból egy új Word dokumentumba.
4. Mivel ez egy folytatási sablon, a Folytatás segéd megnyílik. Elolvashatja a sablon egyszerű utasításokat. Például kövesse a profilfotó megváltoztatásának módját a sablonon.
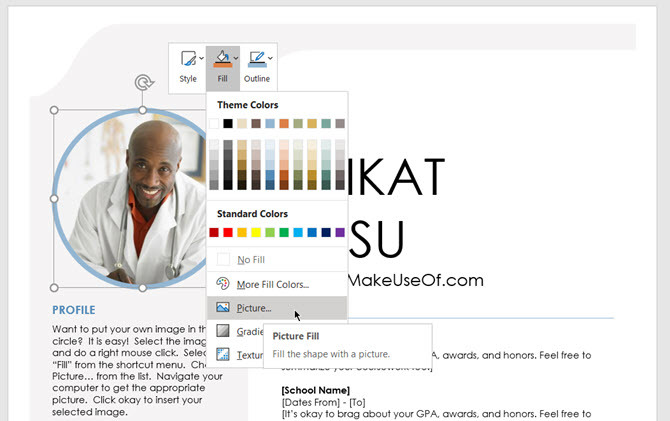
5. A sablon jellegétől függően változtatásokat végezhet, vagy csak a kazán néhány részét megcsípheti. Töltse ki az összes információt és mentse dokumentumként (DOC vagy DOCX fájltípussal), így kinyomtathatja vagy megoszthatja másokkal.
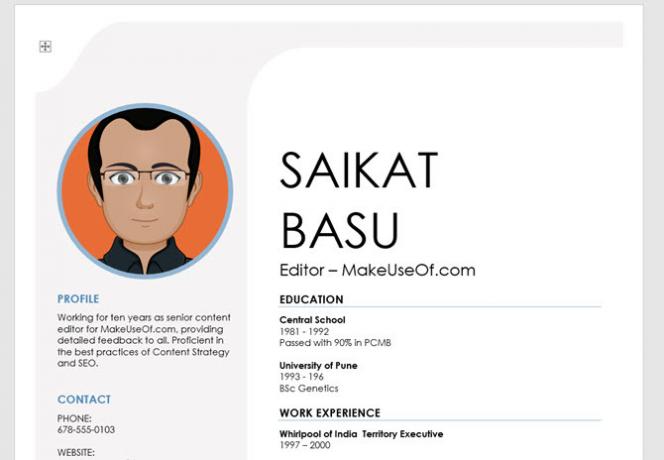
Ha bármikor szeretné frissíteni önéletrajzát, csak nyissa meg a sablont, írja be a friss információkat, és mentse el a végleges önéletrajzot dokumentumként.
Hogyan készítsünk saját sablont Wordben
Saját sablon készítése ugyanúgy történik bármilyen Word dokumentum megtervezése 10 egyszerű tervezési szabály a professzionális Microsoft Word dokumentumokhozKiváló minőségű és professzionális üzleti jelentéseket vagy tudományos dolgokat szeretne készíteni? Használja ezeket a Word tippeket a dokumentumok formázásához. Olvass tovább . Készítheti őket igényeinek megfelelően egyszerűnek vagy összetettnek.
Készítsünk egy friss Word sablont egy egyszerű fejléccel.
1. Nyisson meg egy üres Word-dokumentumot.
2. Mint láthatja, már használtam alakzatok egy egyszerű levélpapír stílusához. A dokumentumnak egy lábléce is van az oldal alján.
A fájl sablonként történő mentése előtt módosíthatja és módosíthatja a dokumentum tulajdonságait. Megváltoztathatja például a margót, betűtípust vagy stílust.
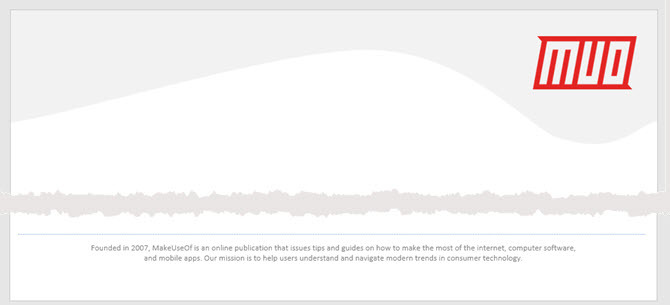
3. Menj a fájl menüt, és válassza a lehetőséget Mentés másként…
4. Ban,-ben Mentés másként párbeszédpanelen változtassa meg a Mentés típusa: lehetőséget Dokumentumsablon (* .dotx).
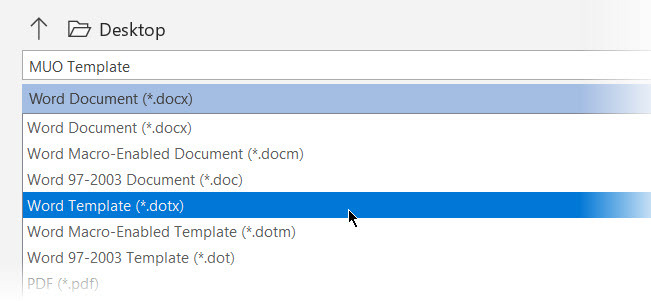
5. Adjon leíró nevet a sablonnak, és kattintson a gombra Megment.
A Microsoft Word sablonmappában tárolja. Az út általában:
C: \ Users \ [felhasználónév] \ AppData \ Roaming \ Microsoft \ Templates
A sablon használata: Nyissa meg a Microsoft Word alkalmazást, és válassza a lehetőséget Új vagy a Fájl menüből. kettyenés Személyes a sablon megtekintéséhez.
Hogyan készítsünk interaktív sablont Wordben
Emlékszel a profilfotóra a fenti folytatási sablon példában? Ez egy interaktív tartalomvezérlő, amely testreszabhatóbbá teheti sablonunkat. Készíthet például kitölthető űrlapsablont tartalomvezérlőkkel, például dátumválasztókkal, kombinált dobozokkal, legördülő listákkal, gazdag szövegmezőkkel stb.
Ez sok időt takarít meg, mivel nem kell ugyanazt az információt módosítani minden alkalommal, amikor a sablont újra használja.
1. Hozza létre a sablont, majd döntse el a hozzáadni kívánt tartalomvezérlőket.
2. A tartalomvezérlők a Fejlesztő fül a Wordben. Engedélyezze, ha nem látható.
- Menj Fájl> Opciók> Szalag testreszabása.
- A Szalag testreszabása alatt válassza a lehetőséget Fő lapok a jobb oldalon található listában.
- A listában válassza a Fejlesztő jelölőnégyzetet, majd kattintson az OK gombra.
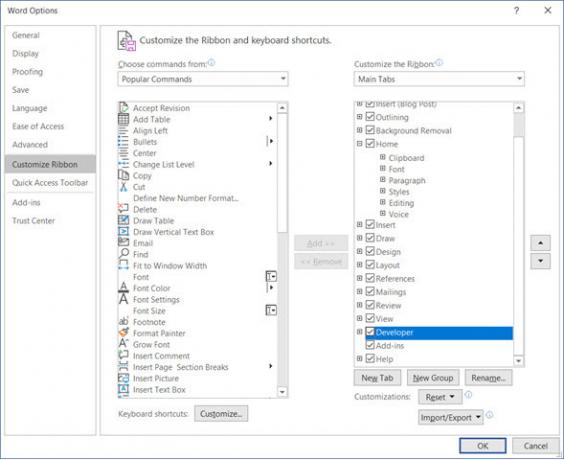
3. Jelenítse meg a Fejlesztő fület a szalagon. Menj a Vezérlő csoport és kattintson a gombra Tervezési mód. Helyezze be a kívánt vezérlőket a sablonba.
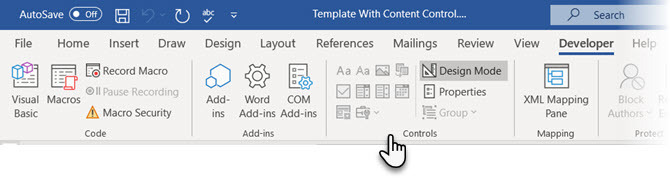
Példasablon dátumválasztó vezérlővel
A következő példában egy egyszerű sablont láthat, amely a találkozó jegyzőkönyvének naplója. A dátumot minden alkalommal módosítani szeretné.
- Vigye a kurzort arra a helyre, ahova be szeretné helyezni a vezérlőt. Használhat egy szövegmezőt is a vezérlő megfelelő helyre helyezéséhez.
- A Fejlesztő lapon kattintson a Vezérlők csoportra Tervezési mód.
- Válaszd ki a Dátumválasztó tartalomvezérlés a dokumentumba való beillesztéshez.
- Kattintson Tulajdonságok a vezérlőcsoportban, hogy beírja a helyőrző szöveget és formázza azt bármilyen stílusban. A Tulajdonságok panel az alkalmazott vezérlés típusától függ.
- Most kattintson a gombra Tervezési mód a tervezési funkció kikapcsolásához és az utasítások szövegének mentéséhez.
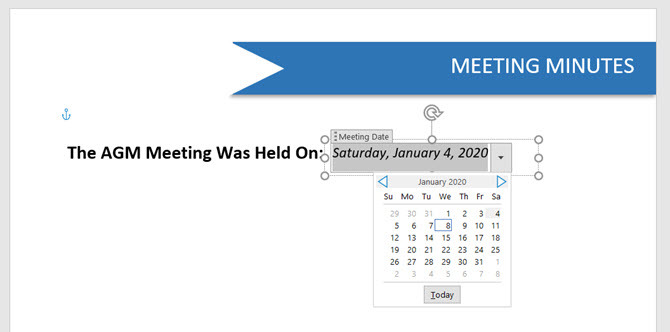
6. Megnyithatja ezt a sablont, megváltoztathatja a dátumot, hogy minden alkalommal újra felhasználhassa, és mentheti nyomtatáshoz vagy megosztáshoz.
A Word sablonok elvégzik az Ön munkáját
Ez egy egyszerű utasítás a Word dokumentumsablonokhoz. Sokkal többet tehet velük. Például megvédheti a sablon egyes részeit attól, hogy bárki más megváltoztassa, és zárolhatja az egész dolgot egy jelszóval, hogy csak a jelszót ismerő értékelők tudjanak megnyitni a fájlt.
A megfelelő tervezéssel szeretné elindítani a projektet? Nézd ezeket fedőlap-sablonok és a legjobb tartalomjegyzék Word-sablonok A Microsoft Word legjobb tartalomjegyzék-sablonpéldáiA jó megjelenésű tartalomjegyzék-sablon professzionális megjelenést kölcsönöz a dokumentumoknak. Megtaláljuk a legjobb példákat. Olvass tovább az új dokumentumhoz.
Saikat Basu az Internet, a Windows és a termelékenység helyettes szerkesztője. Miután eltávolította az MBA zűrzavarát és a tízéves marketingkarriert, most szenvedélyesen segít másoknak a mesemondó készség fejlesztésében. Vigyáz a hiányzó Oxford vesszőre, és utálja a rossz képernyőképeket. De a fotózás, a Photoshop és a termelékenység ötletei megnyugtatják a lelkét.


