Hirdetés
Kíváncsi, hogyan lehet megnyitni a helyi csoportházirend-szerkesztőt a Windows rendszerben? Megjöttél a megfelelő helyre. Ha a csoportházirendet szeretné konfigurálni a számítógépen, akkor a következőkre is: használd ki a hűvös GP trükköket vagy zárja le a számítógépet, akkor ezt a segédprogramot kell használnia.
Vessen egy pillantást a csoportházirend-szerkesztő megnyitásának több lehetőségére, és hogy mit tegyen, ha belépsz.
Mi a helyi csoportházirend-szerkesztő?
Ha nem ismeri a csoportházirendet, itt rövid összefoglalót kínálunk. Lát áttekintés a csoportházirendről Windows csoportházirend: mi ez és hogyan kell használniKíváncsi, mi a csoportházirend vagy hogyan lehet elérni a csoportházirend-szerkesztőt? Itt található a fontos Windows szolgáltatás áttekintése. Olvass tovább további információért.
A csoportházirend egy segédprogram az informatikai rendszergazdák számára a tartományban lévő Windows számítógépek egy csoportjának vezérlésére. Ez lehetővé teszi számukra a Windows egyes részeinek letiltását, egyes házirendek végrehajtását és az ismétlődő feladatok automatizálását, például a nyomtatók feltérképezését.
A helyi csoportházirend-szerkesztő lehetővé teszi, hogy csak a saját gépen módosítsa a csoportházirendet. Windows tartományon, szüksége van a Windows csoportházirend-kezelő konzolra, amelyet általában egy kiszolgálóra telepítenek, hogy ezeket a változásokat egész hálózatra alkalmazzák.
A Csoportházirend-szerkesztő használatához és a számítógépén rendszergazdaként történő bejelentkezéshez a Windows Pro (vagy jobb) verziójára van szükség. Megmutattuk a a Windows házhoz tartozó csoportházirend eléréséhez szükséges megoldás Hogyan lehet elérni a csoportházirend-szerkesztőt, még a kipróbálható Windows Kezdőlap & Beállítások esetén isA Csoportházirend egy olyan szerszám, amely lehetővé teszi a speciális rendszerbeállítások elérését. Megmutatjuk, hogyan lehet elérni, vagy hogyan kell beállítani a Windows Home és az 5+ erősebb csoportházirendben a rendszerindításhoz. Olvass tovább , azonban.
A helyi csoportházirend-szerkesztő megnyitása
Mint kiderült, valójában többféle módon megnyithatja a helyi csoportházirend-szerkesztő ablakot. Mindannyian ugyanazt az eredményt érik el, de a befejezés érdekében fedezzük őket.
1. A Start menü használata
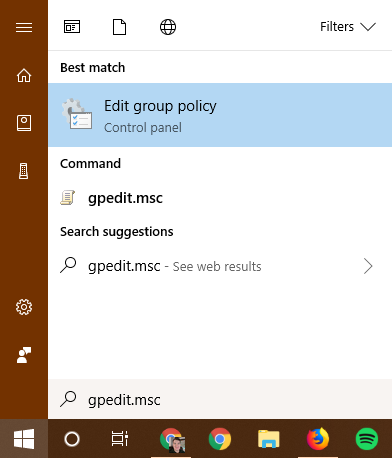
A csoportházirend-szerkesztő ablak megnyitásának legkényelmesebb módja a Windows modern verzióinál a parancs keresése a Start menüben.
Kattintson a Start gombra, vagy nyomja meg a gombot Windows kulcs a billentyűzeten, hogy nyissa meg, majd írja be gpedit.msc. Látnia kell, hogy ez a bejegyzés megjelenik; nyomja meg Belép hogy azonnal elindítsa.
2. A Futtatás párbeszédpanelen
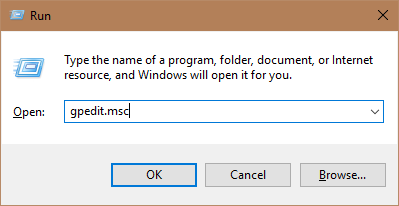
A Futtatás párbeszédpanel a következő egy Windows emlék Emlékszel ezekre? 7 Az ősi Windows programok, amelyeket ma is használunkAzt mondják, hogy a technológia exponenciálisan halad előre. De tudta, hogy néhány program évtizedek óta működik? Csatlakozzon hozzánk egy sétához a Nostalgia Lane-en, és fedezze fel a legrégebbi, fennmaradt Windows programokat. Olvass tovább . Ez lehetővé teszi egy fájl, program, webhely vagy bármi más megnyitását, amelyhez a számítógépen ismeri az elérési utat. Manapság nagymértékben felváltja azt a felváltott Start menü keresés, de még mindig hasznos, ha körül van.
Nyissa meg a Fuss párbeszéd a Windows + R parancsikont, majd írja be a fenti parancsot: gpedit.msc. nyomja meg Belép, és belép a Csoportházirend-szerkesztőbe.
3. A Command Prompt / PowerShell segítségével
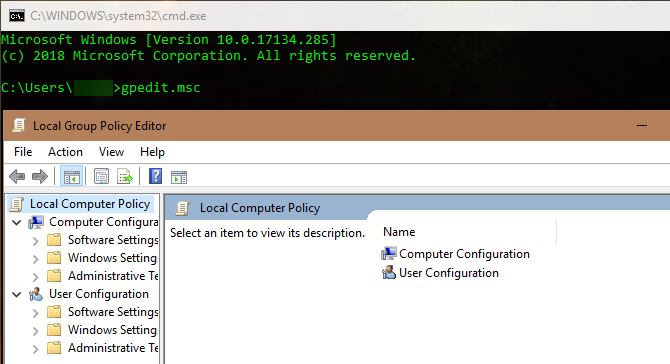
Végül elindíthatja a Csoportházirend-szerkesztőt a Parancssor vagy a PowerShell ablakban, ha szeretné.
Az egyik legegyszerűbb módja a jobb egérgombbal a Start gombra kattintással vagy a megnyomásával Windows + X az Energiafelhasználó menü megnyitásához. Egy adott beállítástól függően mindkettőt láthatja Windows PowerShell vagy Parancssor a lista közepén.
Nyissa meg ezek egyikét (erre a célra lényegében azonosak), és írja be ugyanazt a parancsot: gpedit.msc. Ugyanazt a helyi csoportházirend-szerkesztő ablakot kapja.
A Csoportházirend-szerkesztő használata
Most, hogy tudja, hogyan lehet elérni, nézzük meg, hogyan lehet navigálni a csoportházirend-szerkesztőben.
A bal oldalon mindent megtalál, amire a csoportházirend két kategóriába tartozik: Számítógép konfigurációja és Felhasználói konfiguráció.

Amint hangzik, Számítógép konfigurációja olyan beállításokat tartalmaz, amelyek befolyásolják az egész rendszert, miközben Felhasználói konfiguráció csak egy adott felhasználó számára van. Mindegyikben három ágat fog látni: Szoftverbeállítások, Windows beállításokés adminisztratív sablonok. Mivel Szoftverbeállítások üres egy új rendszeren, ezt kihagyjuk.
Számítógép konfigurálása> Windows beállítások
Alatt Szkriptek (indítás / leállítás) hozzáadhat olyan szkripteket (a PowerShellből vagy más módon), amelyek akkor futnak, amikor a számítógép elindul vagy leáll. Az Telepített nyomtatók fül lehetővé teszi a számítógép nyomtatóinak térképét.
Keresztül Biztonsági beállítások> Fiók házirendek> Jelszó házirend, beállíthatja a minimális jelszóhosszt, érvényesítheti a bonyolultságot, és arra kényszerítheti a felhasználókat, hogy rendszeresen cseréljék jelszavaikat. Használja a Fiók zárolási politika szakasz blokkolja a felhasználói fiókokat, ha túl sokszor adnak meg helytelen jelszót.
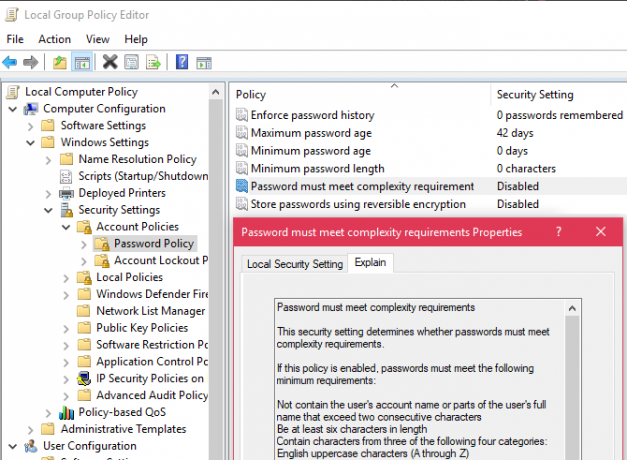
Alatt Helyi irányelvek, beállíthatja a Windows rendszert különféle események auditálására és a biztonsági beállítások átváltására, például a felhasználónév megjelenítésére a bejelentkezéskor.
Számítógép konfigurációja> Felügyeleti sablonok
Itt mindenféle lehetőséget talál a Windows egyes részeinek blokkolására. Alatt Vezérlőpult, tudsz állítsa be a zár képernyőt A Windows 10 zárolási képernyője jobb lehet, ha testreszabjaA Windows 10 zárolási képernyője nem olyan hasznos, mint amilyen lehet. Az alkotók frissítése új funkciókat mutatott be, amelyeket kipróbálnia kell. Vagy csak meg akarja kerülni a lezárási képernyőt. Olvass tovább és a Start menü lehetőségei. Hálózat tart egy sor kapcsolódással kapcsolatos beállítást, míg Rendszer tucatnyi opciót tart különféle kategóriákban.
Vessünk egy pillantást Windows-összetevők az operációs rendszer sok részének megváltoztatása vagy blokkolása, például a OneDrive blokkolása, a Windows Defender futtatásának beállítása és az alkalmazások kompatibilitási lehetőségei.
Felhasználói konfiguráció> Felügyeleti sablonok
Itt további lehetőségeket talál az egyes felhasználók számára, amelyek nem jelennek meg a Számítógép konfigurációja szakasz. Különösen a Vezérlőpult> Testreszabás, olyan csipogások jelennek meg, amelyek megakadályozzák a felhasználókat az asztali ikonok, hangok, színséma és hasonlók megváltoztatásában.

Vessünk egy pillantást Start menü és tálca rengeteg lehetőség körül. A fentiekhez hasonlóan Rendszer és Windows-összetevők rengeteg választást is tartalmazhatnak.
Készen áll a Windows csoportházirend módosítására?
Most már tudja, hogyan lehet elérni a helyi csoportházirend-szerkesztőt a Windows rendszerben, és mire képes. Csak belép a gpedit.msc a program neve a rendelkezésre álló sokféle módszer egyikével. Mindaddig, amíg a Windows professzionális verzióját használja, ennek jól működnie kell az Ön számára.
A Windows Pro-ról beszélve vannak a Windows 10 sok más verziója Minden egyes Windows 10 verzió, amelyről tudnia kellA Windows 10 több mint 10 különféle verzióval érkezik. Összehasonlítottuk őket, és elmagyarázzuk, hogy miukik és kik a szándékolt felhasználók. Olvass tovább talán nem tudsz róla.
Kép jóváírás: realinemedia /depositphotos
Ben a MakeUseOf szerkesztőhelyettese és szponzorált postamenedzsere. B.S. a számítógépes információs rendszerekben a Grove City College-ban, ahol a Cum Laude diplomát szerezte, és főiskolai kitüntetésével. Szereti mások segítségét, és szenvedélyesen játszik videojátékokat.